多くの優秀な機能を集めているスマートフォンは、人々の生活とますます切り離せなくなっております。その中に、最も使われるのは安全性と良いユーザー体験で有名になったiPhoneでしょう。
カメラの代わりにiPhoneを使って写真を撮る人はたくさんいるはずです。ただし、iPhoneは精密機械であり、落下や浸水などのトラブルにより、画面が壊れて動作しなくなるケースもよく見られます。生活に欠かせないiPhoneが壊れたら、一番心配するのはその中に保存しているデータでしょう。では、壊れたiPhoneから写真を取り出すにはどうすればいいですか?

本記事では、壊れたiPhoneから写真を復元する方法を紹介します。お役に立てば幸いです。
Part 1.よく見るiPhoneの壊れ方
スマホが壊れたら、悩む人は少なくないでしょう。代表的なiPhoneの壊れ方には以下のようなケースがよく考えられます。
① 落下による画面破損
② 画面が映らない
③ タッチ操作ができない
④ 水没した
⑤ 充電できない
上記のようなケースの場合は、自力で壊れたiPhoneから写真を取り出す可能性があるので、まずは最初にやるべきことを紹介します。
Part 2.iPhoneが壊れた時にまずやるべきこと
Android端末と異なって、iPhoneはSDカードなどの外部記録媒体には対応していません。すべてのデータはiPhoneの基板と分離不可能なので、写真をデバイスから取り出す時はiPhone本体の操作も必要です。画面破損、操作ができないなどのトラブルが発生した場合は、まずは内蔵されていたデータの移行が重要です。
そのため、iPhoneがiTunesまたはiCloudと同期しているかどうかをチェックしてください。バックアップを取っているなら、バックアップから写真を取り出して復元できるので、心配する必要はいりません。
Tips:
iCloudバックアップがオンにすれば、電源とWi-Fiに接続すると、お使いのデバイスのデータを自動的にバックアップをしてくれます。iTunesの場合は、USBケーブルを使って手動でiPhoneとパソコンを接続する必要があります。
もしデバイスはまだ操作できる状態なら、iTunesがインストールされたPCを用意して既存のデータをバックアップすることをお勧めです。
Part 3.壊れたiPhoneから写真を簡単に取り出す方法
普段の方法ならバックアップの中身を確認することは難しいですし、iPhoneが操作できない場合は、バックアップを取ることも難しくなります。
このような時、iMyFone D-Backを使用して壊れたデバイスからデータを抽出することが可能です。しかもユーザーのニーズに応じて選択的にiPhone内の写真を復元することができ、非常に便利です。さらに、このデータ復元ソフトは18種類以上のデータをサポートしており、もし壊れたデバイスの中に、メッセージや連絡先、ボイスメモなど廃棄できない大切なデータがあれば、D-Backも簡単に復元できます。
そして、ほとんどすべてのiOSバージョンとiOS機種がサポートされています。詳細については、無料体験版をダウンロードして試してください。
1iPhoneは操作できる場合:デバイスから写真を復元
まず、iPhoneはコンピューターに反応できる場合、バックアップがなくても、壊れたiPhone本体から写真を復元することができます。
直感的に学ぶなら、まずこの動画マニュアルを見ましょう!⇩
▼ iPhone本体から写真を復元する手順
ステップ1:上記のボタンでD-Backをダウンロードし、起動しましょう。「デバイスからリカバリー」オプションでクリックしてから、iOSデバイスをパソコンに接続して、デバイスを自動的に検出されます。

ステップ2:ファイルの種類で「写真」を選択してから「スキャン」をクリックします。データ復元ソフトは、端末から削除されたデータの読み込みを始めます。
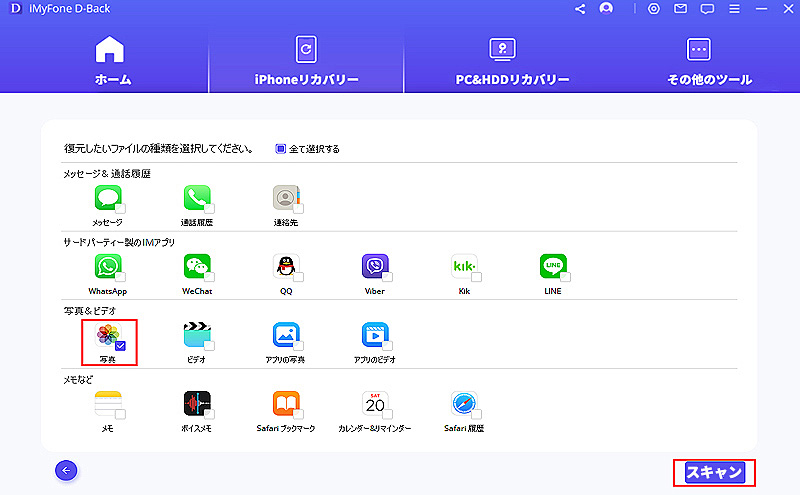
ステップ3:スキャンが完了すると、復元可能な写真と既存の写真はすべて表示されます。取り出したいデータを選択して自分の状況に応じて「デバイスに復元」あるいは「PCに復元」を選択しましょう。
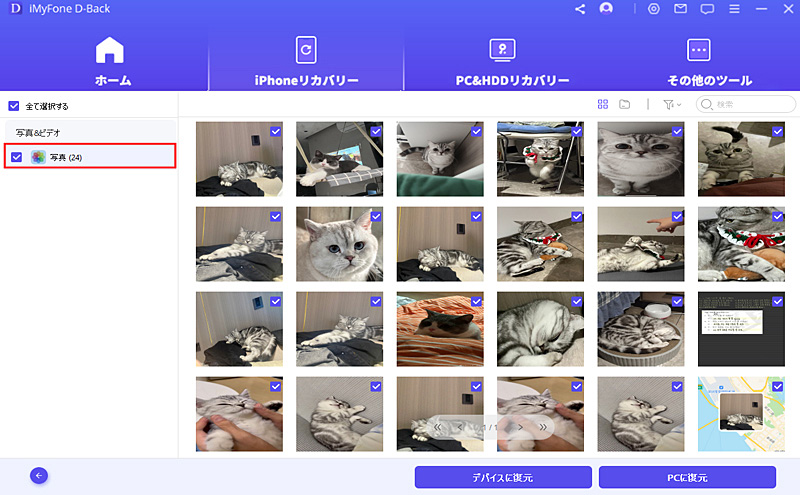
2iPhoneは操作できない場合:iTunesバックアップから写真を選択的に復元
デバイスをパソコンに接続しても反応できない場合は、D-Backを使ってiTunesバックアップから選択的に写真を復元可能です。
▼ iTunesバックアップから写真を復元する手順
ステップ1:D-Backを起動したら、「iTunesからリカバリー」オプションで復元したい写真を含むバックアップを選択して、「次へ」をクリックします。

ステップ2:一覧で、「写真」を選んだら「スキャン」をクリックします。
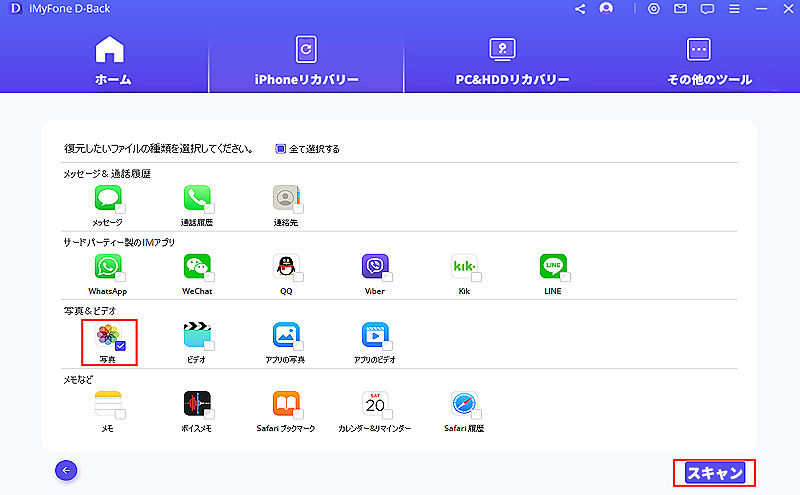
ステップ3:スキャンが終わったら、復元可能な写真と既存の写真はすべて表示されます。元に戻したいデータを選択して自分の状況に応じて「デバイスに復元」あるいは「PCに復元」を選択しましょう。
「デバイスに復元」を選択する場合、復元先のデバイスをパソコンに接続することを忘れないでください!
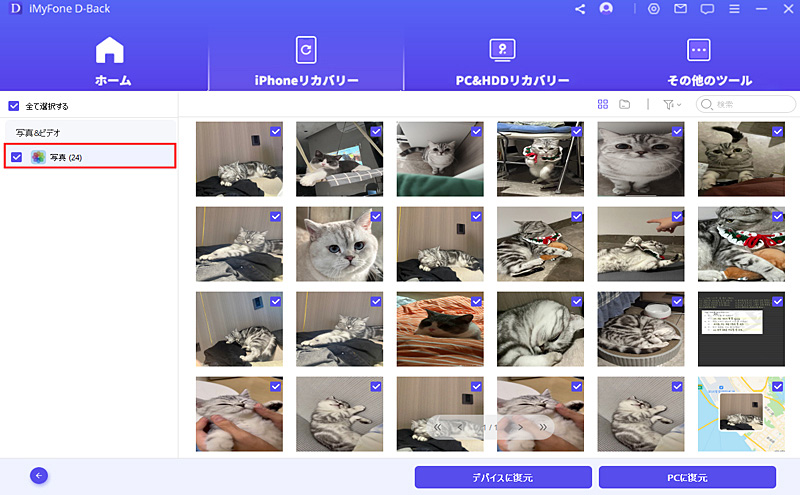
Tips:
また、D-Backを使ってiCloudアカウントやバックアップから選択的に写真を復元可能です。アカウントをサインインした後、操作方法は上記のステップとほぼ同じで、ソフト内の画面指示に従うだけで簡単に写真などのデータを取り出して復元できます。詳しい手順は公式サイトにご参照ください。
まとめ
本記事では、「壊れたiPhoneから写真を復元する方法」を紹介しました。いかがでしょうか?
特におすすめするのはデータ復元に専用ソフトiMyFone D-Backを利用して大切な写真を復活するということです。バックアップがなくても、壊れたiPhoneから写真を復元することができます。また、iTunesバックアップを経由して、使えなくなったiPhoneから写真を選択的に復元することも実現できます。データ復元に悩んでいる方はぜひ試みしてみましょう。


