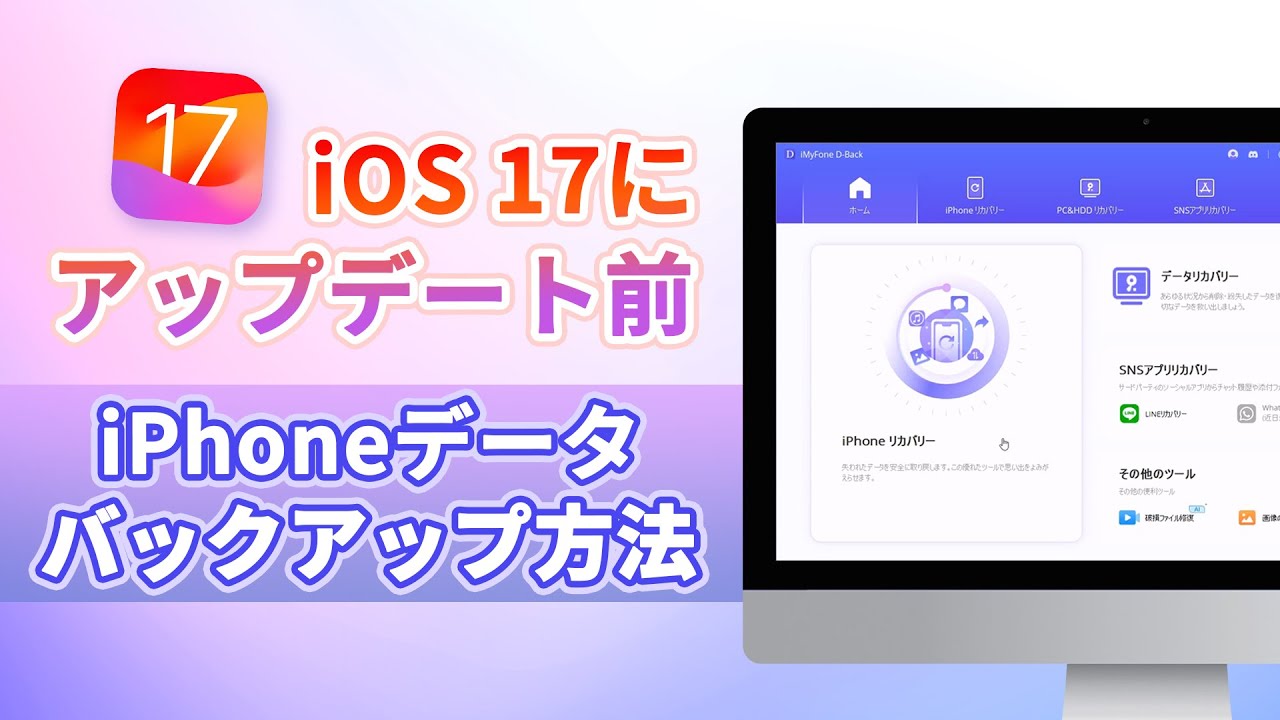「新しいiPhoneを買ってきたが、機種変更の際に無限ループになって困ったなぁ!」
マネなことといったら、皆さんも偶に会いましたか。
iPhoneユーザーは主にiCloudとiTunesを使ってバックアップを取りますね。ただし、iTunesバックアップまたはiCloudバックアップからiPhoneを復元するときは、何らかの原因で失敗してしまうこともがります。

この記事ではiPhoneバックアップの復元が失敗するときの対処法を紹介します。復元が不能になった原因は様々あるので。先ず確認するべきこと、主なエラーと解決法は以下に説明されています。
1.iTunesバックアップから復元できないときにチェックすべきこと
「iPhoneをバックアップから復元」と言えば、公式的に「iCloudから」と「iTunesから」で行います。なので、復元できない場合はまずこれらをチェックすべきなのでしょう。まずはiTunesから復元できない場合について、確認すべき点から見ていきましょう。
iOSやiTunesのバージョンは最新版か?
iOSやiTunesのバージョンが古い場合、順調に復元できないケースがあります。なので前にiPhone、PCともに最新バージョンかどうかを確認しましょう。
▼ iPhoneのバージョンを確認する手順:
Step 1.「設定」アプリを開き、「一般」をタップします。
Step 2.「ソフトウェア・アップデート」をタップすることで確認できます。
最新バージョンへのアップデートを要求する画面が出なければ、今時のiOSは最新バージョンだと考えて問題ありません。
▼ iTunesのバージョンを確認する手順:
Step 1.パソコンでiTunesを開きます。
Step 2.上部にあるメニューバーから、「ヘルプ」>「更新プログラムを確認」の順に選択します。
Step 3.画面の指示に従って、最新バージョンをインストールすることができます。
PCのネット環境に問題はあるか?
有線LAN、Wi-Fiどちらにも行けることですが、インターネット環境に問題があると復元トラブルが起こりやすくなります。有線LANの場合は、ケーブルに問題がないかなども併せて確認しておきましょう。
再起動すると復元できるか?
理由は定かではないが、システムの不具合により復元ができないケースもあります。そういった場合は、iPhone、iTunesともに一度再起動してみましょう。問題なく復元できることがあります。
PCや端末やUSBケーブルに不具合はないか?
PCもしくは端末に何らかの不具合が生じているかどうかよく確認して、こうした不具合は、再起動によって改善できる可能性があります。他に繋ぐUSBケーブルに断線などの問題にあうかもしれません。もし復元できないようなら、USBを確認したあと、PCと端末の両方を再起動してみてください。
2.iCloudバックアップから復元できないときにチェックすべきこと
それで次にiPhone本体の問題を除いて、同様にiCloudから復元できない場合の確認事項について説明します。
iCloud又はiPhoneのストレージが足りない?
先頭の問題と同じ、iPhoneの空きストレージ容量は、iCloudバックアップから復元する際に最も関わる条件の一つなんです。一刻も早くiCloud.comで確認しましょう。
Wi-Fiに繋がているか?
iCloudバックアップからデータを復元するためには、Wi-Fiに接続していることが大前提です。Wi-Fi接続速度が低下していると、復元に数時間もの時間を要することがあり、「フリーズしている?」「復元に失敗?」と誤解してしまうケースもありますので、Wi-Fiの繋がりが不安定な場合は、場所を移動したり、別のWi-Fiを利用したりといった方法をとりましょう。
Apple IDは正しいか?
複数のApple IDを利用している場合、バックアップをとったApple IDと現在入力中のApple IDが異なっている可能性があります。それを改めて、お持ちのApple IDを整理し、確認しましょう。
3.【オススメ】iCloudやiTunesの代替専門ツール
もうiTunesやiCloudに嫌だ?大丈夫!ここから我が社のiMyFone D-Backをご利用をお勧め致します。今すぐ皆さんを悩みから解放して申し上げます。一先ず、D-Backの機能を下にご覧ください。
まず下記の動画チュートリアルを参照してください。
iTunes/iCloudの代わり!D-BackでiPhoneバックアップを復旧する方法
Step 1.ソフトを起動し、「iTunesからリカバリー」オプションでバックアップしたいバックアップを選択して、「次へ」をクリックします。

Step 2.復元したいファイルの種類を選択してから「スキャン」をクリックします。D-Backは、端末から削除されたデータの読み込みを始めます。

Step 3.スキャンが完了すると、復元可能なデータはすべて、下の図のように一覧表示されています。復元したいデータを選択して、右下隅の「デバイスに復元」あるいは「PCに復元」をクリックすると、データは指定の場所に復元します。

復元が完了したら、保存先のフォルダーが自動的に開きますので、復元された内容の詳細を確認することができます。
Tips:
※ iCloudバックアップが取っていたうえ、本ツールの「iCloudからリカバリー」機能利用すれば、復旧する手順が上記とほぼ同じで、僅か数ステップでバックアップをパソコンに復元できます。
さらに、「デバイスからリカバリー」モードで直接的にiPhone本体から復旧も大丈夫!進化的にお客様のデータを守ることができます。詳しくは、当社の「iOSデータ復元」記事一覧をご覧ください。
4.【まとめ】iPhoneをバックアップから復元できない理由
それぞれをまとめて考えると、iCloudやiTunesを使ってiPhoneのバックアップから復旧できない場合は、総合的に主な原因は以下の5つを考えられます。
- Wi-Fi(無線)接続が不安定
- ケーブルの故障で接続不良
- iPhoneストレージの残り容量が不足
- iPhone本体はエラーが発生
- iOS/iTunesは最新バージョンではない
Tips:
iPhoneの本体は障害が生じる時に、例えばiPhone復元が終わらない、iPhone上Appleのロゴと進行状況バーが表示される、iTunesで復元する時間は長過ぎる...などの問題に対して、アップル社によって、解決法はHPでご参考ください:「iOS/iPadOSデバイスをコンピュータにバックアップできない場合やバックアップから復元できない場合」。
以上の恐れを防止する為、定期的なバックアップをお勧め致します。
最後に
以上は、iPhoneをバックアップから復元できないことに対する完全対策です。日常から支度すれば便利な復元機能が他にもいくつかありますが、今回、一番安全で効率的な対策iOSデータ復元ソフトiMyFone D-Backをお勧めです。最新iOSを実行しているすべてのiPhoneに対応しているし、復元する前に結果を確認できますので、必須なiPhoneデータ管理ツールとしてパソコンに入れておいて損はないと思います、ぜひご利用ください。
本製品は無料体験版はございますので、今までまだ悩んでいる方是非下記のボタンでご試用ください。本日も最後までお読みいただきありがとうございました。