会議や講演会の議事録や記録として内容を文字で残しておきたいことはありませんか?しかし、タイピングなら、音声から文字に起こすのは簡単なことではありません。
作業時間を短縮するために、専門の文字起こしツールの利用がおすすめです。リアルタイムでの書き起こしや、録音した音声データでの文字起こしなど、ツールによって特徴も異なります。
この記事では、おすすめの無料音声文字起こしソフト・アプリの5つについて、動作環境や機能、使用上の注意点などを紹介します。議事録やメモを簡単に作成したい方は、ぜひ最後まで読んでみて、導入を検討してください。

- Part 1.おすすめの無料音声文字起こしソフト3選
- 1.1. VoxBox ‐ 迅速&多言語対応

- 1.2. OneMinutes
- 1.3. VoXTセルフ
- Part 2.おすすめの無料音声文字起こしアプリ2選
- 2.1. Speechy Lite
- 2.2. CLOVA Note
Part 1.おすすめの無料音声文字起こしソフト3選
まずはパソコンで利用可能の無料音声文字起こしソフトです。スマホアプリと比べて、動作が安定している上に、機能と対応する音声ファイル形式も豊富である特徴があります。PCでの文字起こし作業に慣れる方は以下で確認してください。
1VoxBox ‐ 迅速&多言語対応
総合得点:
「iMyFone VoxBox」は、MP4やMOV、MP3、WAVなどの動画や音声ファイルから文字を書き起こすことができるソフトです。それだけでなく、PDFや画像にある文字を認識して抽出することも可能です。マルチ言語にサポートするので、グローバルなやり取りにも使用できます。高度なAI技術を採用し、書き起こす長文でもあまり間違いはありません。
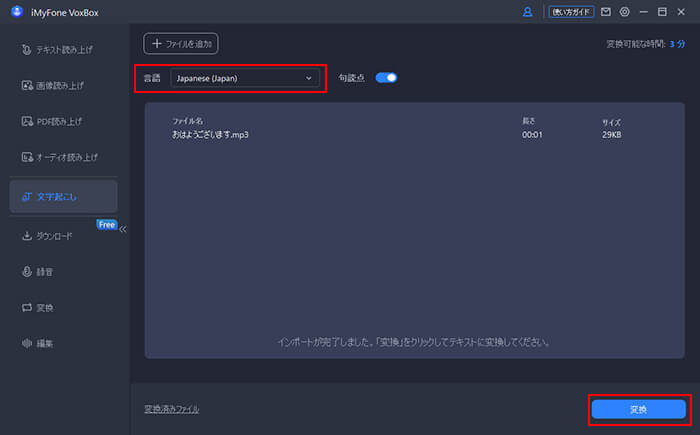
基本情報
| 文字起こしの対応言語 | 46種類以上 英語・中国語・日本語など |
| 特徴的な機能 | 男性、女性など3600+ボイスで文字を読み上げる 録音、音声抽出などの編集 |
| 動作環境 | Windows 7/8.1/10/11、macOS 10.10-13 |
| 無料機能 | 文字起こし時間:3分 読み上げ文字数:3,000文字 |
| 完全版の価格 | 月額/2,280円 |
VoxBoxのおすすめポイント
- 起こした文字は直ちにコピーできる以外、txtファイルとして保存するも可能。
- 文字起こし機能に対応するメディアファイル形式は多いので、幅広く活用できる。
- 多言語にサポート、外国語の音声データも簡単に処理できる。
- 音声から文字起こしをする速度は早い。1分の音声データ変換には平均5秒ほどかかる。
VoxBoxを使用する際の注意点
- より多くの文字を起こしたい場合、有料版の購入は必要。
2OneMinutes
総合得点:
2つ目におすすめする無料利用可能の音声文字起こしソフトは「OneMinutes」です。多言語の音声を同時に文字起こしできることは抜群です。グローバルな会社や、さまざまな言語が飛び交う会議の音声は文字起こしが大変ですが、これを利用することで、ハードルが下げられます。
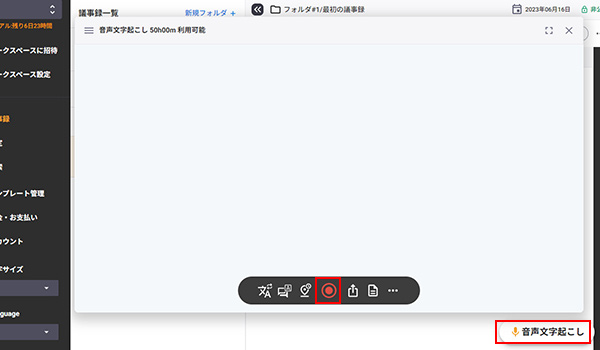
基本情報
| 文字起こしの対応言語 | 10種類以上 日本語、英語、ポルトガル語など |
| 特徴的な機能 | 翻訳、ピン留め、議事録の管理と共有 |
| 動作環境 | Windows、macOS |
| 無料機能 | 7日間の無料トライアルで全ての機能を利用可能 クレジットカードの登録は不要 |
| 完全版の価格 | 個人プラン/月額¥1,650(税込) 法人プラン/月額¥33,000(税込) 〜 |
OneMinutesのおすすめポイント
- 音声から文字起こしの他に、議事録作成に役立つ機能もいっぱい備える。
- Macでも利用できる。
OneMinutesを使用する際の注意点
- 完全版の費用が少し高い。
- 個人プランは、メンバーとの共有ができない。
3VoXTセルフ
総合得点:
もう1つの「Voxtセルフ」は文字起こししたい音声をアップロードするだけでテキストに変換してくれる、操作が簡単な文字起こしソフトとなります。音声ファイルの他に、マイクから音声を入力して文字を書き起こすことも可能です。複雑な機能はないので、単純に音声から文字起こしをしたい方におすすめします。
※追記:VoXTセルフは、2023年6月30日にサービスの文字変換依頼受付を終了し、2023年7月31日に公式Webサイトが閉鎖されました。
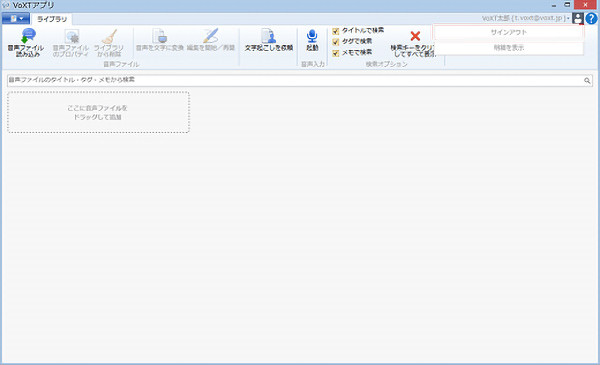
基本情報
| 文字起こしの対応言語 | 日本語のみ |
| 特徴的な機能 | 無音区間や文脈から句読点も自動で入力 |
| 動作環境 | Windows 8.1/10 |
| 無料機能 | 合計1時間分の音声を変換可能 (新規利用申し込みから2週間のみ) |
| 完全版の価格 | 1分30円(税別) 請求書支払いの場合は、別途500円請求ある |
VoXTセルフのおすすめポイント
- 従量課金制のため、使った分のみの請求となり費用の節約ができる。
- 専用マイクシステムを利用することで、高精度な文字起こしができる。
VoXTセルフを使用する際の注意点
- 外国語に対応しなくて、対象音声ファイルもMP3・WMA・WAVと少ない。
- 電話の通話音声の認識には対応しない。
- 新規利用の場合は事前に申し込みをすることが必要で、少し煩わしい。
Part 2.おすすめの無料音声文字起こしアプリ
一方、音声文字起こしアプリは利便性が高くて、いつでも操作できる特徴があります。以下で、2つも合わせて紹介します。
1Speechy Lite
総合評価:
「Speechy Lite」はシンプルな操作で使いやすい文字起こしアプリで、リアルタイムの音声入力と録音データのインポートの両方に対応します。音声認識モードがあり、複数人の会議でも識別して文字起こしができます。
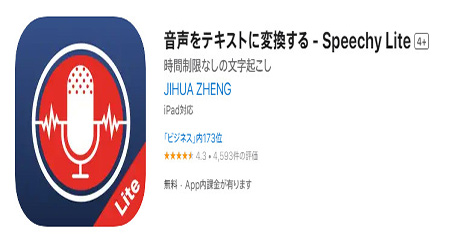
基本情報
| 文字起こしの対応言語 | 34種類 英語・日本語など |
| 特徴的な機能 | 文字起こしと同時に音声の録音 Evernote、Dropboxなどへの共有 |
| 動作環境 | iOS 14.1以降 |
| 無料機能 | 10回の音声入力から文字起こし |
| 完全版の価格 | 980円 |
Speechy Liteのおすすめポイント
- バックグラウンドでも使用できる。
- 対応言語が比較的に多くて、翻訳機能もある。
Speechy Liteを使用する際の注意点
- リアルタイムでの修正ができない。
- Androidスマホに不向き。
- 無料版では邪魔の広告が表示される。
2CLOVA Note
総合評価:
最後におすすめする音声から文字を書き起こすアプリは「CLOVA Note」です。LINE会社傘下のアプリで、同様に話している人を分けて文字起こしができる機能を備えます。テキストの共有もパスワードをつけてできるため、安全性が高くなります。
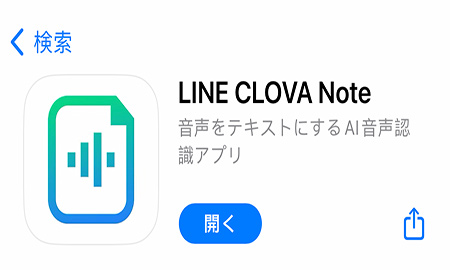
基本情報
| 文字起こしの対応言語 | 日本語、英語、韓国語の3つ |
| 特徴的な機能 | 文字起こしをしながらリアルタイムでメモ 起こした文章から単語検索ブックマーク |
| 動作環境 | iOS 14.0 以降、Android 7.0以上 |
| 無料機能 | 録音は無制限で変換 音声ファイルの文字化は600分まで |
| 完全版の価格 | 有料版はない |
CLOVA Noteのおすすめポイント
- 1回最大180分の音声データの文字起こしに対応する。
- リアルタイムメモが可能。
CLOVA Noteを使用する際の注意点
- スマホの場合録音データの変換に時間がかかる。
- 利用可能時間が過ぎた場合、翌月になるまで利用できない。
終わりに
以上は、おすすめの無料音声文字起こしソフトとアプリの紹介でした。テキストの書き起こしは、0から始めると、時間がかかり他の仕事があと回しになることもあるでしょう。専門ツールを利用すれば、一部の間違いを手修正だけは必要で、作業が効率化になるはずです。
その中で、特に「iMyFone VoxBox」は文字起こしのクオリティが高いだけでなく、対応言語も多いため幅広い場面で活躍します。まず下で無料版から試すのはいかかでしょうか?

