時々MP4(MPEG / MPG)ビデオを編集する必要があります。例えば、焦点を合わせるため黒いバーを削除したり、視聴者のためにビデオをワイドスクリーンに変更したりすることがよくあります。
実際、Filme(フィルミ)は優れたMP4動画編集ソフトの一つです。カット及びフォーマット変換の機能により、MP4ビデオをカットできるだけでなく、必要に応じて他のフォーマットに変換することもできます。以下は、MP4編集ソフト及びMP4ビデオの編集方法を簡単に紹介します。
使いやすいMP4編集ソフト:Filme(フィルミ)
動画編集ソフトFilme(フィルミ)
- 動画を16:9または4:3のアスペクト比で固定できるし、必要に応じて変更できます。
- エフェクト、フィルター、タイトル、音楽、ロゴなどの要素を追加でき、ビデオを充実させます。
- ビデオをさまざまなフォーマットで保存したり、オンラインで直接アップロードしたり、ディスクに書き込んだりすることができます。
- サポートされているOS:Window(10 , 8.1 , 8 , 7)およびMac OS X(10.10以降)。
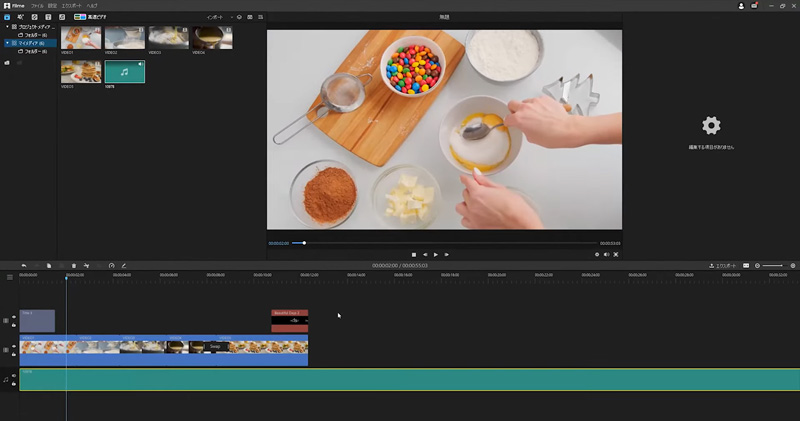
MP4ビデオファイルの編集方法
1FilmeにMP4ビデオをインポートする
動画編集ツールを開き、「16:9ワイドスクリーン」または「4:3標準」を選択して新しいプロジェクトを作成します。次に、MP4ファイルをコンピューターからソフトにインポートします。二つの方法があります:
- 一つの方法は、インターフェイスの左上隅にある「インポート」をクリックし、コンピューターを閲覧し、選択されたMP4ビデオをロードすることです。
- もう一つは、ドラッグ&ドロップでインポートする方法です。その後、追加されたすべてのファイルがFilmeのメディアライブラリに表示され、タイムラインに追加することができます。
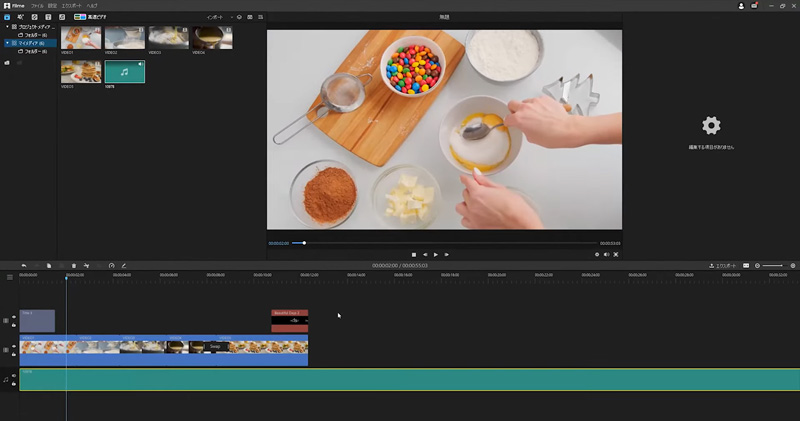
2MP4ファイルを編集する
MP4ビデオをタイムラインに追加すると、右クリックして「編集」を選択してエディタパネルに入れます。または、ホットキー「Alt + E」を押して直接に編集することもできます。そして、以下の二つの方法でビデオを編集できます。
- MP4ビデオを手動で編集する:右側のオリジナルプレビュー画面で編集フレーム(破線の領域)を手動で調整しながら、左側の出力プレビュー画面でリアルタイム効果を見ます。
- MP4ビデオを自動的に編集する:「16:9」、「4:3」などのボタンをクリックして、ビデオの出力アスペクト比を選択します。
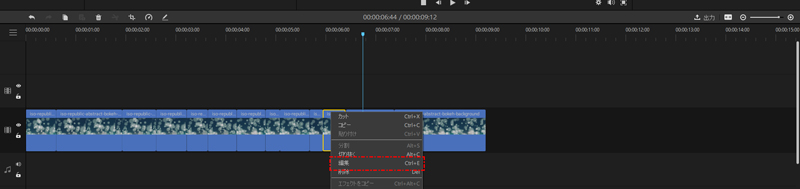
3新しいMP4ファイルをエクスポートする
編集が終わったら、右上隅にある「出力」をクリックし、新しいMP4ビデオをエクスポートします。次に、ポップアップウィンドウの「ビデオ」>「形式」>「MP4」を選択します。また、後でビデオを直接にYouTubeやVimeoに共有することもできます。

三つの無料MP4編集ソフト
1Windows Movie Maker
Windows Movie Makerは、すべてのビデオ編集ソフトの中で最も知られているソフトであり、すべてのWindowsコンピューターに装備されています。使いやすいだけでなく、妙なドラッグ&ドロップ機能を備えるので、ビデオをすぐに組み立てます。編集、並べ替え、トランジションエフェクトの追加などが機能できます。カットや他の基本的な変更は、Windows Movie Makerのもっとも優れた機能です。
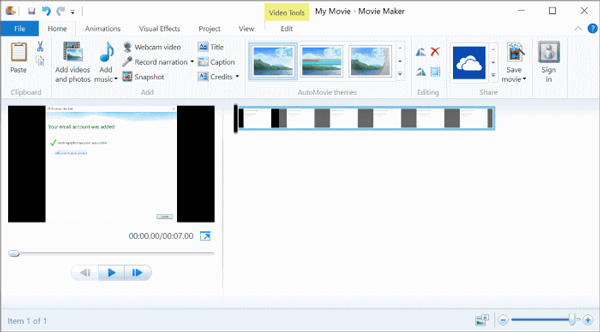
メリット
- 初心者向けのさまざまなビデオ編集オプションを提供する。
- 簡単なインターフェース、使いやすい。
デメリット
- クラッシュ状況がよくありそうです。
- 同じ製品なのに多くの異なるバージョンが存在しているようです。
2Avidemux
この無料のソフトは小さなインターフェースを備えているが、ビデオの編集、反転、回転も行うことができます。これらの変更は基本的な操作みたいですが、ソフトにおける多くの選択により、微調整を行うことができます。そのようにして、動画が希望どおりに表示されることを確保できます。時間があれば、それらの機能をご理解ください。そしてAvidemuxを最大限に活用でき、あなたを驚かせるかもしれません。
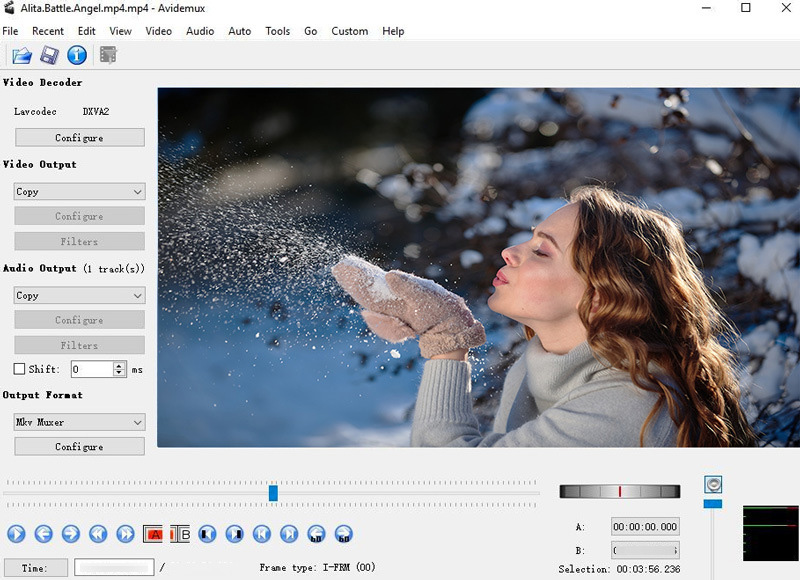
メリット
- たくさんのフィルターを提供します。
- 上級ユーザー向けのコマンドラインインターフェイスが用意されています。
デメリット
- インターフェースが古いイメージしています。
- フレームをドロップする場合があるようです。
- 初心者ユーザーにとって操作が複雑です。
3Lightworks
この無料のソフトはいろいろ優れた追加機能を持っています。生き生きとしたタイムライン、マルチカム/ビデオのサポート、たくさんの編集用ツール、リアルタイムのエフェクトが用意されます。ハリウッドのトップクラスの映画制作の専門家に利用されますが、それが初心者向けではありません。利用方法を把握するために、たくさんの時間を費やす必要があるからです。
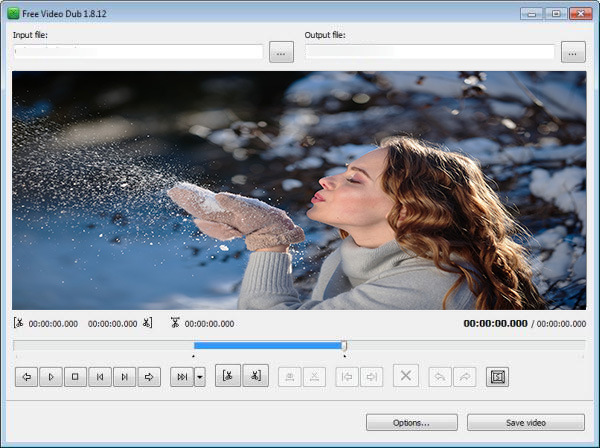
メリット
- さまざまなビデオフォーマットがサポートされています。
- 画面のカスタマイズが可能です。
デメリット
- 無料版は簡単なビデオ編集機能のみを提供します。
まとめ
本記事ではいくつかのMP4ビデオファイルの編集方法を簡単に紹介しました。いくつかの制限と短所のために、代替の手段が必要です。動画のサイズを変更したい場合は、最高の代用アプリも紹介しました。iMyFone Filmeを使用すると、MP4ビデオファイルの編集を簡単かつ迅速に変更できます。使いやすい上に、どのソフトウェアプログラムでも使用できます。


