パソコンの大量のデータを守るためにもHDDは欠かせない存在です。
でも、いきなりデータの読み込みができなくなり、ディスクの認識をしてくれないなどのトラブルが起きてしまうこともあります。
本文ではHDDのデータを復旧させるに対して、おすすめのフリーソフトを紹介します。

1.iMyFone D-Back for PC
iMyFone D-Back for PCは、大切なデータをすぐ復元する便利なフリーソフトです。自力でデータを復元したいと考えている人にとっても、役立つ存在です。
iMyFone D-Back for PCはHDDのデータを復旧することはもちろん、認識しない外付けHDD 初期化したゴミ箱、SDカード、USBメモリなど、幅広く対応します。そして写真、画像、上書き保存したファイルなど1000以上のファイル形式に対応します。
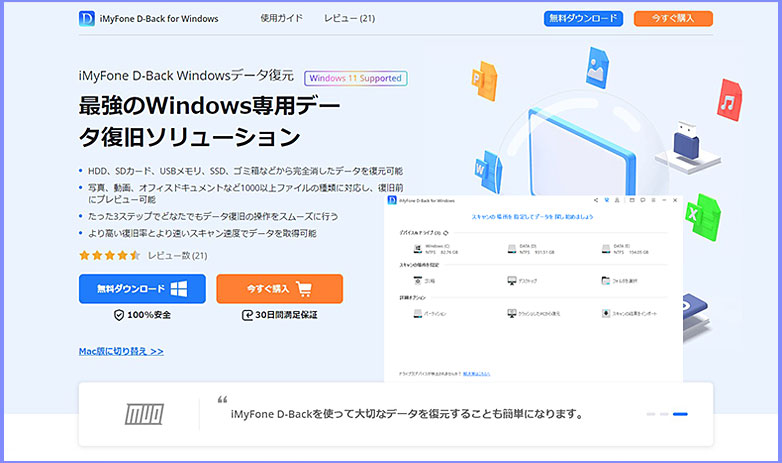
HDD復旧ソフトとして、無料で使用から試せる便利さから人気を集めています。
有料版でも30日間の返金保証がついていること、100%のセキュア保証やトランザクション保証などもついているので、大切なデータをしっかりと守り漏洩の心配もありません。
- HDD、USB、SDカード、ゴミ箱など幅広いデバイスに対応
- 画像、ドキュメンド、動画など1000以上ものファイル形式に対応
- 復元する操作は簡単でたった3ステップで復元が完了
- プレビューすることが可能で、データを確認してから復元
- Windowsだけでなく、MACでも使える(Mac版あり)
- プレビューできるファイルは範囲がある
※今のところ、画像、動画、ドキュメンド、音声、Eメールしかプレビューができない。
▼ HDDから消えたデータを復元する手順:
まず上記のボタンによってソフトを無料でダウンロードし、起動しておきましょう。
ステップ 1.消えたデータを保存していた場所をクリックします。

ステップ 2.すると、データのスキャンが自動的に開始します。

ステップ 3.消えたデータを見つかったら、ダブルクリックしてプレビューできます。そして、「復元」ボタンをクリックすると復元プロセスが開始します。

2.DiskDigger
Windows専用のHDD復旧ソフトになります。SDカードなどのデータ復元もできますし、無料版からお試しできるのもポイントです。復旧前のスキャンのみできることもあり、まずは無料から試してみて必要に応じて有料を購入することもできます。
他のHDD復旧ソフトよりもお手頃な価格帯なのも特徴になり、まずは安いもので試してみたい人に最適です。サイト事態は英語表記になっていますが、日本語にも対応しているので安心して使えます。
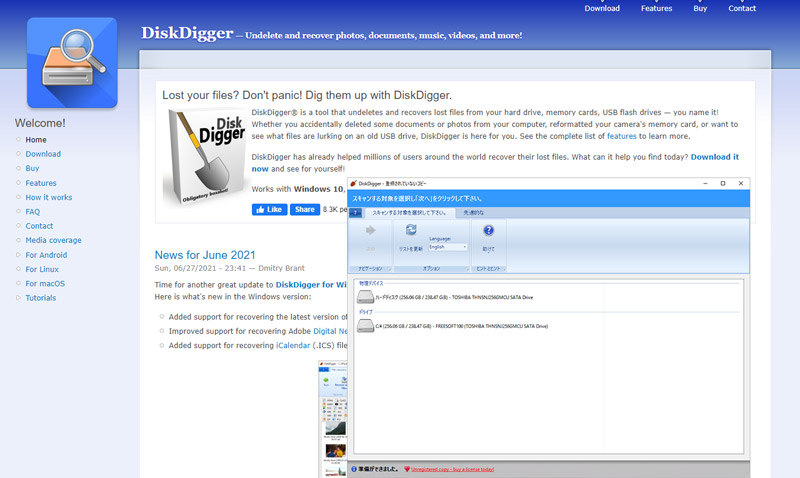
写真や動画、ドキュメント、圧縮データなどHDDに保存されたデータの復旧に便利です。使い方も簡単で作業に慣れていない初心者でも使いこなせます。特定のファイルタイプのなかから痕跡が残っていないかを、HDD全体をスキャンして調べてくれます。
サポートされているファイルの種類も多いので、他でデータの復旧ができなかった人にこそ試すべきソフトと言えます。容量の範囲内で可能なファイルをまとめて保存してくれます。総合的なトラブルに対応しているのもDiskDiggerの嬉しい点です。
- 高性能で復元できる可能性が高い
- 知名度もあるからこその安心感がある
- 他のHDD復旧ソフトではできない容量の大きなデータにも対応
- パソコン内部のHDDだけでなく、外付けメディアにも対応
- 指定の場所に保存できるなど動作に無駄がないのが嬉しい
- HDDの復旧はできたものの時間がかかりすぎて辛い
- HDDのデータに関してすべてが戻るとは限らない
- 復旧・保存ができるのはあくまでも有料版のみ
3.EaseUS Data Recovery Wizard
HDD復旧ソフトとしても人気のEaseUS Data Recovery Wizardは、無料から試せて、必要に応じて有料版を購入できます。Windowsだけに限らず、MACにも対応しているなど、幅広いブランドやデバイスにも対応しています。性能の優秀さもありますが、復旧できるものとできないものがあります。
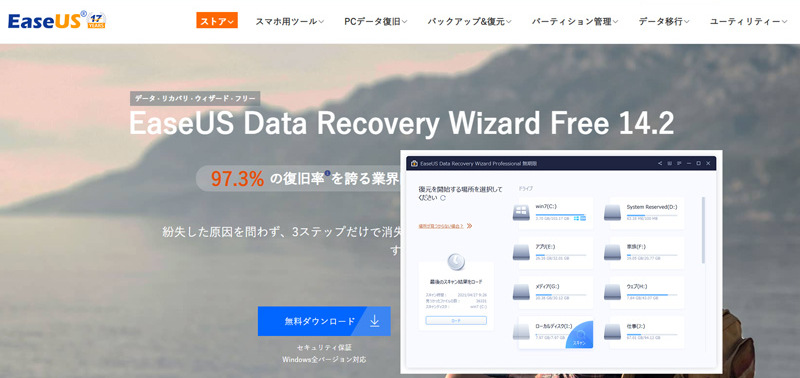
EaseUSというメーカーより販売されているHDD復旧ソフトになります。160カ国でサービスの展開を行い、実際の利用者は800万人にもなります。展開しているサービス数も多くたくさんの人にダウンロードされているので、実績も確かです。
安心できるHDD復旧ソフトを探している人にとっても、嬉しいポイントがたくさんあります。使い方もシンプルで初心者にも使いやすいと定評です。
- ほとんどの記憶メディアから削除してデータを復元できる
- 復元する前にプレビューで確認できる(音声やビデオ、画像など)
- クリックスキャンと、ディープスキャンの両方から使える
- 対応しているOSの範囲が広い
- 高画質なデータなども安全に取り出せる
- 復旧できないデータもある
- 最大サイズを超過している、破損したデータは対応できない
- スキャン中の不完全なファイルは対象外になることも
4.Recuva
RecuvaはWindows向けの使いやすいHDD復元フリーソフトウェアで、誤って削除されたファイルやフォーマットされたドライブからデータを復元できます。複数のファイル形式をサポートし、柔軟なスキャンオプションを提供します。高度な復元オプションもありますが、データ復元の成功は物理的な上書き状態に依存します。
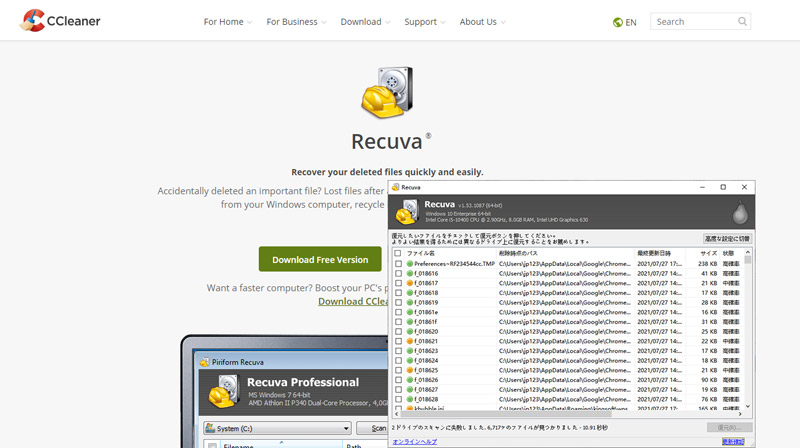
Recuvaは非常に便利で使いやすいツールであり、誤って削除したファイルを復元する際に役立ちます。ただし、ファイルが物理的に上書きされていない限り、データ復元の成功率は高いですが、完全に保証されるわけではありません。
- 直感的なUIで、操作が簡単
- 多くの一般的なファイル形式を復元可能
- クイックスキャンやディープスキャンなど、異なるスキャンオプションを提供
- ファイルが実際に復元可能かどうかをプレビューできる
- 物理的な上書き状態によっては、データの完全な復元ができない場合がある
- 現時点ではWindows専用であり、他のオペレーティングシステムでは利用できない
5.FonePaw データ復元
「FonePawデータ復元」は、多くのファイル形式の復元に対応し、使いやすいインターフェースを持つHDDデータ復元ソフトウェアです。高速なスキャンと高い復元成功率を誇り、無料体験版も提供されています。このソフトウェアは、削除されたファイルを簡単に復元できるため、データ復元のニーズがあるユーザーにとって便利なツールです。
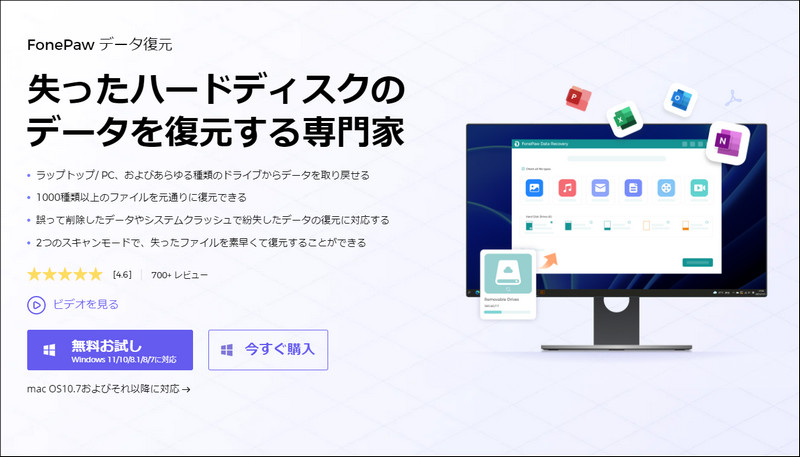
- 多くのファイル形式を復元可能
- 迅速なデータスキャンが可能
- 多くの場合、成功率が高い
- 一部の高度な機能やサポートは有料版でのみ利用可能
6.SoftPerfect File Recovery
SoftPerfect File Recoveryは、誤って削除されたファイルを復元するための効果的なソフトウェアです。HDDやSSD、USBドライブなど、さまざまなストレージデバイスからデータを復元できます。ユーザーフレンドリーなインターフェースと高度なスキャン機能を備えており、様々なファイル形式をサポートしています。また、無料で利用できるので、データ復元を必要とするユーザーにとって便利なツールです。
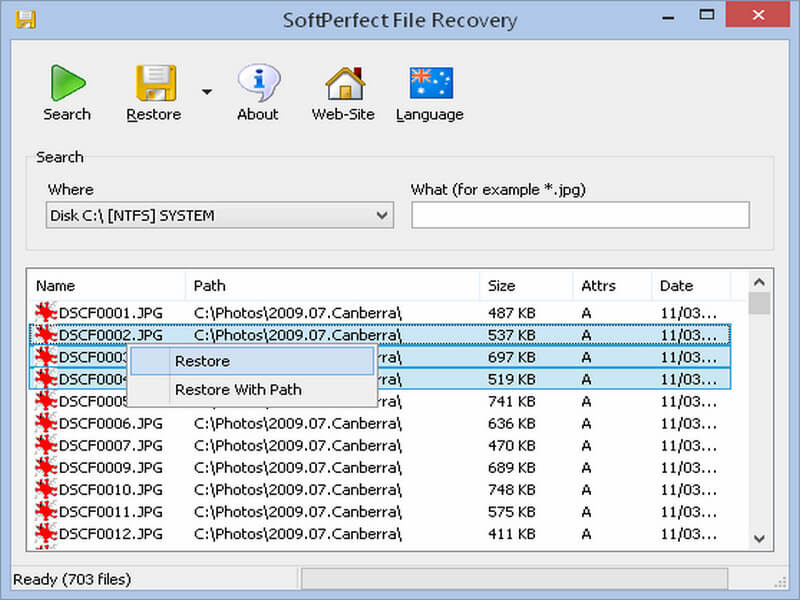
- HDDやSSD、USBドライブなど、さまざまなデバイスからデータを復元可能
- 深いスキャンオプションを提供し、誤って削除されたファイルを復元する確率を高める
- 画像、ビデオ、ドキュメントなど、様々なファイル形式をサポート
- すべての場合において完全な復元が保証されない場合がある
- 一部の特定のファイル形式がサポート外の場合がある
- いスキャンを実行すると、時間がかかる場合があり、待ち時間が必要となる可能性がある
まとめ
HDD復旧ソフトにも種類がありますが、本当に信頼できるものを選ばないと後々使えなくなってしまい後悔することになります。HDDのなかには大切なデータがたくさんあるからこそ、D-Back for PCがおすすめです。ぜひダウンロードしてお試しください。
まずはこちらの動画チュートリアルを参照してください。




