パート1.製品登録の方法
ステップ 1D-Back for Androidをダウンロードし、起動
ソフトをダウンロードして起動したら、右上にある「アカウント」アイコンをクリックします。
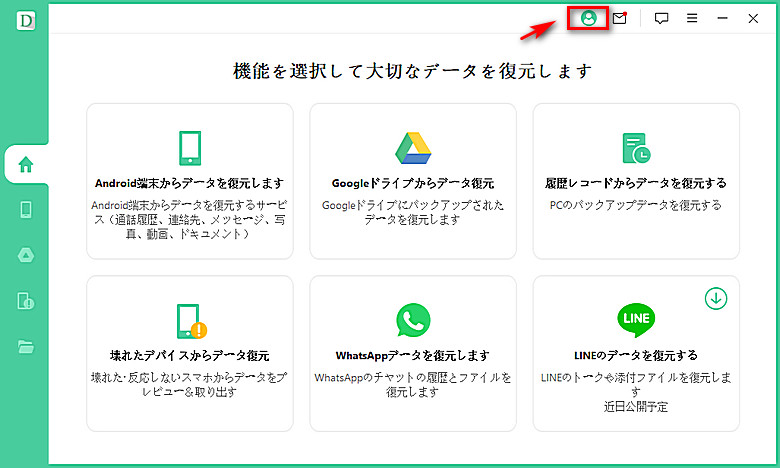
ステップ 2「ログイン」または「サインアップ」
そして、会員登録の画面が表示されます。以下の利用状態によって進みましょう。
① iMyFoneの新規ユーザーの場合、公式サイトでラインセンスを購入した後は自動的にサインアップします。製品で会員登録するには、ライセンス購入する時に使ったメールアドレスと、受け取ったパスワードを入力して、「ログイン」をクリックするだけでいいです。(パスワードがいつでも変えられます。)
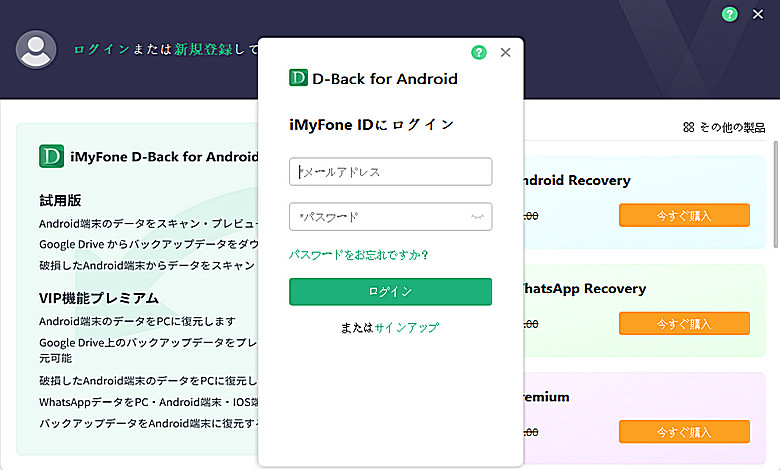
② ライセンスコードを利用している、あるいはライセンスはまだ期間中となる場合、一度手動的サインアップする必要があります。会員登録画面の「サインアップ」をクリックしたら、ライセンス購入する時に使ったメールアドレスを入力し、パスワード、名前などを設定して、「アカウント作成」をクリックします。
③ ソフト内でライセンスを購入する場合、同じく手動的にサインアップする必要があります。「サインアップ」をクリックして、メールアドレスやパスワード、名前を入力して、「アカウント作成」をクリックします。
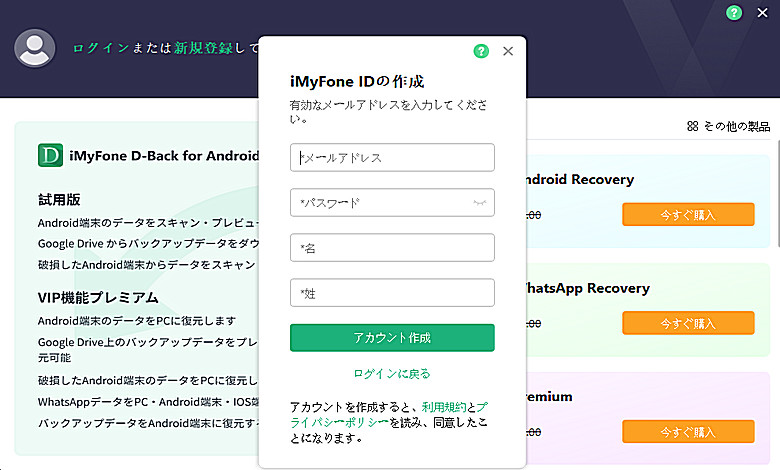
PS:iMyFoneアカウントを1回作成すると、それを使って同社の他の製品に登録することができます。さらに、クーポンや新製品情報、役立つ記事なども最速で入手できるのでアカウント作成がおすすめです。
ステップ 3アカウント情報を確認
アカウント作成が完了したら、ブラウザが自動に立ち上がリ、会員センターのところを示します。そこで、購入したライセンスなどは確認できます。同時に、ソフト内は自動にアカウントにログインします。
また、ログインした状態で、ソフトの右上隅にある「アカウント」アイコンをクリックすると、ライセンスに関する情報が確認できます。ここで直ちにライセンスを購入することも可能です。
更に、D-Backのアカウント画面の右上にある「 ?」アイコンをクリックすれば、アカウントログイン・登録・パスコード変更などの情報の詳細を確認できます。このユーザーマニュアルにアクセスしてすぐに確認できます。
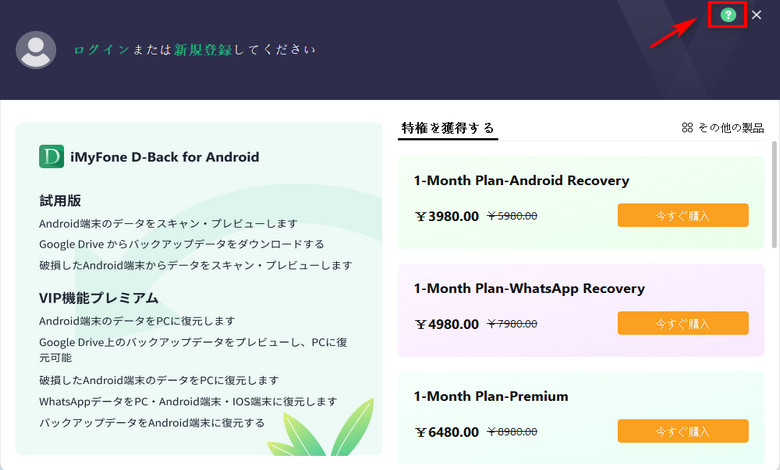
パート2.Android端末からデータを復元
ステップ1AndroidをPCに接続
「Android端末から復元」を選択してから、USBケーブルを使用してAndroid端末をPCに接続します。

ステップ2Androidを認識させる
すると、ソフトは自動的にAndroid端末を認識します。認識されたら、画面下部にある「開始」をクリックしましょう。
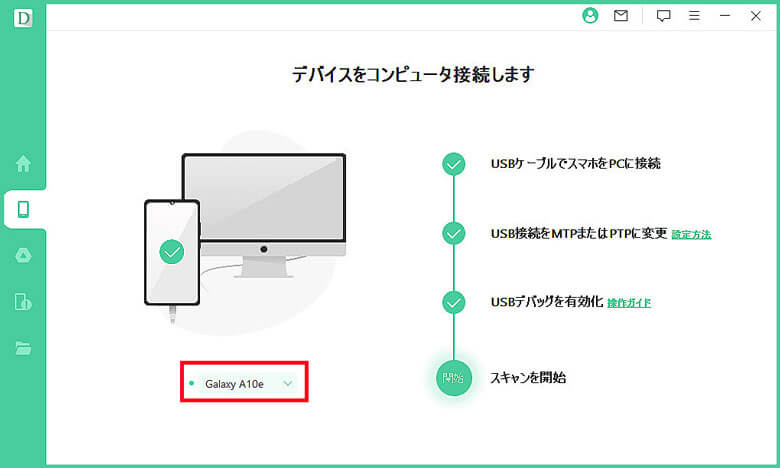
ステップ3復元する方法を選ぶ
復元する方法を選びましょう。「高速スキャン」「ディープスキャン」の2つがあります。
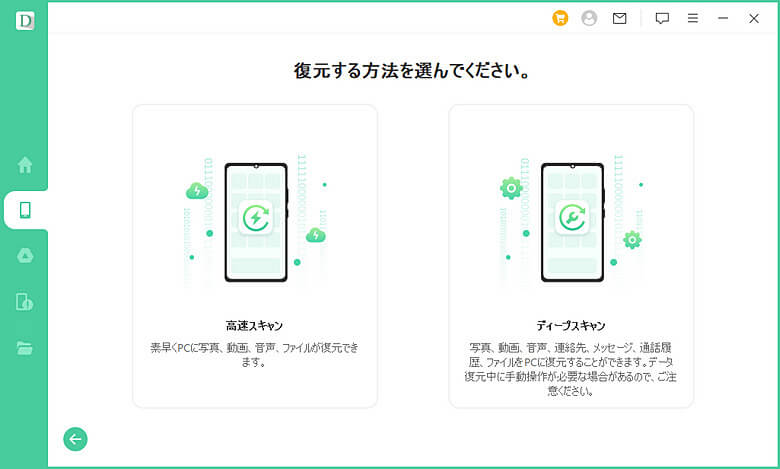
ステップ4アプリをダウンロード
ソフトによって自動的にアプリをAndroidにダウンロードします。英語で表記されている「Continue to install」を選択します。次に、画面右下の「次へ」をクリックします。
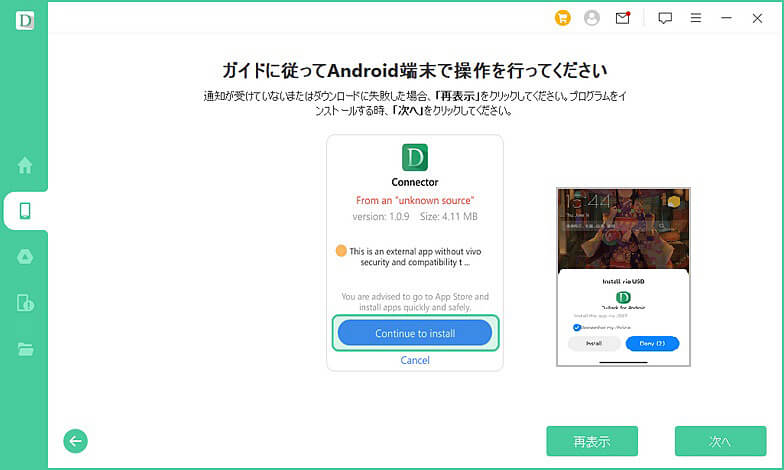
ステップ5情報を取得
すると、このソフトは自動的にAndroidデバイスの情報を取得することができます。
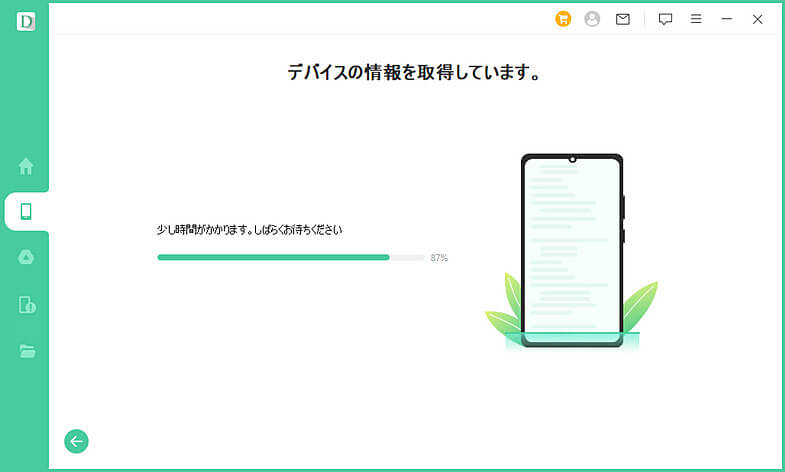
ステップ6データを復元
一覧から取得されたデータを確認できます。画面左側にある「ファイル形式」を選択し、プレビューしながらデータの復元を実行できます。
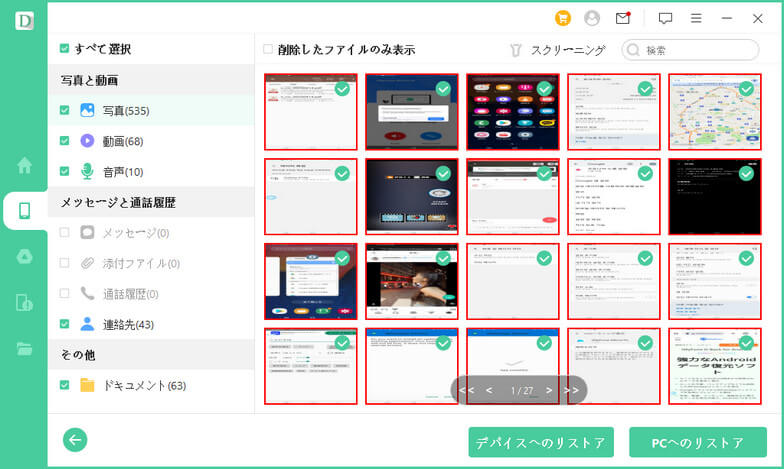
パート3.Googleドライブからバックアップデータを復元
ステップ1「Googleドライブから復元」機能を選択
D-Back for Androidを起動したあと、メニューから「Googleドライブから復元」モードを選択します。
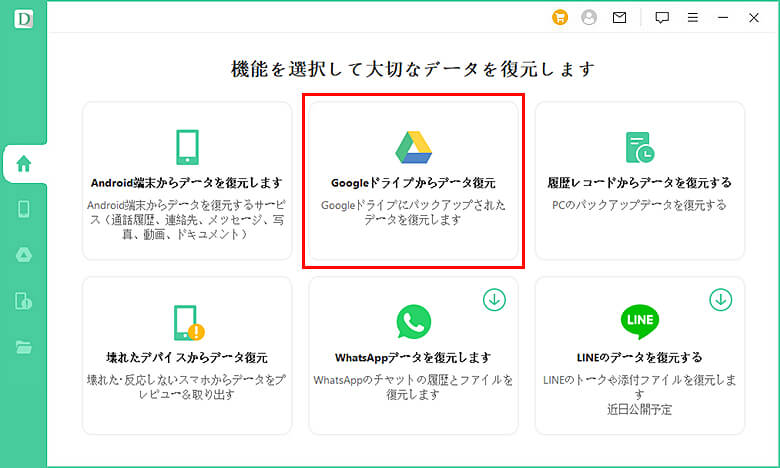
ステップ2Googleアカウントにログイン
復元したいデータを保存したGoogleドライブのアカウントとパスワードを入力してログインしてください。
※ 保護機能がありますので、アカウント情報の漏洩を心配しないでください。
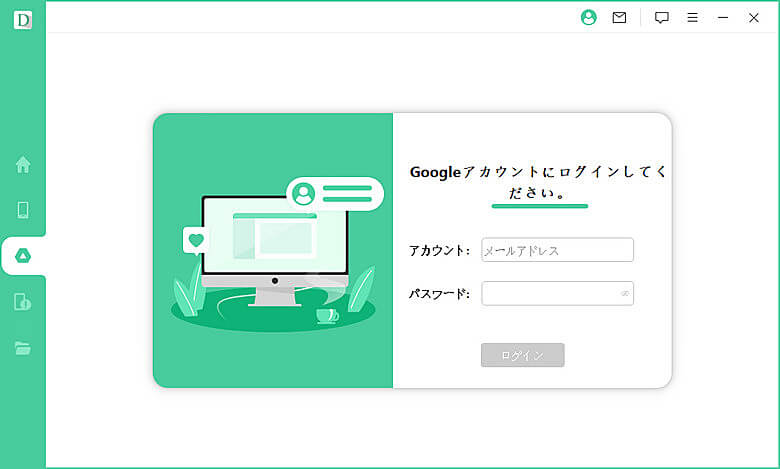
ステップ3データの種類を選択
Googleアカウントにログインした後、メニューから復元したいデータの種類を選択します。それから「次へ」をクリックしてください。
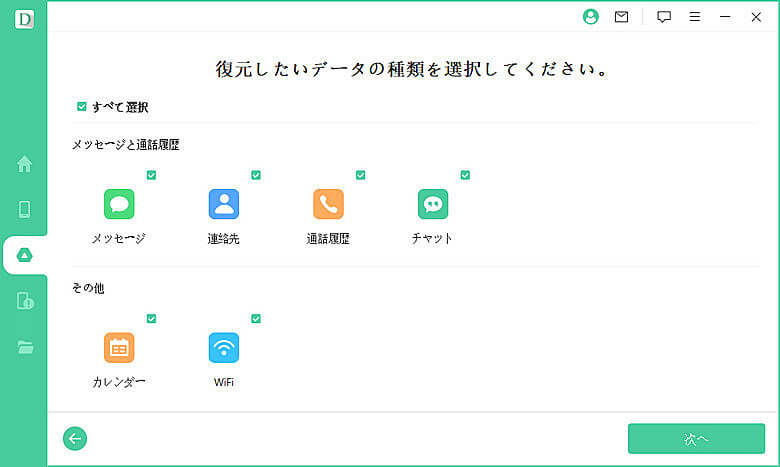
ステップ4バックアップの情報を取得
するとGoogleドライブにバックアップしたデータのスキャンが開始します。
※ データのスキャンには少し時間がかかります。この間はデバイスとの接続を確保してください。
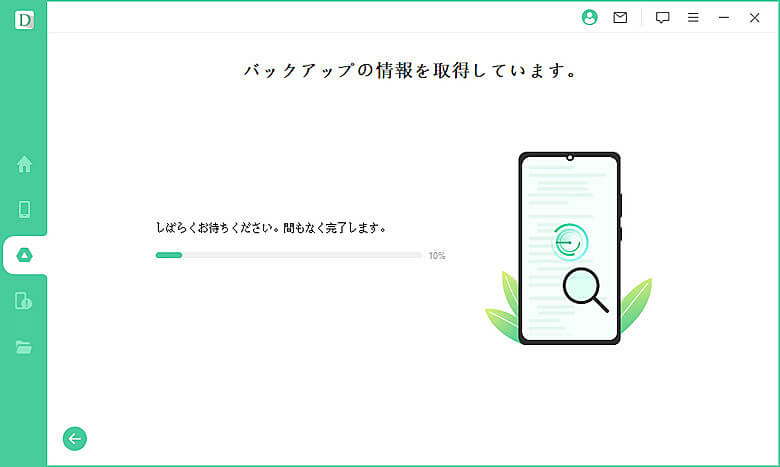
ステップ5データを復元
スキャンが完了すると、データ一覧で復元できるデータは表示されます。復元したいデータを選択して、「デバイスへのリストア」あるいは「PCへのリストア」をクリックしてから保存場所を選ぶと完了です。
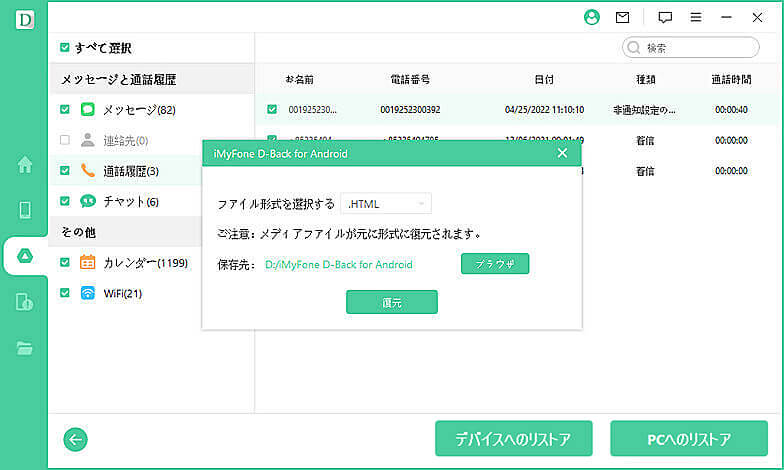
パート4.壊れたデバイスからデータを復元ーサムスンのみ
ステップ1ソフトのメニューから機能を選択
D-Back for Androidを起動したパソコンにUSBケーブルで壊れたサムスン端末を接続し、「壊れたデバイスからデータ復元」を選択します。
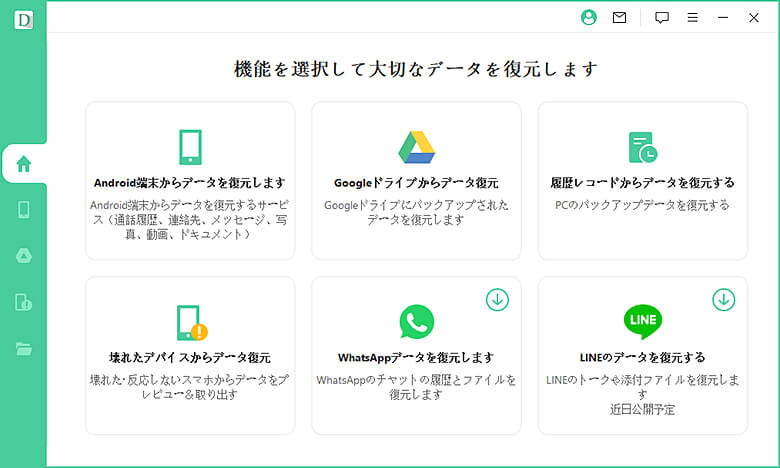
ステップ2デバイス名とモデルを選択
お使いの端末はサムスンである場合は、「デバイス名」と「デバイスモデル」を選択してください。
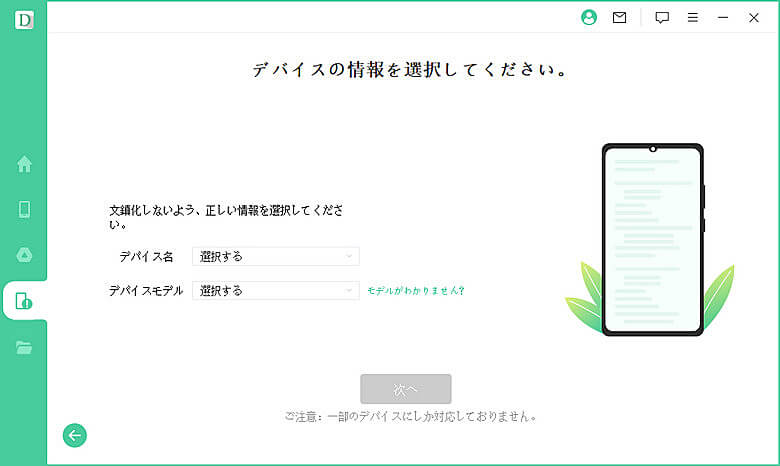
ステップ3パッケージをダウンロード
デバイス名を選択するとプログラムによってその相応するパッケージをダウンロードします。
(ご注意:パッケージをダウンロードしている間、ネットワークの状況を確認してください。)
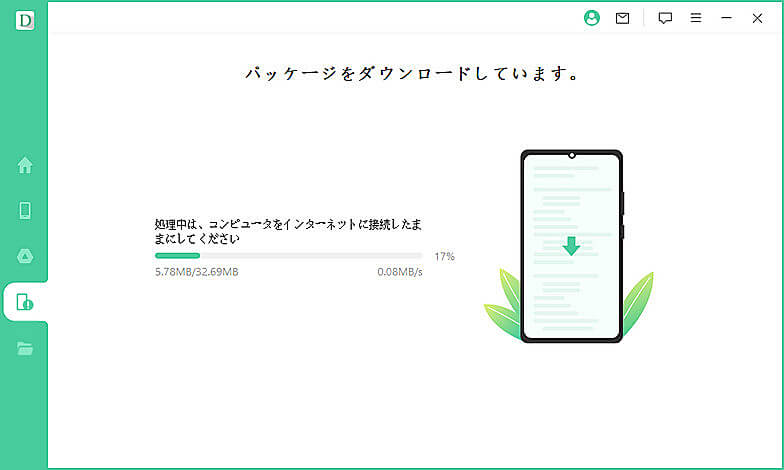
ステップ4ダウンロードモードに入る
ガイドに従って3Stepでデバイスをダウンロードモードに入らせます。
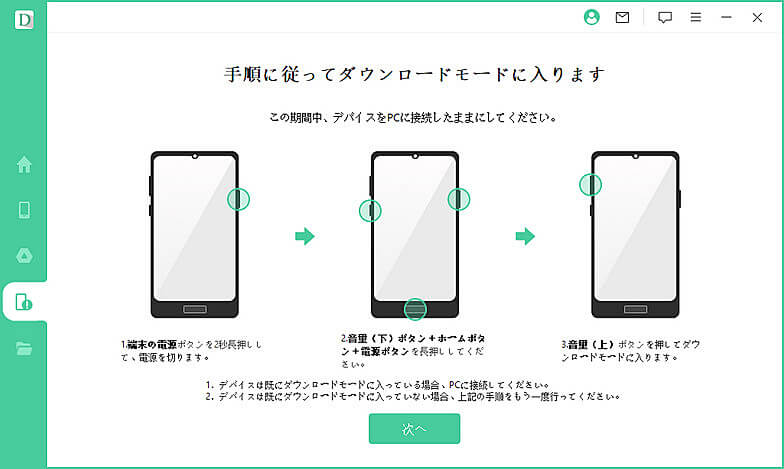
ステップ5データ種類を選択
復元したいフデータ種類を確認してから「次へ」をクリックしてください。
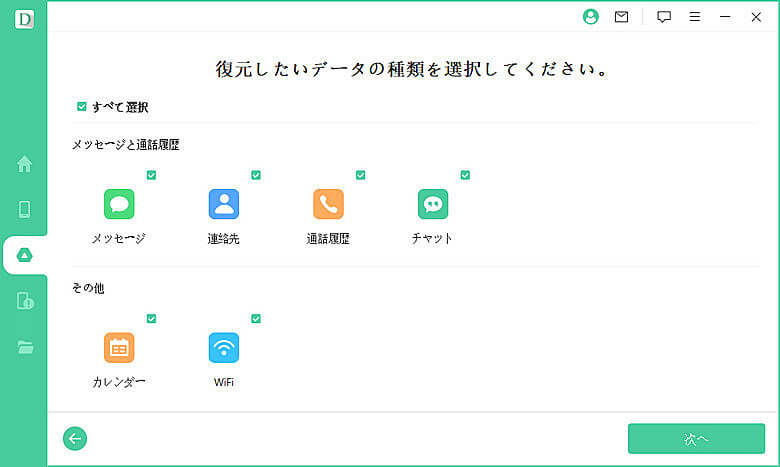
ステップ6データを分析
壊れたサムスンに保存されていたデータを分析します。
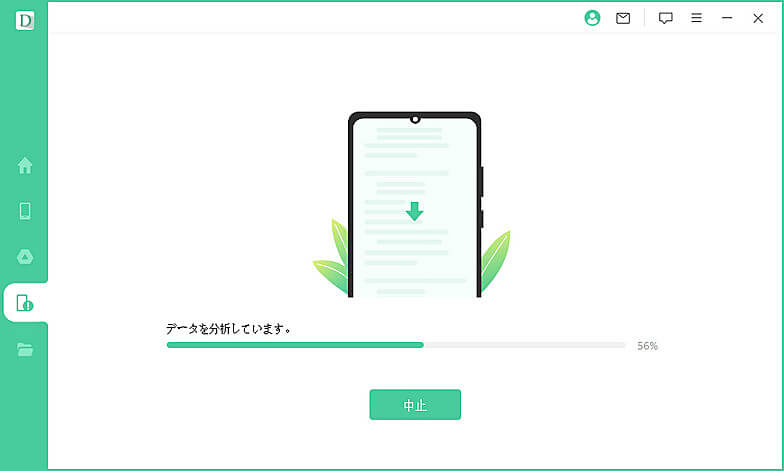
ステップ7復元したいデータを選択
分析が完了すると、復元可能なデータの一覧は、下の図のように表示されています。データを確認してから「復元」ボタンをクリックし、PCに保存してください。
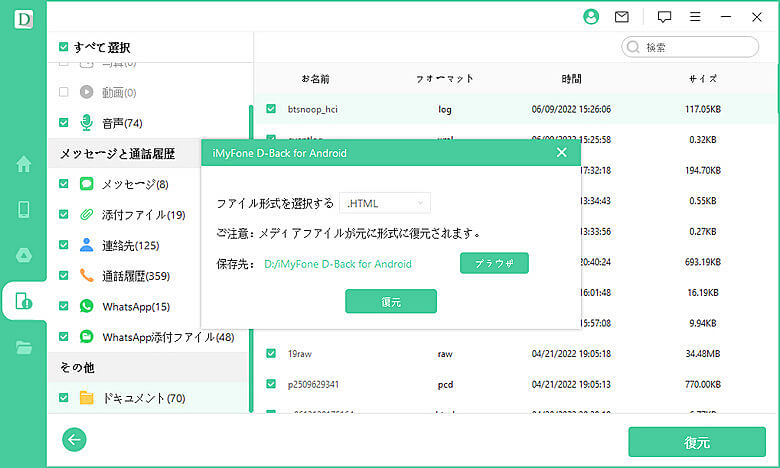
以上は異なる機能でAndroidのデータを復元する方法について紹介しました。Androidデータの復旧がなくて困っていたという方は、この操作ガイドを参考に復元を試してみてください。
さらにヘルプが必要?
サポートセンター >







