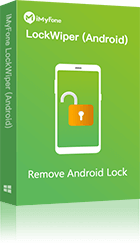Androidデバイスの忘れたパターン、PIN、指紋、パスワードロックを簡単かつ安全に解除できる強力ツール
Androidのパスワードを忘れてしまい、スマホが使えなくなると焦りますよね。しかし、ロックを解除する方法は複数あります。このガイドでは、リセットせずにデータを守りながらロックを解除する方法や、便利なツールを使った方法について詳しく紹介します。

方法1.専用ツールで安全かつ簡単にAndroidロックを解除
Androidデバイスのパスワードを忘れてしまった、またはロック解除ができない場合、データを失うことなくデバイスを再び使用できる方法が必要です。初心者でも簡単に使えるiMyFone LockWiper (Android) を利用して、パスワードやPINコードをリセットせずに安全にロックを解除する方法について詳しく解説します。
このソフトは、Androidデバイスの画面ロック解除を簡単に実行できる専門ツールです。パスワードを忘れた場合や、デバイスのロック解除ができなくなった場合でも、安全かつ迅速に解除できるのが特徴です。このツールは、パターンロック、PIN、パスワード、指紋認証など、さまざまなロックタイプに対応しています。
▼ LockWiper for AndroidでAndroidロックを解除する手順
まず下記のボタンをクリックして無料版ソフトをダウンロードし、PCにインストールします。インストールが完了したら、プログラムを起動してください。
ステップ 1.ホーム画面で「スクリーンロックを削除」を選択してから、解除したいAndroidデバイスをUSBケーブルでPCに接続します。
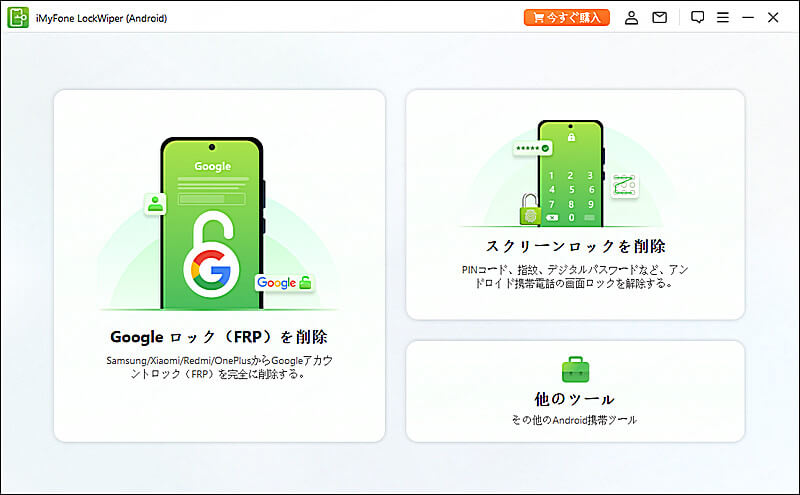
ステップ 2.デバイス情報と削除モードを選択して「開始」ボタンをクリックします。
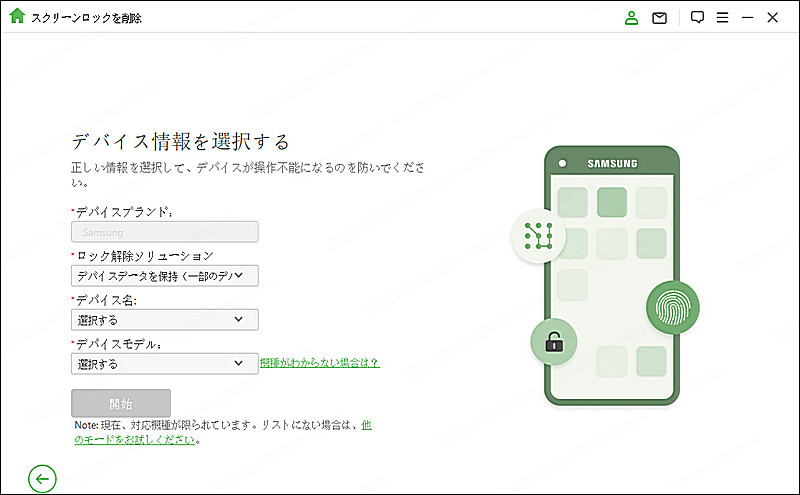
ステップ 3.データパッケージをダウンロードしてから、「次へ」をクリックします。
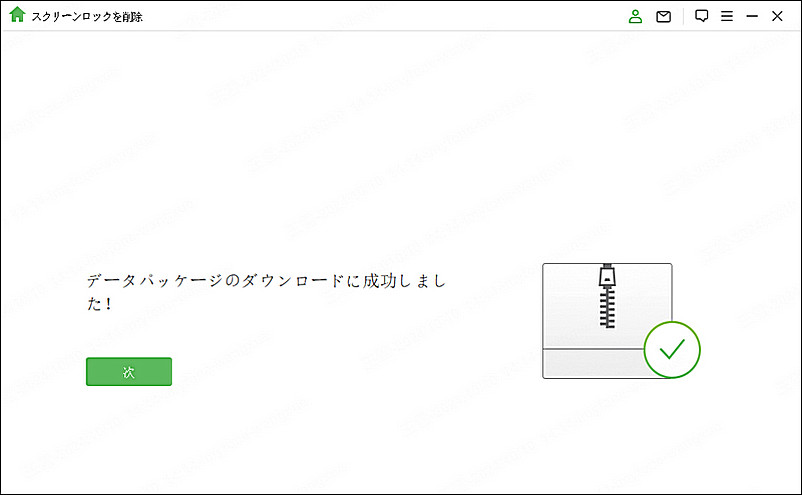
ステップ 4.「解除を開始する」をクリックすると解除プロセスが開始します。下の画面になったら完了です。
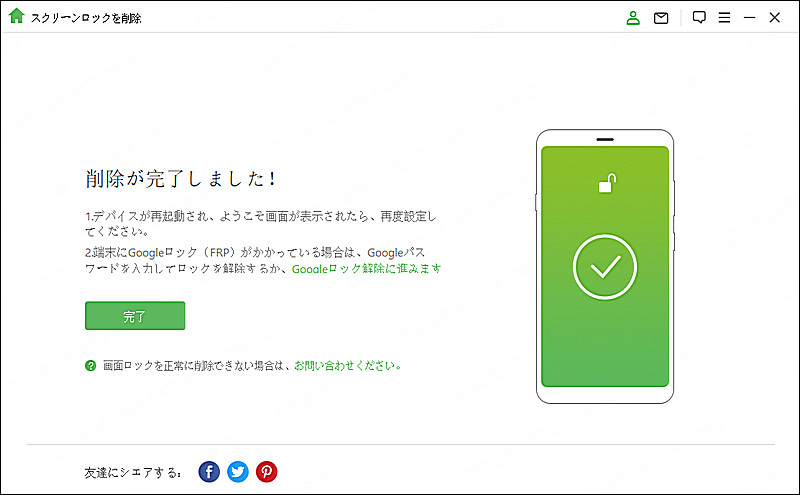
この動画マニュアルで直感的にLockWiper (Android)の使い方が確認できます!
方法2.Googleの「デバイスを探す」機能でAndroidパスワードをリモート解除
Googleの「デバイスを探す」機能は、Androidスマホが手元にあるときにリモートでロックを解除できる方法の一つです。以下の手順によって操作しましょう。
ステップ 1.他の端末(PCやタブレットなど)で「デバイスを探す」にアクセスし、Googleアカウントでログインします。
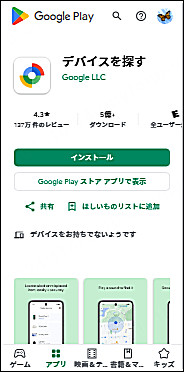
ステップ 2.忘れたパスワードのスマホを選択し、「端末をロックする」機能を使って新しいパスワードを設定します。
ステップ 3.設定後、新しいパスワードを使用してロック解除が可能です。
ご注意:
事前に「デバイスを探す」が有効になっている必要があります。
方法3.Googleアカウントを利用してAndroidパスワードをリセット
Androidの旧バージョンや一部の端末では、Googleアカウントの入力でパスワードをリセットできることもあります。その操作法は下のようです。
ステップ 1.ロック画面で何度か間違えたパスワードを入力すると、「パスワードをお忘れですか?」のメッセージが表示されます。
ステップ 2.表示されたオプションをタップし、Googleアカウントでログインします。
ステップ 3.新しいパスワードを設定して、ロックを解除します。
方法4.AndroidデバイスマネージャーでAndroidパスワードを解除(リセットあり)
データは消えてしまいますが、GoogleのAndroidデバイスマネージャーを使えばリセットしてロックを解除することが可能です。
ステップ 1.別のデバイスで「Androidデバイスマネージャー」にアクセスします。
ステップ 2.Googleアカウントでログインし、ロックされた端末を選択します。
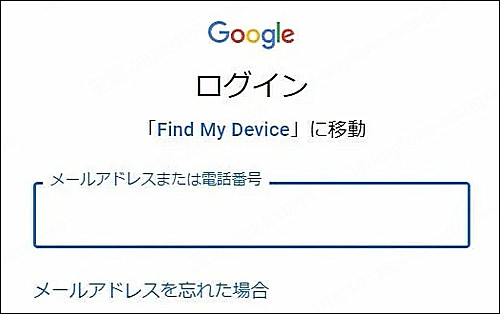
リセットされるため、事前にバックアップがある場合のみ利用を検討してください。
まとめ
Androidのパスワードを忘れたときの解除方法としては、Googleの「デバイスを探す」機能や専用ツールの使用が最も便利でデータを守りやすい方法です。状況に合わせて適切な方法を選び、トラブルを解決してください。
特にiMyFone LockWiper (Android) は専門ツールとして初心者でも使いやすく、リセットせずに安心してロックを解除できます。Androidロック解除に悩んでいる方はぜひ下のボタンをクリックして無料版ソフトを入手しましょう。