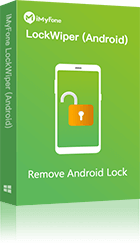Google Pixelの画面ロックを解除する方法は、状況によって異なります。以下では、主な解除方法を詳しく説明します。画面ロックを忘れた場合や、パスコードの入力ができない場合に参考にしてください。

Part 1.Googleアカウントを使用してPixelのロックを解除する
Google Pixelは、Googleアカウントを活用することで、ロック解除を試みることができます。
▼ Googleアカウントを使用してPixelのロックを解除する手順:
ステップ 1.別のデバイス(PCやスマートフォン)で「Googleのデバイスを探す」にアクセスします。
ステップ 2.ロックされたGoogle Pixelに紐付けられているGoogleアカウントを使用してログインします。
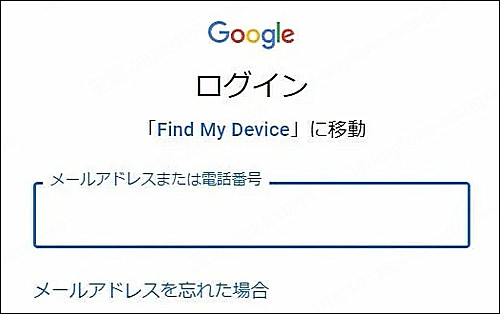
ステップ 3.ログイン後、リストからロックされているPixelを選択します。
ステップ 4.「デバイスを消去」をクリックします。この操作により、画面ロックが解除されますが、端末内のデータも消去されます。
ステップ 5.デバイスが初期化されたら、再起動し、Googleアカウントでログインして設定を進めます。
Part 2.iMyFone LockWiper (Android) を使用してGoogle Pixelのロックを解除する方法
Google Pixelの画面ロックを忘れてしまった場合でも、プロフェッショナルなロック解除ツールであるiMyFone LockWiper (Android) を使えば簡単に解除できます。続いては、LockWiper (Android) を使ったGoogle Pixelの画面ロック解除手順を、初心者でもわかりやすいようにステップバイステップで解説します。
▼ LockWiper (Android)でGoogle Pixelのロックを解除する手順:
ステップ 1.上記のボタンをクリックして無料版ソフトをパソコンにダウンロードし、起動します。それから、ホーム画面で「スクリーンロックを削除」モーっどを選択します。そして、USBケーブルを使用して、XperiaデバイスをPCに接続します。
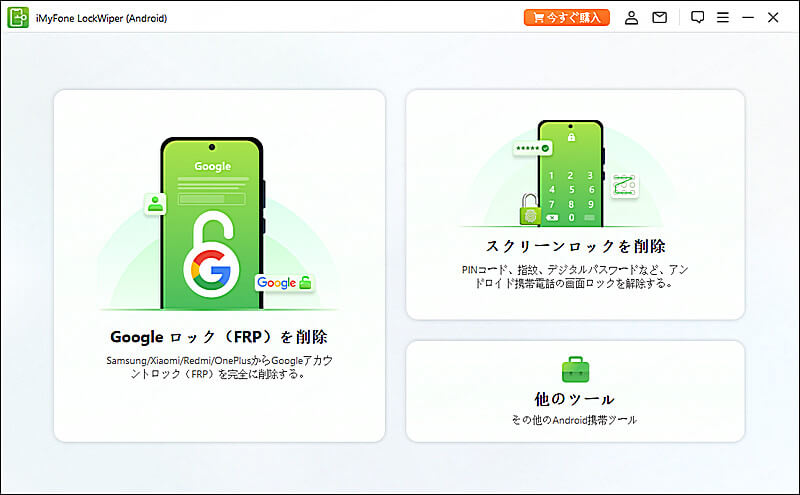
ステップ 2.デバイス情報と削除モードを確認して「開始」ボタンをクリックします。
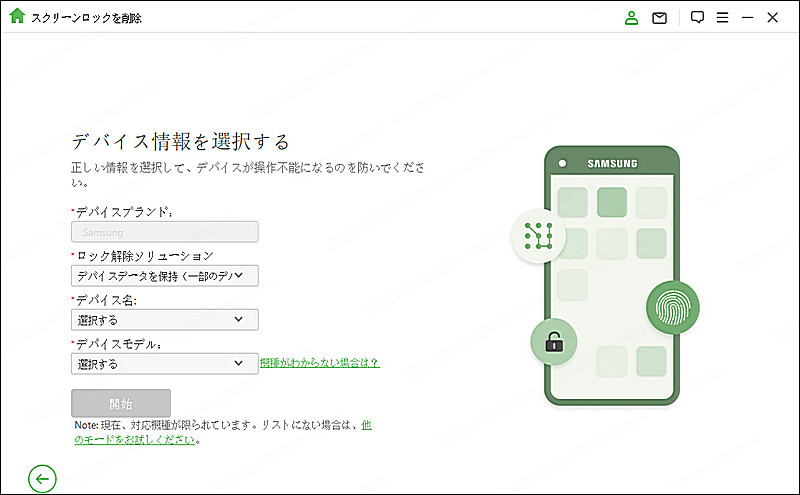
ステップ 3.データパッケージをダウンロードしてから、「次へ」をクリックします。
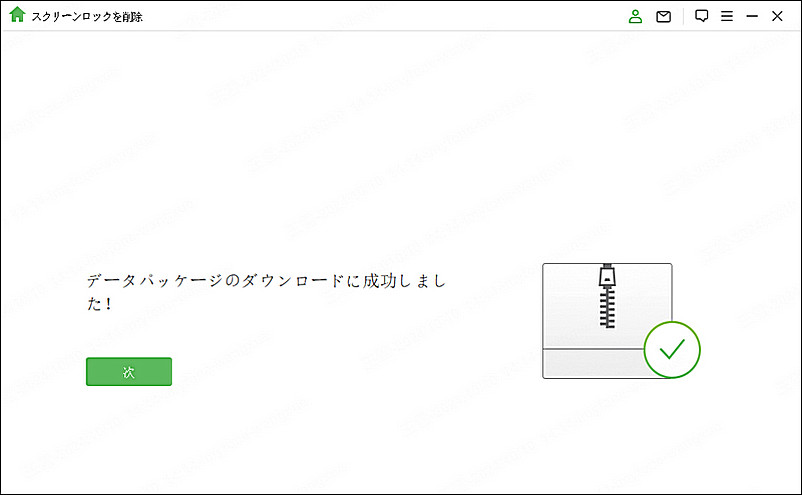
ステップ 4.「解除を開始する」をクリックするとロック解除プロセスが開始します。下の画面になったらPixelのロックか解除されました。
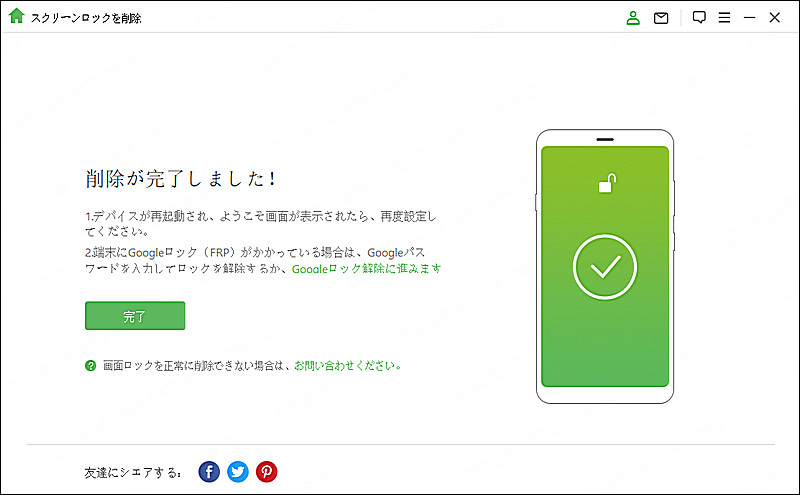
Android端末の画面ロックやGoogleアカウントロックを解除するための専用ツール
Part 3.リカバリーモードでGoogle Pixelを初期化して解除
リカバリーモードを使用してデバイスを初期化できます。ただし、これによりデータは失われます。
▼ リカバリーモードでPixel初期化する手順:
ステップ 1.Google Pixelの電源を切ります。
ステップ 2.電源ボタンと音量ダウンボタンを同時に長押しして、Googleロゴが表示されたら、ボタンを離します。それから、音量ボタンで「Recovery Mode」を選択し、電源ボタンで確定します。
ステップ 3.音量ボタンを使って「Wipe data/factory reset」を選択してから、電源ボタンを押して確定します。
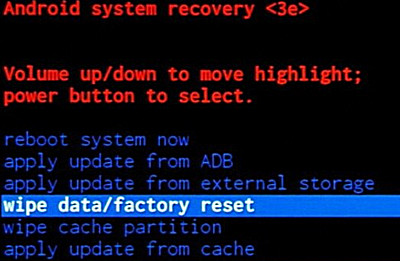
ステップ 4.「Yes」を選び、デバイスを初期化します。この操作により、画面ロックが解除されます。
ステップ 5.初期化完了後、「Reboot system now」を選択して再起動します。
起動後、Googleアカウントで再ログインして設定を進めます。
まとめ
Google Pixelの画面ロックを解除するには、複数の方法があります。Googleアカウントを使用した公式な手順から、専用ツールを活用した効率的な方法まで、状況に応じて選択できます。
特に、LockWiper for Androidは、画面ロック解除やGoogleアカウントロック解除に対応しており、初心者でも簡単に使用できる信頼性の高いロック解除ツールです。数分で解除できるため、時間を節約できます。Androidユーザーはぜひ下のボタンをクリックして無料版を入手します。次回のトラブル時にも安心して対応できるようにしておきましょう。
この動画マニュアルで直感的にAndroidのロックを解除する方法が確認できます!