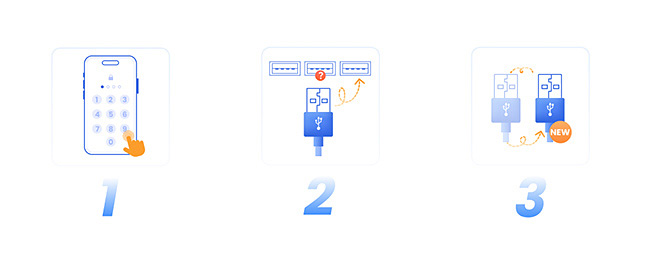iMyFone Fixppo 使用ガイド
お使いのiOSデバイスやApple TVでリンゴループやリカバリーモード、ブラックアウト、再起動ループ、画面フリーズなどの不具合が発生した場合でも、iMyFone Fixppoなら簡単に解決できます。本ソフトはiPhone/iPad/iPod touch/Apple TVに対応するiOS専用修復ツールで、5つの主要機能を備え、状況に応じて最適な方法を選択できます。
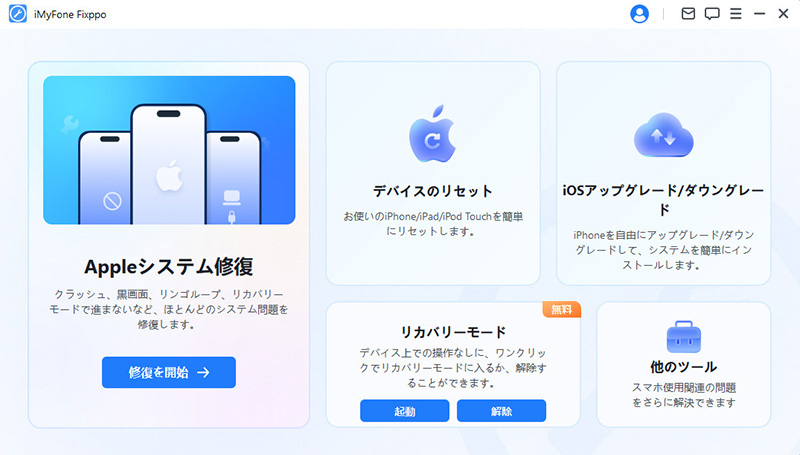
「Appleシステムを修復」 → 「iPhoneがフリーズ」や「iPhoneが反応しない・起動しない」「リンゴマークがずっと表示」などの場合は非常に役に立ちます。
「リカバリモードの起動/解除」 → デバイスを操作することなく、ワンクリックでリカバリーモードに入る/解除することができます。
「デバイスのリセット」 → パスコードが分からなくても、工場出荷時の状態に初期化できます。
「iOSアップグレード/ダウングレード」 →自由にiOS・iPadOSのバージョンをアップデートまたはダウングレードできます。
「データのバックアップと復元」 → iPhone・iPadなどのデータをPCにバックアップし、必要に応じて復元することが可能です。
さらに、「他のツール」からは位置情報の変更やロック解除など、スマホ利用に関連する便利な機能も利用できます。
なお、データ損失については次の点にご注意ください。「システムを修復」の「標準モード」、「iOSアップグレード」、「リカバリモードを起動/解除」はデータを保持したまま実行できますが、その他のモードを使用するとすべてのデータが消去されます。
それでは、各機能の使い方を確認していきましょう。左側の目次から気になる項目をクリックすれば、すぐに該当部分に移動できます。
Part 1.製品登録の方法
ステップ 1Fixppoを起動する
Fixppoをダウンロードして起動したら、右上にある「アカウント」アイコンをクリックします。
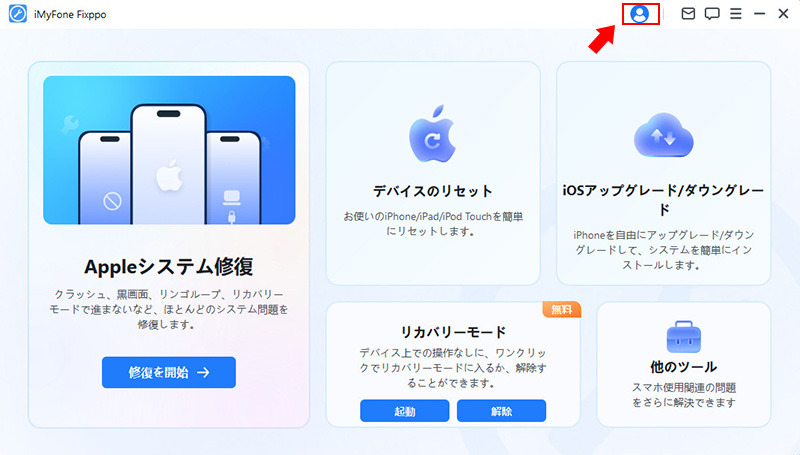
ステップ 2「ログイン」または「サインアップ」
そして、会員登録の画面が表示されます。以下の利用状態によって進みましょう。
① iMyFoneの新規ユーザーの場合、公式サイトでラインセンスを購入した後は自動的にサインアップします。製品で会員登録するには、ライセンス購入する時に使ったメールアドレスと、受け取ったパスワードを入力して、「ログイン」をクリックするだけでいいです。(パスワードがいつでも変えられます)
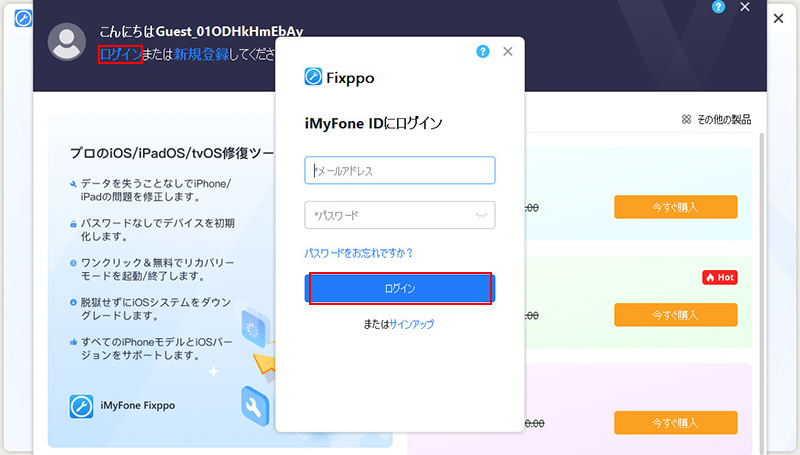
② ライセンスコードを利用している、あるいはライセンスはまだ期間中となる場合、一度手動的サインアップする必要があります。会員登録画面の青い「サインアップ」をクリックしたら、ライセンス購入する時に使ったメールアドレスを入力し、パスワード、名前などを設定して、「アカウント作成」をクリックします。
③ ソフト内でライセンスを購入する場合、同じく手動的にサインアップする必要があります。青い「サインアップ」をクリックして、メールアドレスやパスワード、名前を入力して、「アカウント作成」をクリックします。
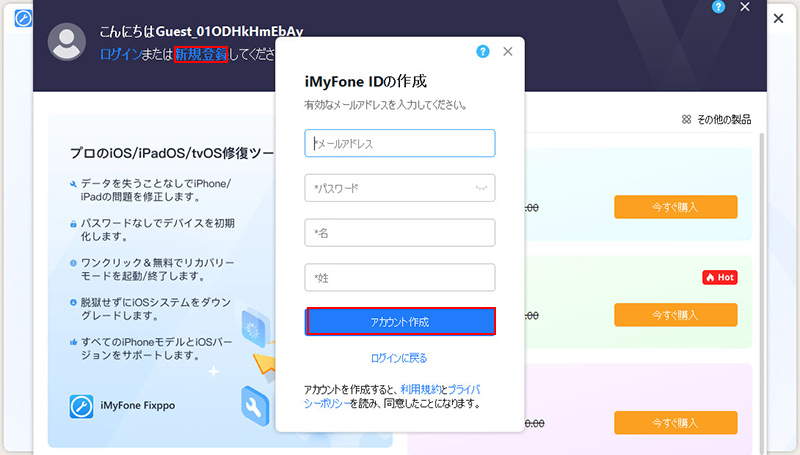
注:iMyFoneアカウントを1回作成すると、それを使って同社の他の製品に登録することができます。さらに、クーポンや新製品情報、役立つ記事なども最速で入手できるのでアカウント作成がおすすめです。
ステップ 3アカウント情報を確認
アカウント作成が完了したら、ブラウザが自動に立ち上がリ、会員センターのところを示します。そこで、購入したライセンスなどは確認できます。同時に、ソフト内は自動にアカウントにログインします。
ログインした状態で、ソフトの右上隅にある「アカウント」アイコンをクリックすると、ライセンスに関する情報が確認できます。ここで直ちにライセンスを購入することも可能です。
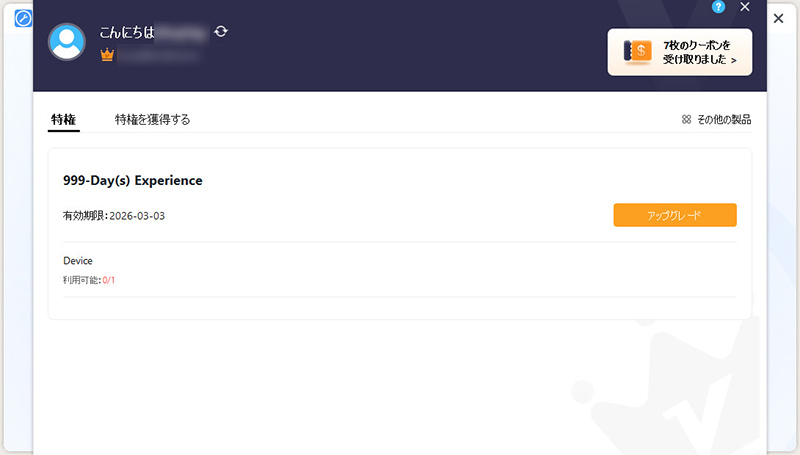
また、Fixppoのアカウント画面の右上にある「?」アイコンをクリックすれば、アカウントログイン・登録・パスコード変更などの情報の詳細を確認できます。このユーザーマニュアルにアクセスしてもすぐに確認できます。
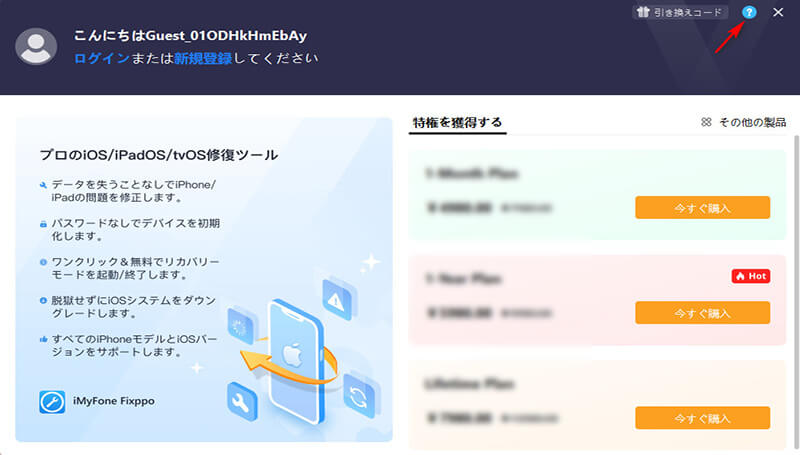
Part 2.iOS不具合を修復する方法
Fixppoの「Appleシステム修復」モードを選択すると、「標準モード」と「高度モード」という2つの修復モードが表示されます。対応する場面は少し違います。
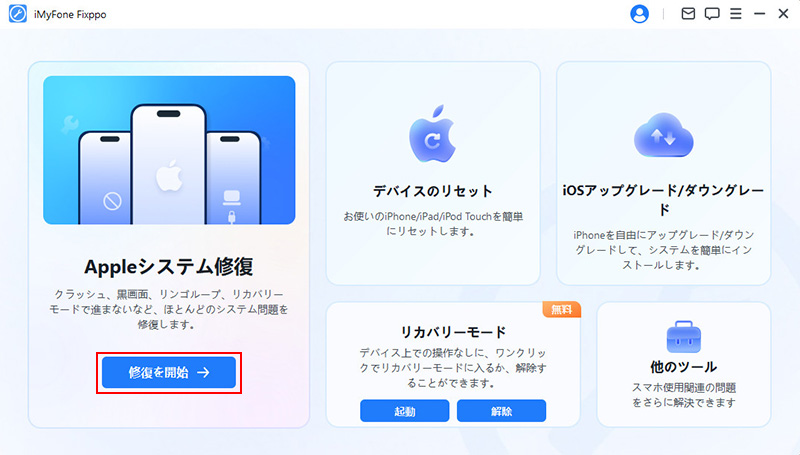
データ損失なしの標準モード
普段はバックアップを取っていなくて、いざの時に大切なデータを失わないようにデバイスを復元したい場合は、この「標準モード」を選択してください。この方式は、一般的なiOS/iPad OS/tvOS問題を効率的に解決することができます。

ステップ 1 デバイスをコンピューターに接続
「標準モード」をクリックした後、iOSデバイスをパソコンに接続してください。デバイスが検出された後、リカバリーモードに移行する必要があります。画面の指示に従って手動で入るか、「リカバリーモードに入る」ボタンをクリックすれば自動で起動できます。
ご注意:iOSを正常に修復するには、Appleの純正Lightning USBケーブルを使用してiOSデバイスをコンピュータに接続することを強くお勧めします。
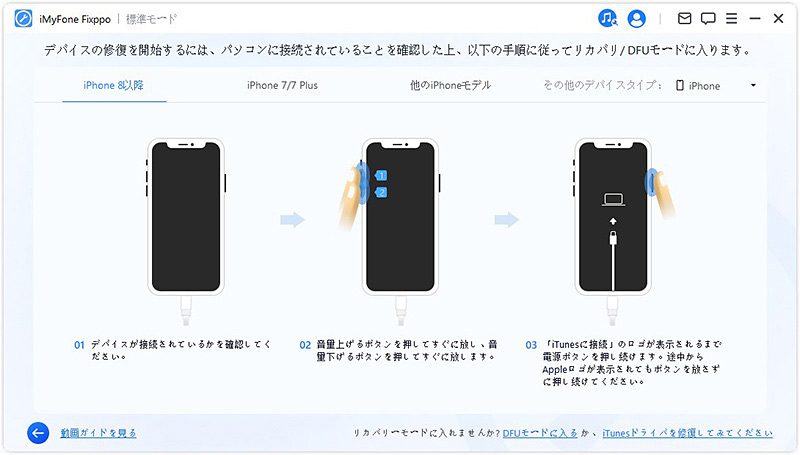
ただし、リカバリーモードでもデバイスが表示されない場合は、下部にある「DFUモードに入る」をクリックして、以下のようなDFUモードの起動手順に従ってください。
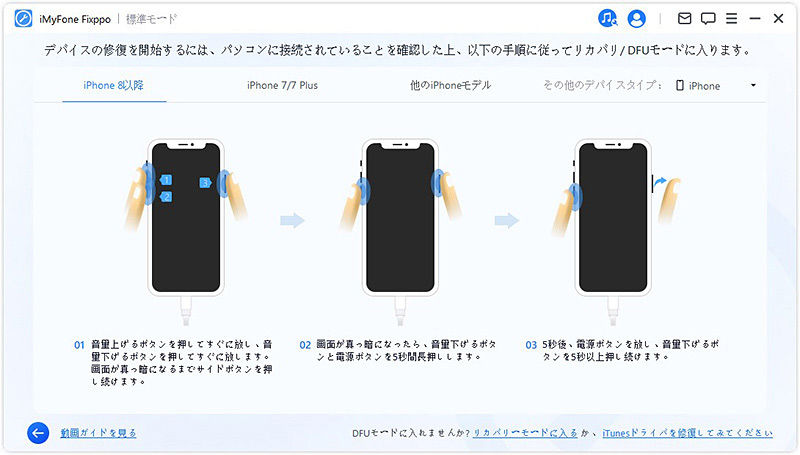
ステップ 2 ファームウェアをダウンロード
次に、デバイスを修正するためのファームウェアをダウンロードする必要があります。プログラムは自動的にデバイスのモデルを検出し、利用可能なすべてのファームウェアバージョンも表示されます。ご希望のバージョンを選択して、「ダウンロード」をクリックします。

ファームウェアパッケージが約5GBであるため、ダウンロードには時間がかかります。少々お待ちください。
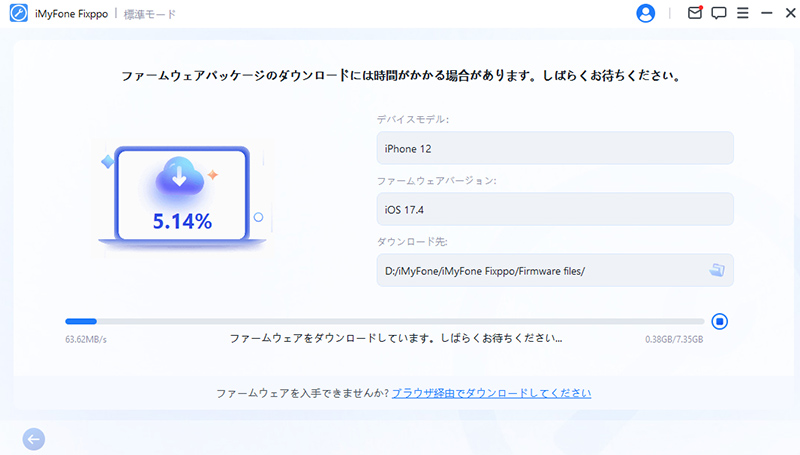
ご注意:
● ファームウェアパッケージのダウンロードに失敗した場合は、「ブラウザ経由でダウンロードしてください」をクリックしてブラウザからダウンロードできます。
● すでにファームウェアパッケージをコンピュータにダウンロードした場合は、「手動で選択」をクリックしてファームウェアを手動でインポートできます。
ステップ 3 iOS/iPadOS/tvOSの不具合を修復
準備が完了しましたら、「標準修復を開始」ボタンをクリックします。

修復作業が自動的に行われます。修復中に問題が発生しないため、デバイスの接続を切ったり、デバイスの操作を行ったりしないようにご注意ください。
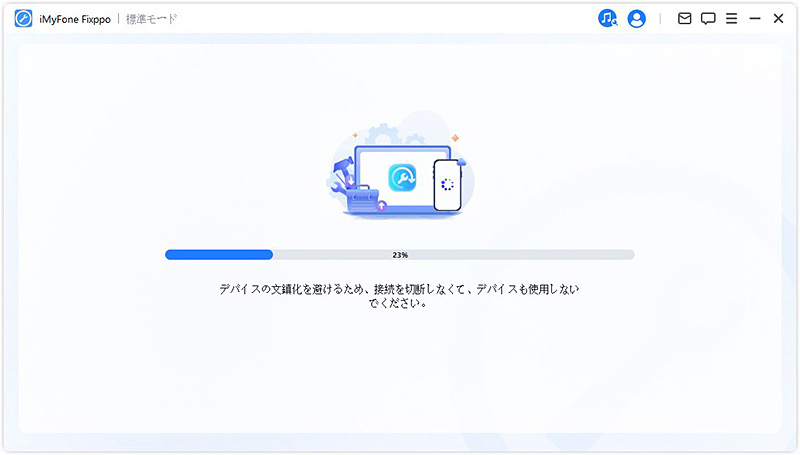
修復が完了後、デバイスが自動的に再起動します。データを消去することがなく、正常に動作していた時点の状態に戻ったかを確認しましょう。
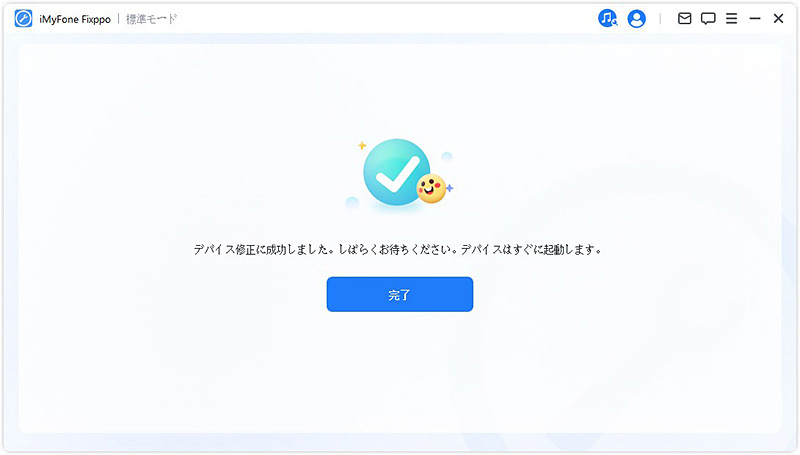
標準モードで問題が解決できなかった場合は、修復を再実行か「高度モード」をお試しください。
高度モード
標準モードでiOS/tvOSの問題が解決しない場合、またはデバイスの画面ロックのパスコードを忘れた場面は、高度モードを利用することがおすすめです。「Appleシステム修復」にある「高度モード」をクリックし、標準モードと同じ手順で実行すればいいです。
ただし、高度モードを実行すると、デバイスのデータがすべて消去されますので、ご注意ください。
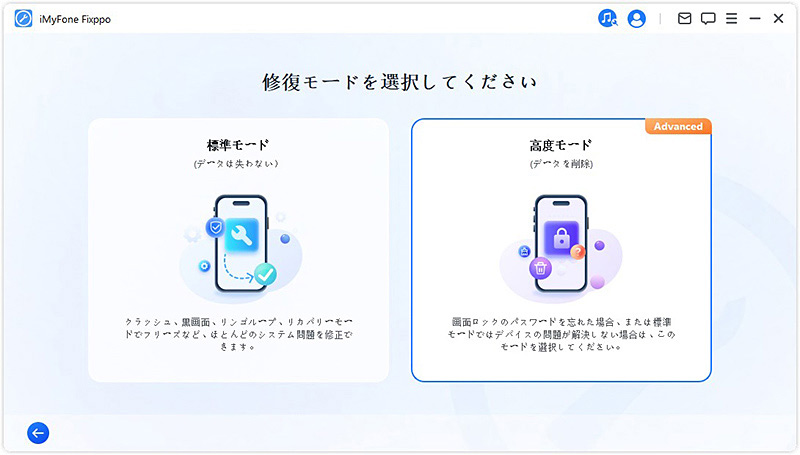
ステップ 1 デバイスをコンピューターに接続
「高度モード」をクリックした後、iOSデバイスをコンピュータに接続してください。デバイスが検出された後、リカバリーモードに移行する必要があります。画面の指示に従って手動で入るか、「リカバリーモードに入る」ボタンをクリックすれば自動で起動できます。
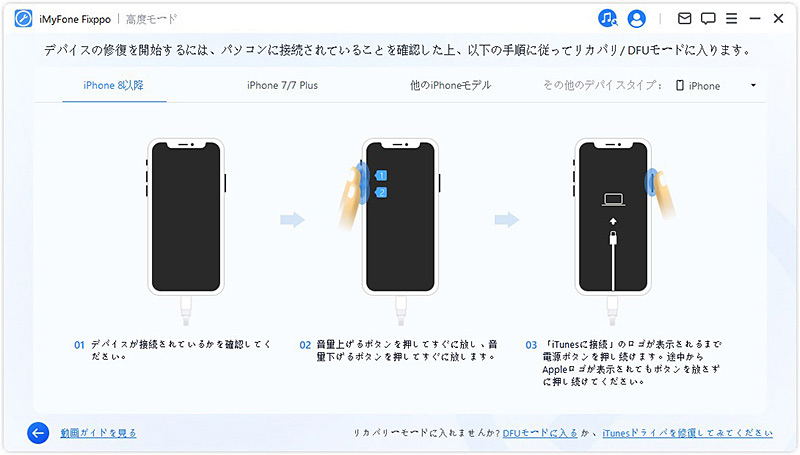
それでもデバイスが表示されない場合は、下部にある「DFUモードに入る」をクリックしてDFUモードの起動を試してください。
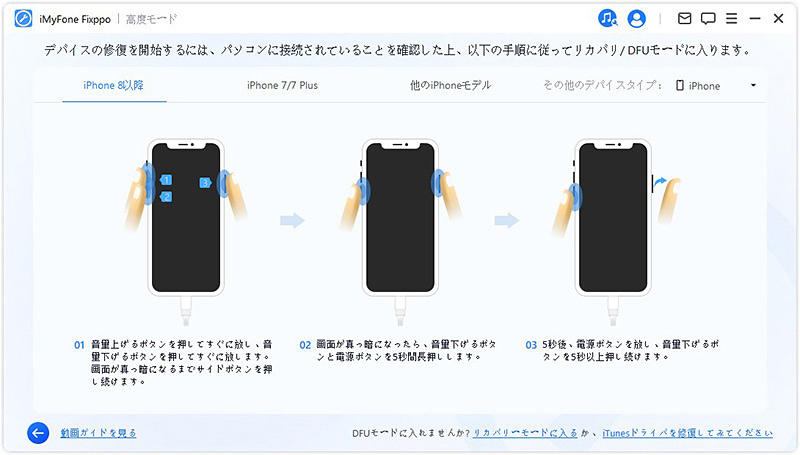
ステップ 2 ファームウェアをダウンロード
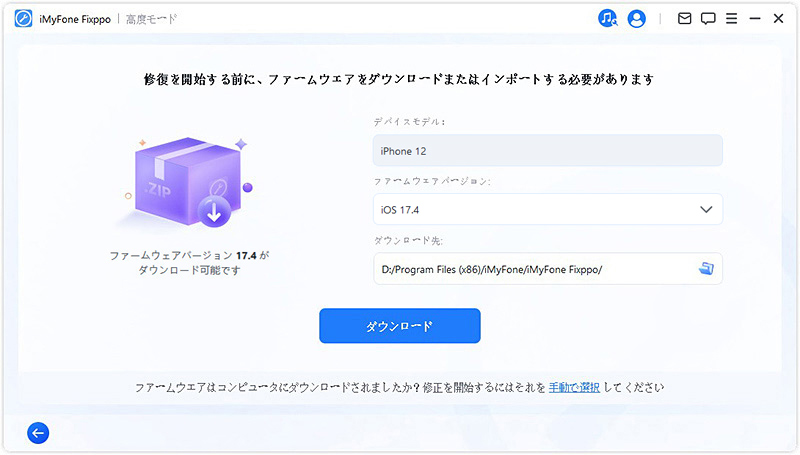
準備ができたら、「ダウンロード」をクリックして最新のファームウェアパッケージをダウンロードします。ファームウェアパッケージは約5GBなので、少し時間がかかるかもしれません。
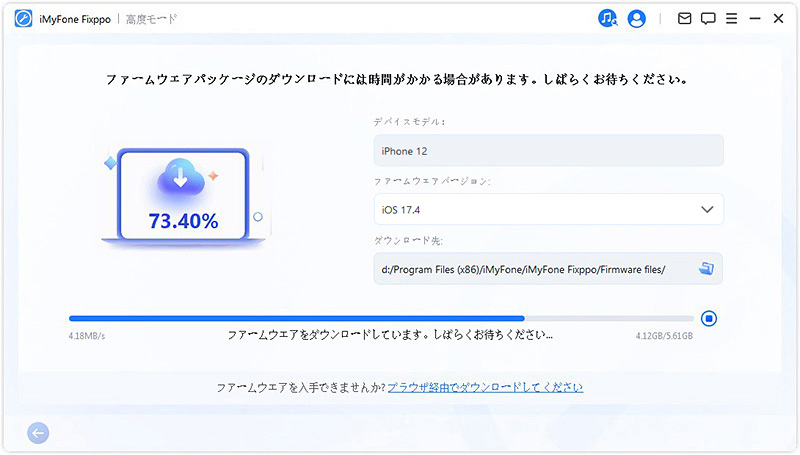
ご注意:
● ファームウェアパッケージのダウンロードに失敗した場合は、「ブラウザ経由でダウンロードしてください」をクリックしてブラウザからダウンロードできます。
● すでにファームウェアパッケージをコンピュータにダウンロードした場合は、「手動で選択」をクリックしてファームウェアを手動でインポートできます。
ステップ 3 iOS不具合を修復
「高度修復を開始」ボタンをクリックすると、修理作業が実行されます。
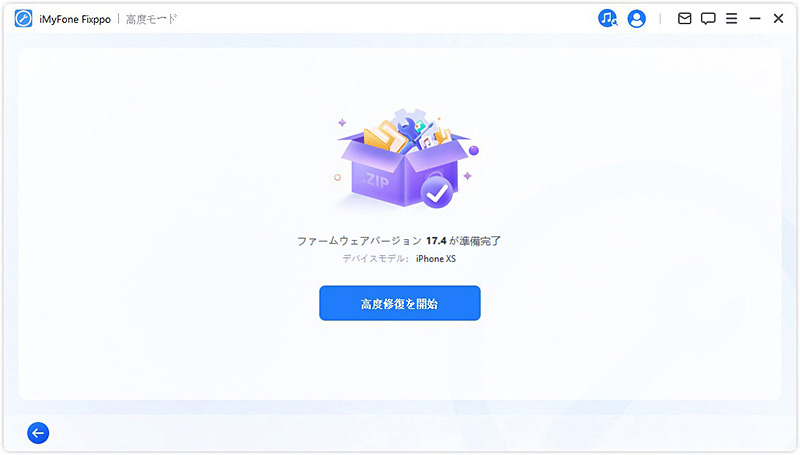
デバイスの使用とコンピューターとの接続を切断せずに完了するまでしばらくお待ちください。
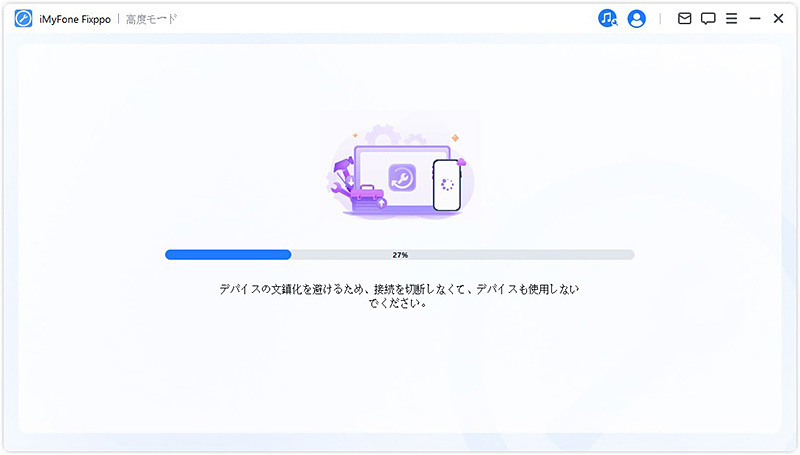
修復が完了後、デバイスが自動的に再起動します。
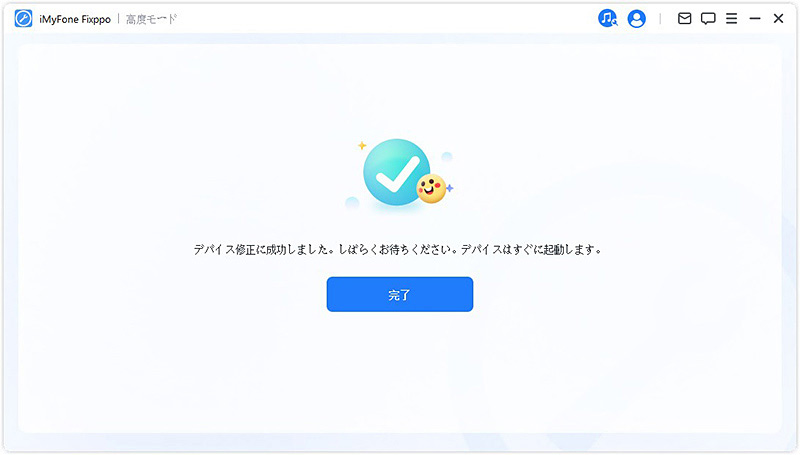
3.iOSアップデート/ダウングレードする方法
Fixppoの起動画面で「iOSアップグレード/ダウングレード」モードを選択すると、自由にiOS・iPadOSバージョンを選択してインストールできます。

iOSをアップグレード
左側の「iOSをアップグレード」を選択してください。デバイスの設定で通常の手順でiOSシステムをアップグレードできない場合は、このモードを利用すればデータを失うことなくてスムーズに更新できます。

ステップ 1 デバイスをコンピューターに接続
USBケーブルを使用してデバイスをコンピュータに接続し、画面上の指示に従います。
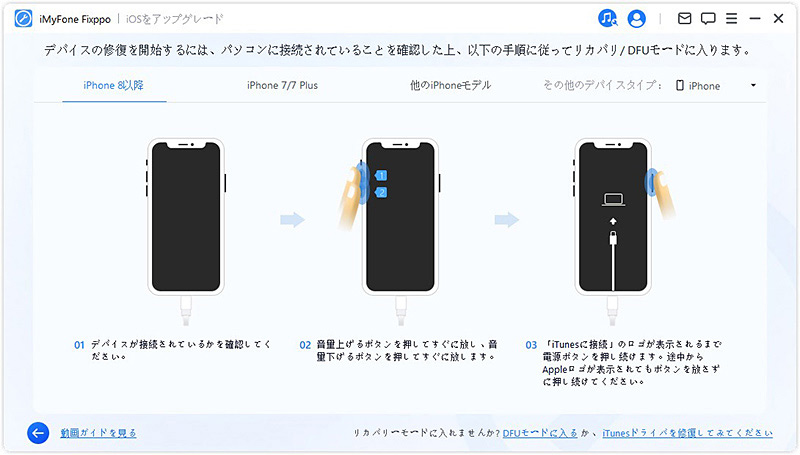
ステップ 2 ファームウェアをダウンロード
プログラムは自動的にデバイスのモデルを検出し、利用可能なすべてのiOS・iPadOSバージョンを表示します。ご希望のバージョンを選択し、保存先を指定して、「ダウンロード」をクリックします。

インターネットの速度によって、ダウンロードには時間がかかります。しばらくお待ちください。
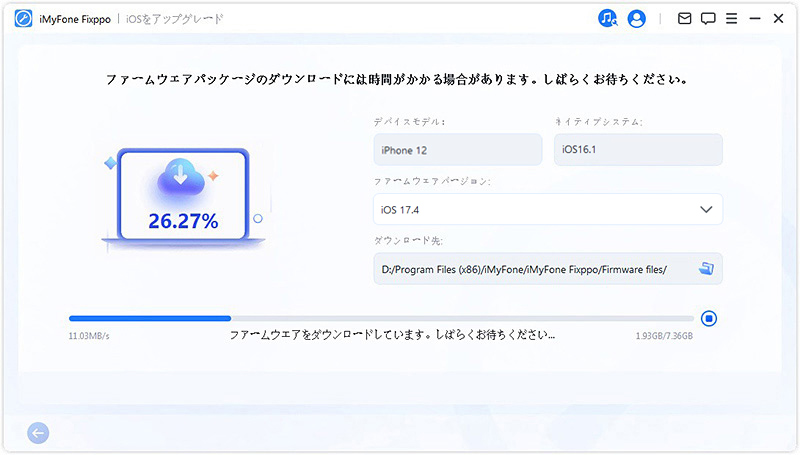
ステップ 3 iOSをアップグレード
準備が完了したら、画面に表示されるデバイス情報とファームウェア情報をもう一度ご確認ください。問題がなければ、「iOSのアップグレードを開始する」をクリックすると、バージョンアップは開始します。

アップグレードは完了するまで待ちます。このプロセス中は、デバイスをコンピュータに接続したままにし、使用しないでください。
「完了」が表示されれば、iOSアップグレードに成功しました。
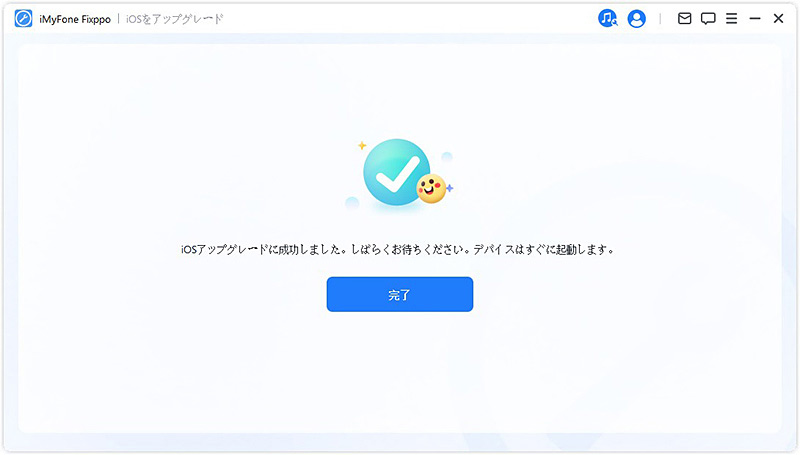
iOSをダウングレード
iOSやiPadOSを前のバージョンに戻したい場合、右側の「iOSをダウングレード」を選択します。Apple公式の署名停止しないバージョンのみ対応、またデータは消去されますのでご注意ください。(※iOS 16は署名停止した)
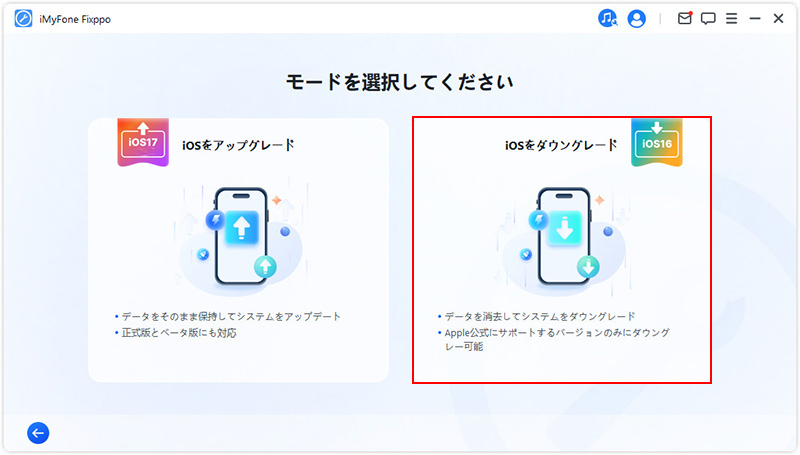
ステップ 1 デバイスをコンピューターに接続
USBケーブルを使用してデバイスをコンピュータに接続し、画面上の指示に従います。
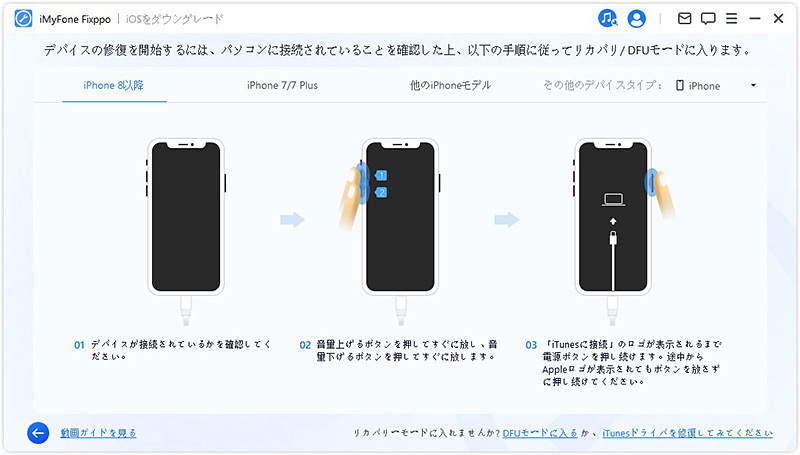
ステップ 2 ファームウェアをダウンロード
プログラムは自動的にデバイスのモデルを検出し、利用可能なすべてのiOS・iPadOSバージョンを表示します。戻りたいバージョンを選択し、保存先を指定して、「ダウンロード」をクリックします。
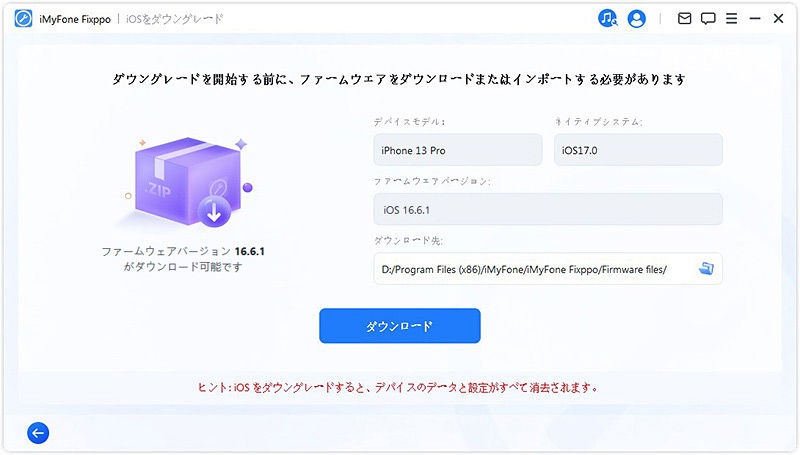
インターネットの速度によって、ダウンロードには時間がかかります。しばらくお待ちください。
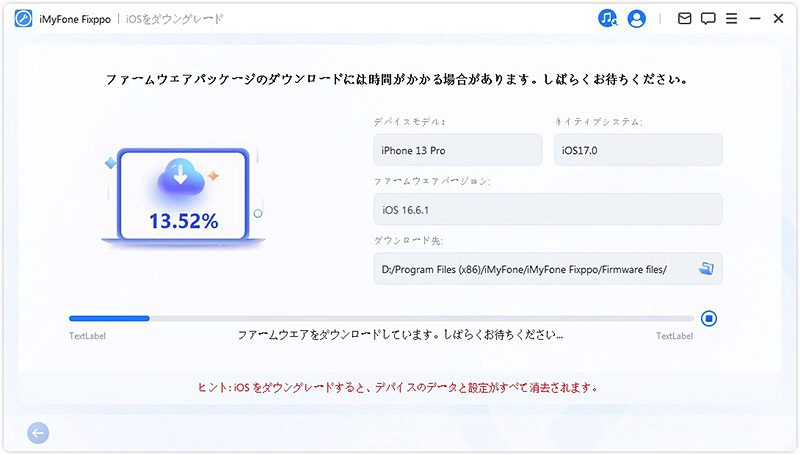
ステップ 3 iOSをダウングレード
準備が完了しましたら、画面に表示されるデバイス情報とファームウェア情報をもう一度ご確認ください。問題がなければ、「iOSのダウングレードを開始する」をクリックします。
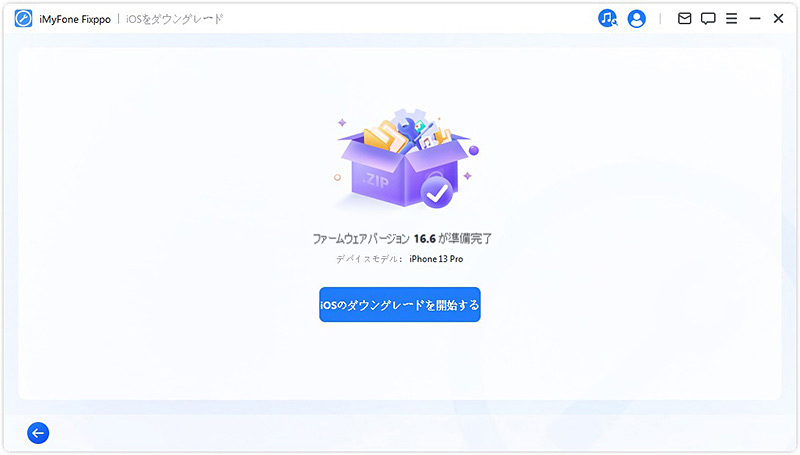
ダウングレードは完了するまで待ちます。このプロセス中は、デバイスをコンピュータに接続したままにし、使用しないでください。
「完了」が表示されれば、iOSダウングレードに成功しました。
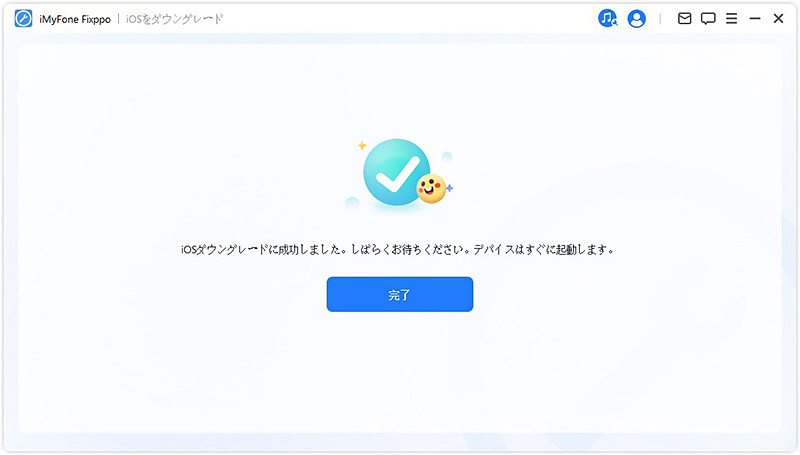
4.iPhone/iPad/iPod touchを簡単にリセット
この機能は、2つのリセットモードを提供します。「通常リセット」は、ワンクリックでiOSデバイスをリセットできます。もし、デバイスのパスコードを忘れた場合は、もう一つの「完全リセット」モードを強くお勧めします。リセットすると、デバイスは工場出荷状態に戻り、最新のiOSバージョンが実装されます。
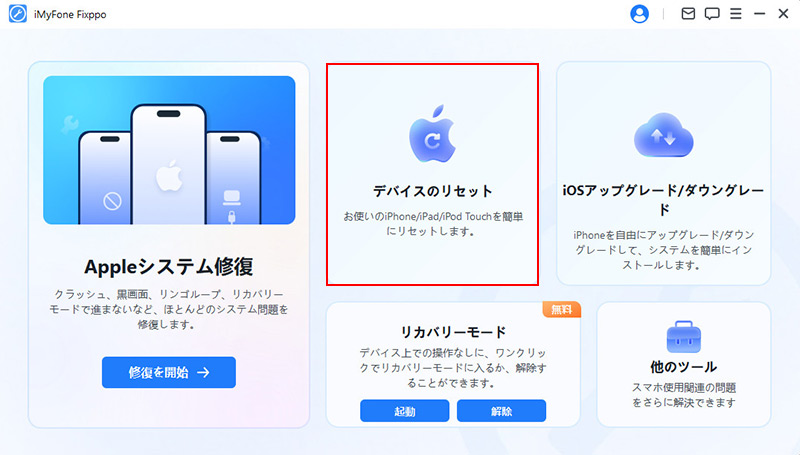
通常リセット
デバイスの画面ロックを解除できる場合は、このモードをお勧めします。
ステップ 1 「通常リセット」モードを選択
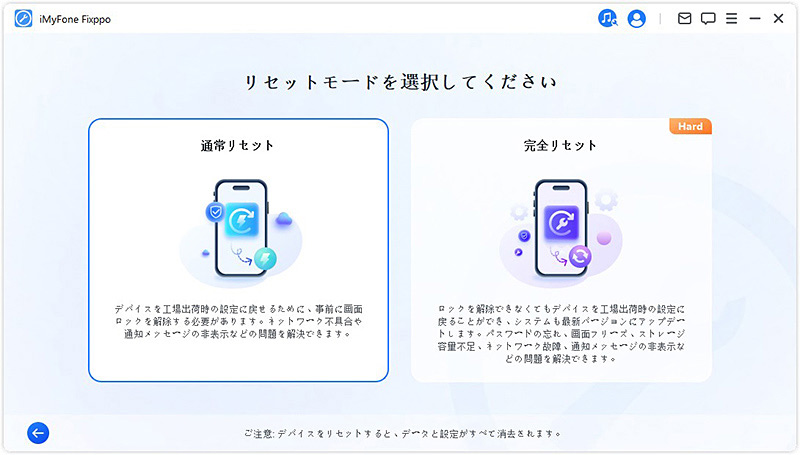
ステップ 2 デバイスをコンピューターに接続
通常リセットを選択したら、iOSデバイスをコンピューターに接続し、画面ロックのパスコードを入力して信頼します。そして、「通常リセットを開始」ボタンをクリックします。
ご注意:実行すると、デバイス上のすべてのデータと設定が消去されます。
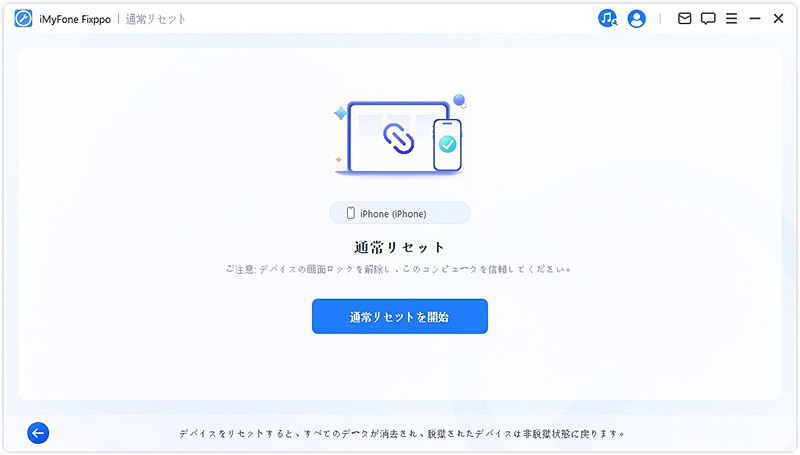
ステップ 3 デバイスをリセット
Fixppoはデバイスのリセット作業を自動的に実行します。
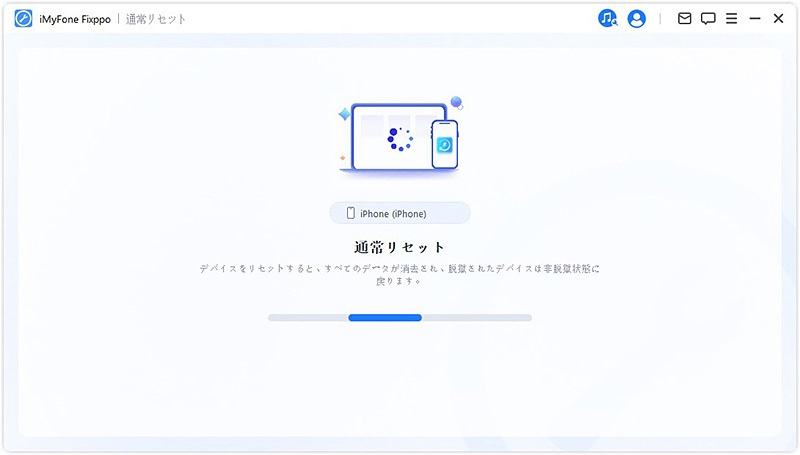
画面に成功が表示されたら、「完了」をクリックすれば終わりです。
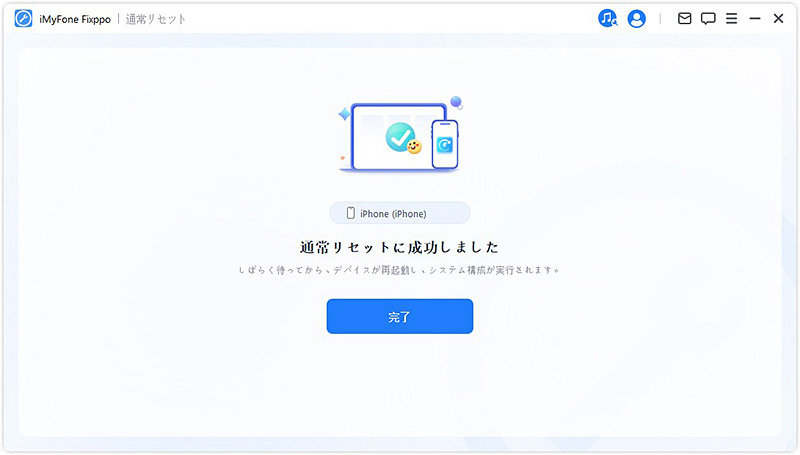
完全リセット
お使いのデバイスの画面ロックを解除できない場合は、このモードを選択してください。
ステップ 1 「完全リセット」モードを選択
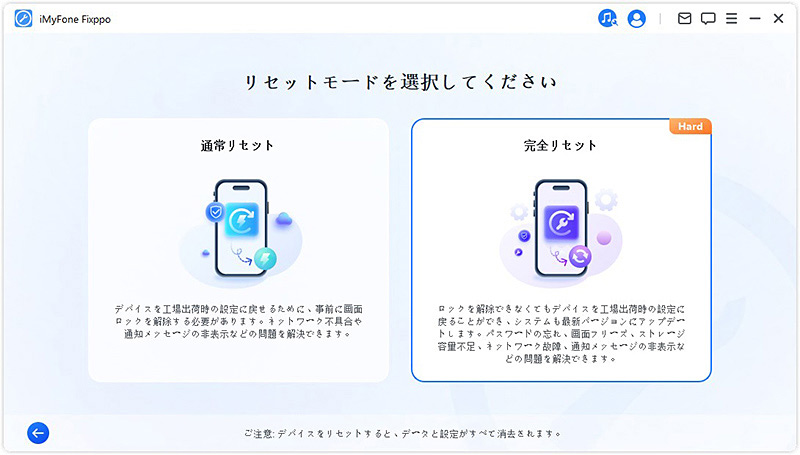
ステップ 2 デバイスをパソコンに接続
USBケーブルを使用してデバイスをコンピュータに接続し、画面上の指示に従います。
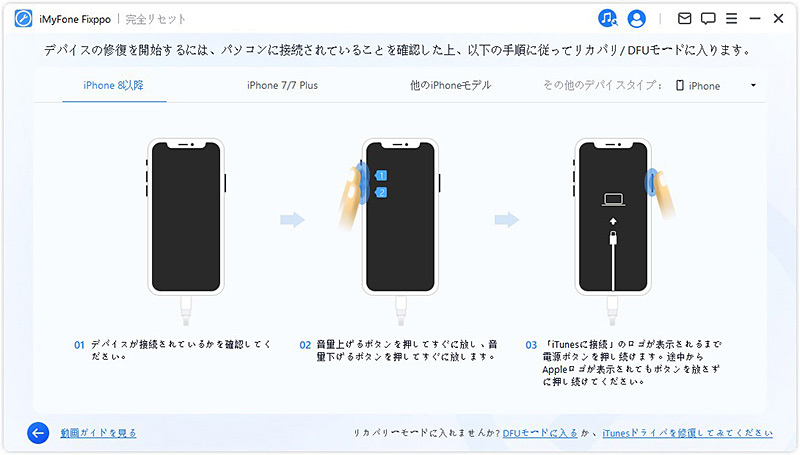
ステップ 3 ファームウェアをダウンロード
Fixppoは最新のファームウェアバージョンを自動的に検出しますので、適用するファームウェアを選択してダウンロードしてください。
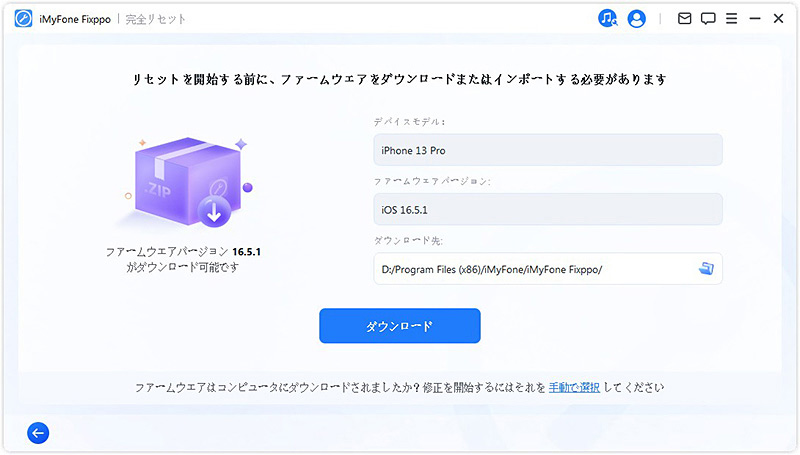
ファームウェアをダウンロードするのに少し時間がかかります(時間は、ファームウェアのサイズやインターネットの速度によって異なります)。その後、ファームウェアの検証と抽出に自動的に進みます。
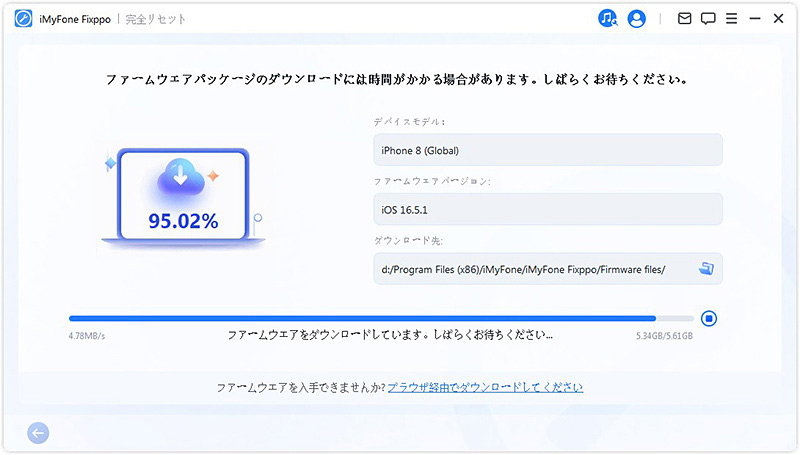
ステップ 4 完全リセットを開始
ファームウェアの用意が終わると、以下の結果表示画面に移ります。デバイスとファームウェアバージョンを確認し、問題がなければ「完全リセットを開始」をクリックします。
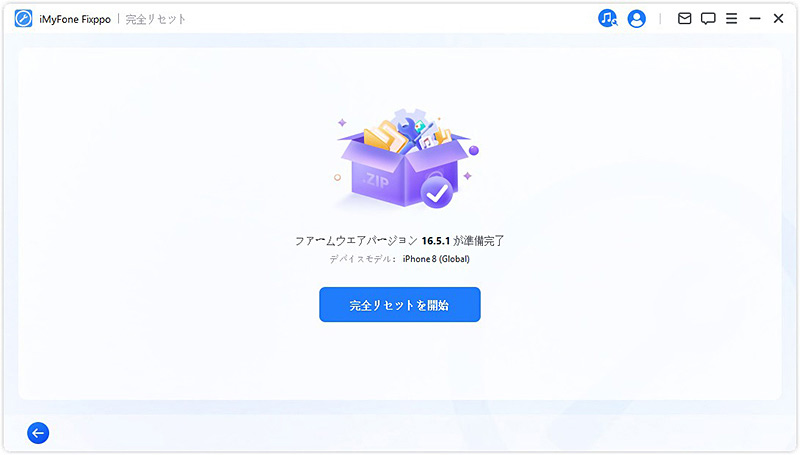
プロセスが完了するまで、デバイスを使用せずに、デバイスをコンピュータに接続したままにしてください。「完了」が表示されれば完全リセットに成功しました。
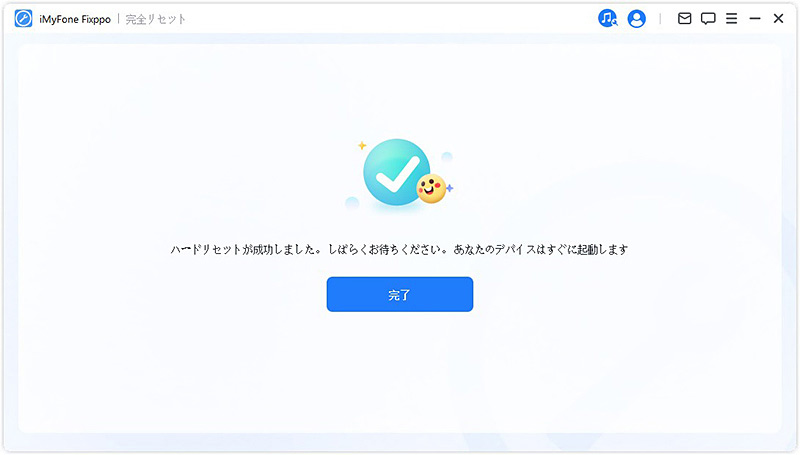
5.ワンクリックでリカバリーモードを起動/解除
たったワンクリックで、iPhone/iPad/iPod touch/Apple TVを数秒でリカバリモードに入ったり、終了したりすることができます。操作は非常に簡単です。デバイスの物理ボタンが正常に動作しない場合はかなり役立ちます。
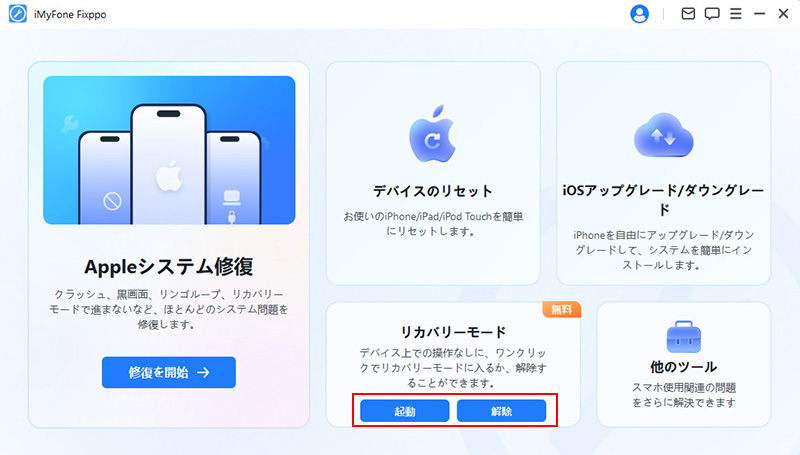
リカバリーモードを起動
ステップ 1デバイスを接続
iOSデバイスをコンピュータに接続してください。
ご注意:うまくいけるために、Appleの純正Lightning USBケーブルを使用することを強くお勧めします。
ステップ 2リカバリーモードを起動
デバイスがコンピュータに接続されると、「起動」ボタンが点灯します。それをクリックしてください。
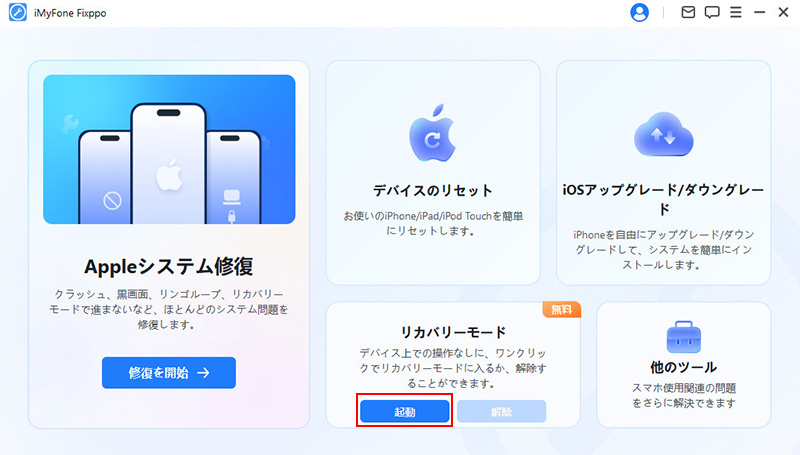
しばらく待ってから、お使いのデバイスがリカバリーモードになります。
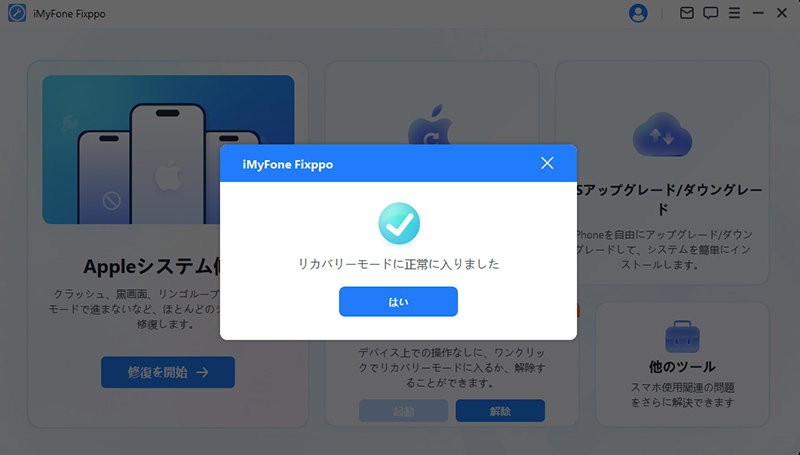
リカバリーモードを解除
ステップ 1デバイスを接続
iOSデバイスをコンピュータに接続してください。
ご注意:うまくいけるために、Appleの純正Lightning USBケーブルを使用することを強くお勧めします。
ステップ 2リカバリーモードを解除
デバイスがコンピュータに接続されると、「解除」ボタンが点灯します。それをクリックしてください。
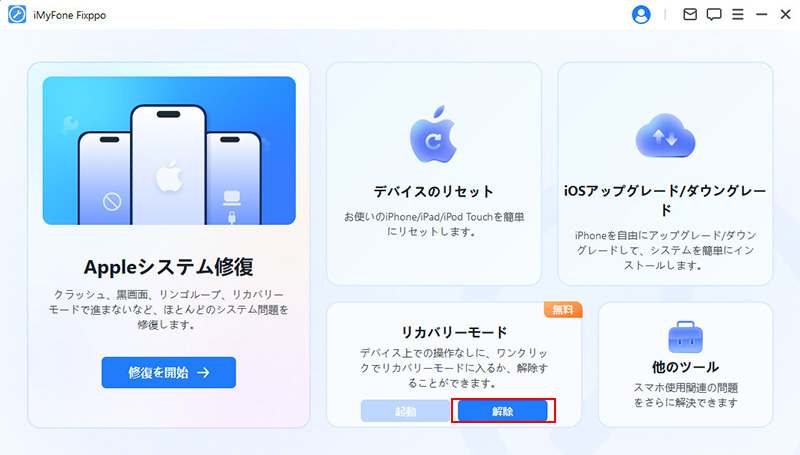
しばらく待ってから、お使いのデバイスがリカバリーモードから脱出します。デバイスが自動的に再起動し、正常な状態に戻ります。
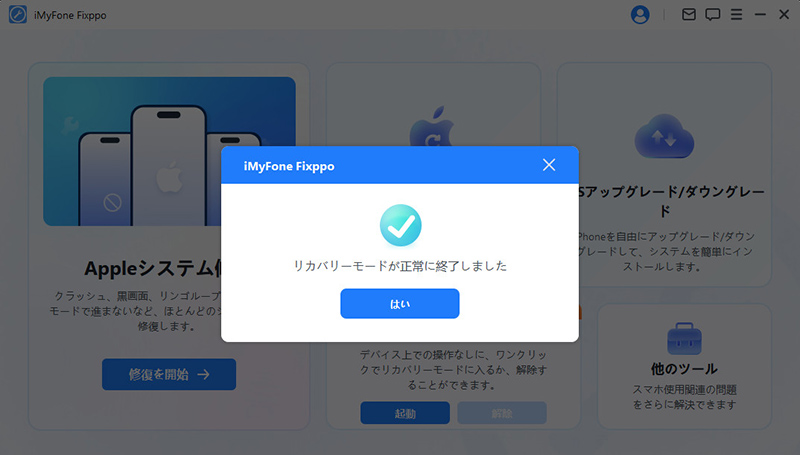
作業が終わってもデバイスが正常に再起動できない場合は、もう一度実行、または標準モードを使ってデバイスを修復してみてください。標準モードの実行により既存のデータが消去されることはありませんので、ご安心ください。
6.あらゆるデータを手軽くバックアップ&復元
iTunesとiCloudなしですべてのデータを簡単にバックアップ&復元可能です。iOSアップデートする前にデータをアックアップし、ダウングレードした後データを復元して、データ紛失のリスクをゼロにします!
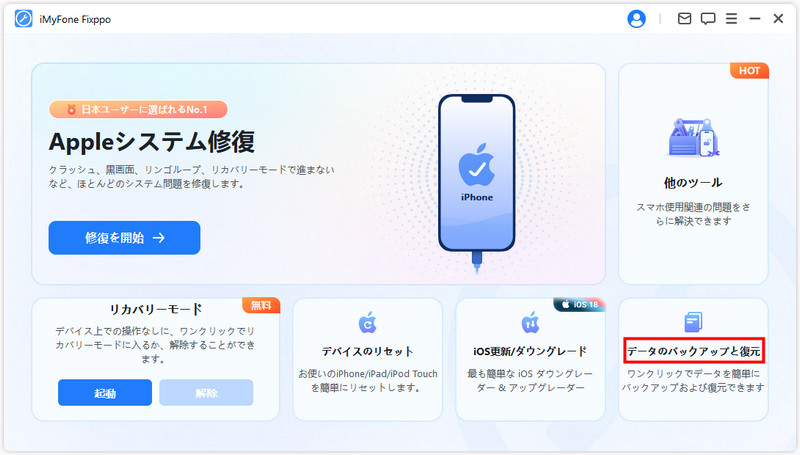
データをバックアップ
ステップ 1 USBケーブルでデバイスをコンピューターに接続
iOSデバイスをコンピューターに接続します。
ご注意:うまくいけるために、Appleの純正Lightning USBケーブルを使用することを強くお勧めします。
ステップ 2 「データバックアップ」モードを選択
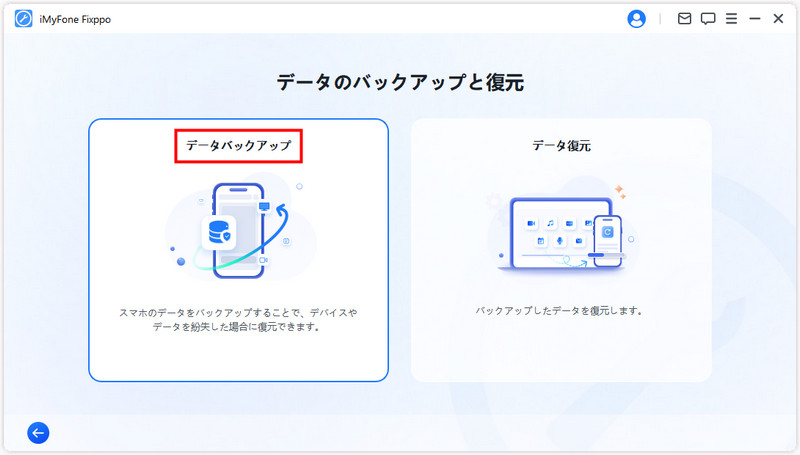
ステップ 3 データの保存先を選ぶ
「データバックアップ」をクリックしてから、データの保存先を選択します。確認した後、「バックアップを開始」をクリックします。
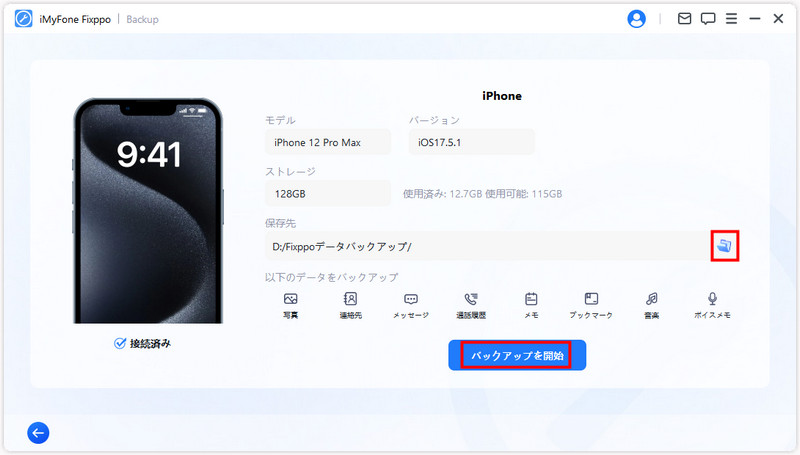
ステップ 4 データをバックアップ
Fixppoはデータのバックアップ作業を自動的に実行します。しばらく待てば、画面に成功が表示されたら、「完了」をクリックすれば終わりです。
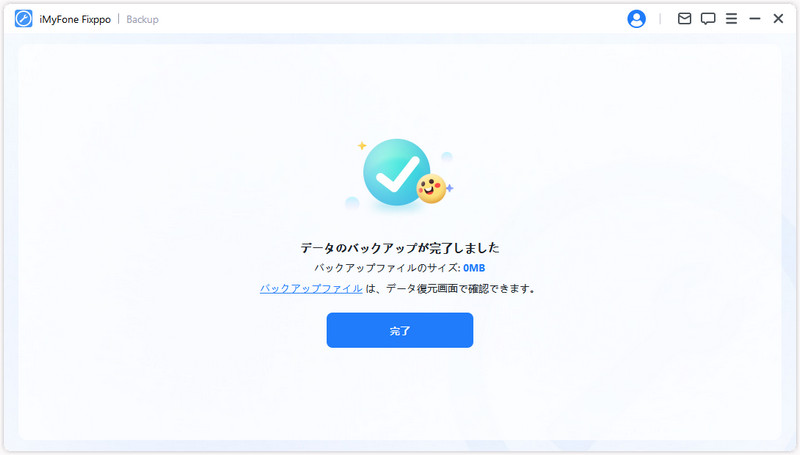
ご注意:バックアップするには少し時間がかかります。データのストレージのよって所要時間が異なります。バックアップが完了した後、画面のある青い文字をクリックすると、バックアップしたデータを確認できます。
データを復元
ステップ 1 USBケーブルでデバイスをコンピューターに接続
iOSデバイスをコンピューターに接続します。
ご注意:うまくいけるために、Appleの純正Lightning USBケーブルを使用することを強くお勧めします。
ステップ 2 「データ復元」モードを選択
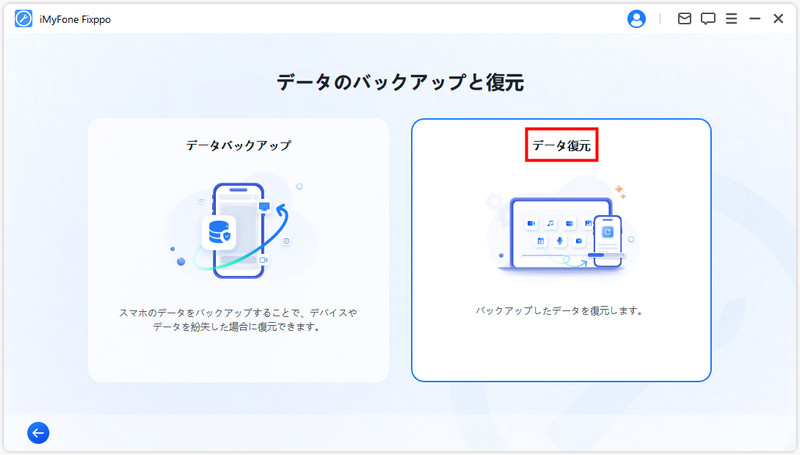
ステップ 3 復元したいデータを選ぶ
画面にある一覧には復元したいデータを選択して「デバイスへ復元」をクリックします。
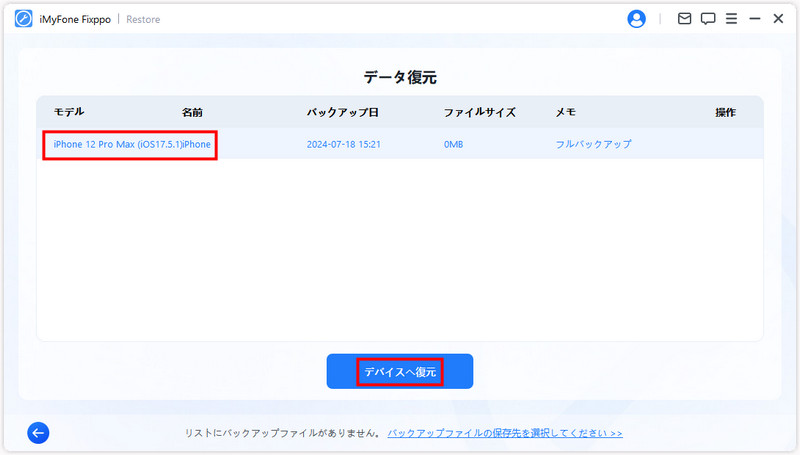
ステップ 4 注意事項を確認
データ復元に関する注意事項をチェックしてください。再び確認してから「復元を開始」をクリックします。
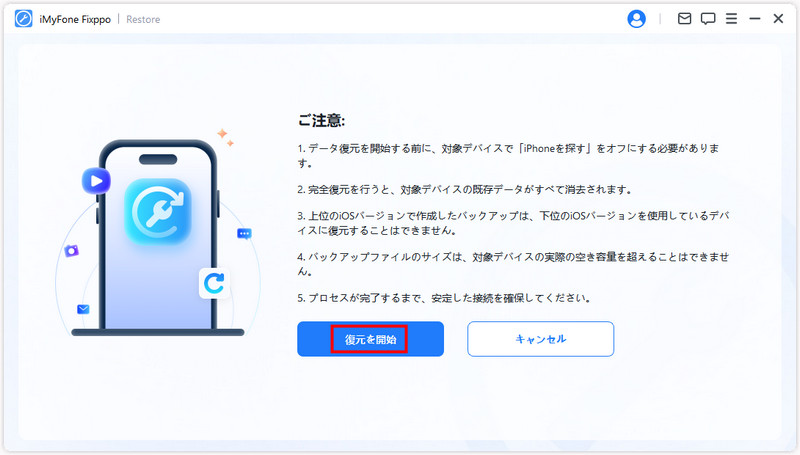
ステップ 5 データを復元
Fixppoはデータの復元作業を自動的に実行します。
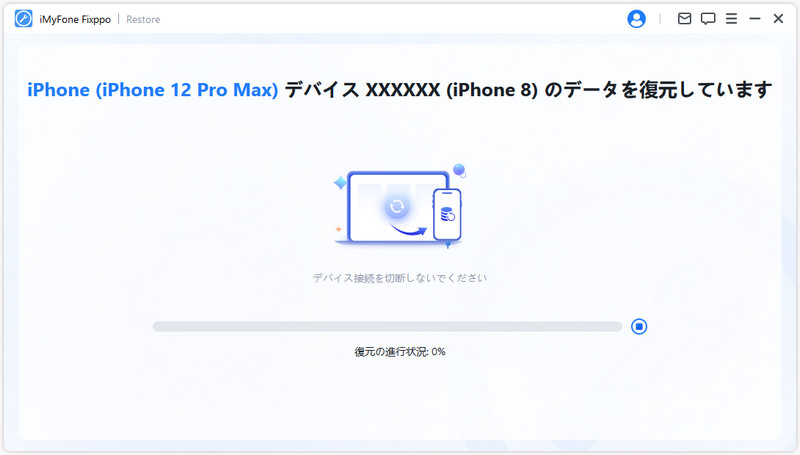
ご注意:データのストレージのよって所要時間が異なります。
しばらく待てば、デバイスが自動的に再起動し、データの復元が終わります。画面に成功が表示されたら、「完了」をクリックすれば終わりです。
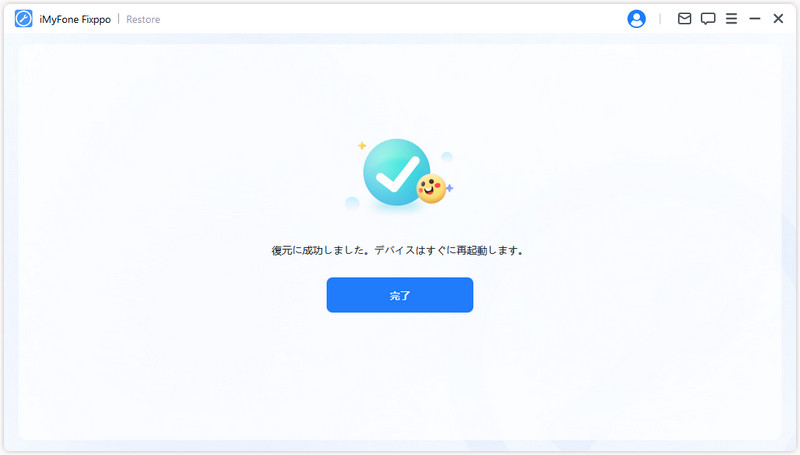
Part 7.よくある不具合の対策
デバイスが接続されているが、認識されない
ステップ 1 デバイスの画面ロックを解除
デバイスの電源を入れてロックを解除できる場合は、正常に動作できるように、画面ロック解除後にパソコンを信頼することを選択します。
ステップ 2 USBポートを交換し、デバイスを再接続
USBが接触不良になっている可能性がありますので、パソコンにある他のUSBポートを交換してみてください。
ステップ 3 新しいUSBケーブルに交換
お使いのUSBケーブルが破損しているか、充電にしか使用できない可能性があります。別のUSBケーブルに交換してみてください(Appleの純正データケーブルを使用することをお勧めします)。