LockWiper (Android) 製品登録の仕方
上記のボタンによって無料版のLockWiper (Android) を起動して、メインインターフェイスの右上にある「アカウントマーク」ボタンをクリックして、製品登録の画面を表示させます。
ステップ1: iMyFone LockWiper(Android)を起動
コンピュータでiMyFone LockWiper (Android) を起動して、メインインターフェイスの右上にある「アカウントマーク」ボタンをクリックします。
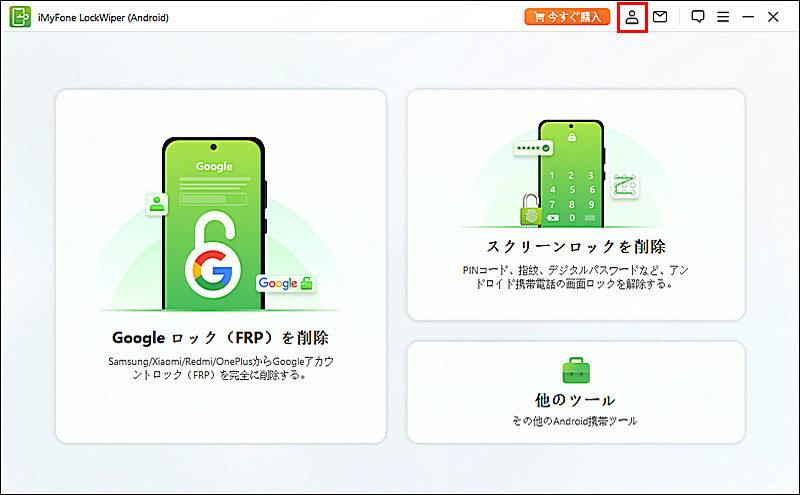
ステップ2: 「ログイン」をクリック
そして、会員登録の画面が表示されます。以下の利用状態によって進みましょう。
① iMyFoneの新規ユーザーの場合、公式サイトでラインセンスを購入した後は自動的にサインアップします。製品で会員登録するには、ライセンス購入する時に使ったメールアドレスと、受け取ったパスワードを入力して、「ログイン」をクリックするだけでいいです。(パスワードがいつでも変えられます)
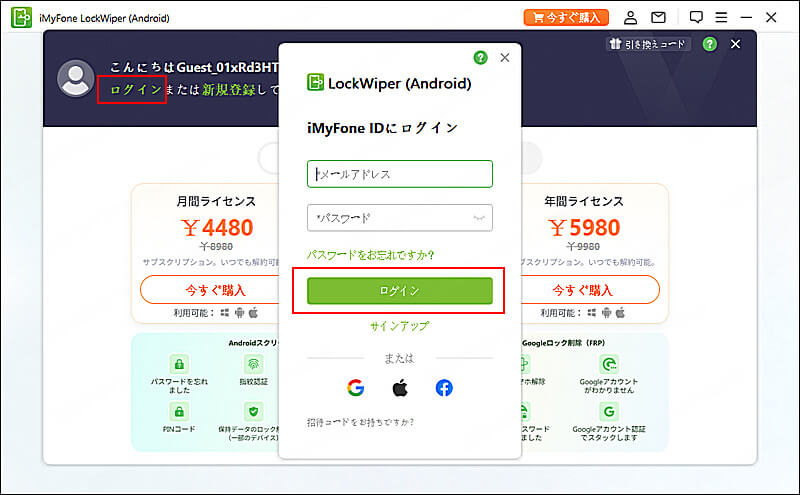
② ライセンスコードを利用している、あるいはライセンスはまだ期間中となる場合、一度手動的サインアップする必要があります。会員登録画面の「サインアップ」をクリックしたら、ライセンス購入する時に使ったメールアドレスを入力し、パスワード、名前などを設定して、「アカウント作成」をクリックします。
③ ソフト内でライセンスを購入する場合、同じく手動的にサインアップする必要があります。「新規登録」をクリックして、メールアドレスやパスワード、名前を入力して、「アカウント作成」をクリックします。
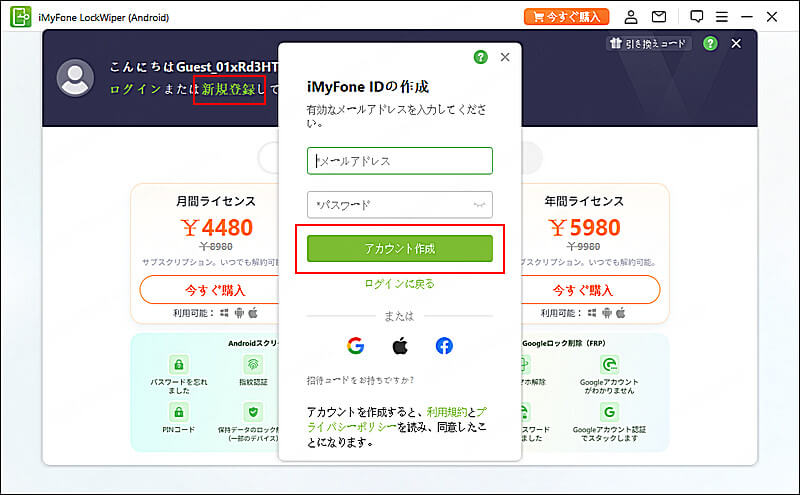
アカウント作成が完了したら、ブラウザが自動に立ち上がリ、会員センターのところを示します。そこで、購入したライセンスなどは確認できます。同時に、ソフト内は自動にアカウントにログインします。
PS:iMyFoneアカウントを1回作成すると、それを使って同社の他の製品に登録することができます。さらに、クーポンや新製品情報、役立つ記事なども最速で入手できるのでアカウント作成がおすすめです。
また、ログインした状態で、ソフトの右上隅にある「アカウント」アイコンをクリックすると、ライセンスに関する情報が確認できます。ここで直ちにライセンスを購入することも可能です。
LockWiper (Android)のアカウント画面の右上にある「?」アイコンをクリックすれば、アカウントログイン・登録・パスコード変更などの情報の詳細を確認できます。このユーザーマニュアルにアクセスしてもすぐに確認できます。
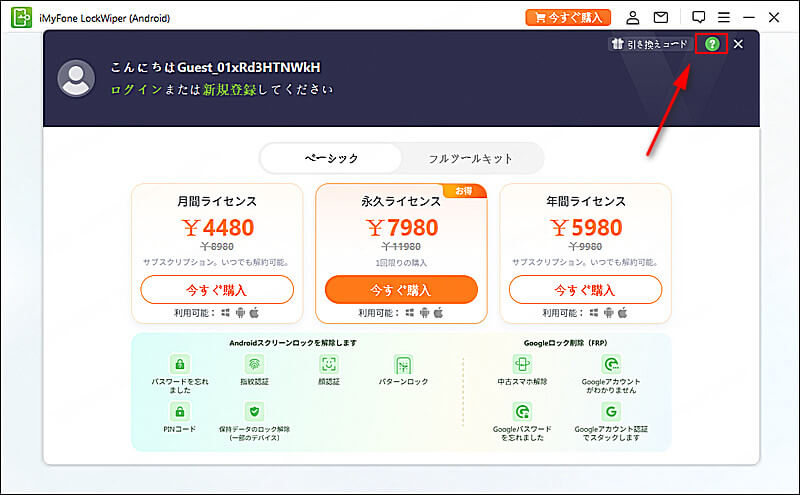
パート 1: Google FRP ロックを解除する
ステップ 1:iMyFone LockWiper (Android)を起動
iMyFone LockWiper (Android) をコンピュータにダウンロードしてインストールします。最初の画面で「Googleロック(FRP)を削除」モードを選択します。
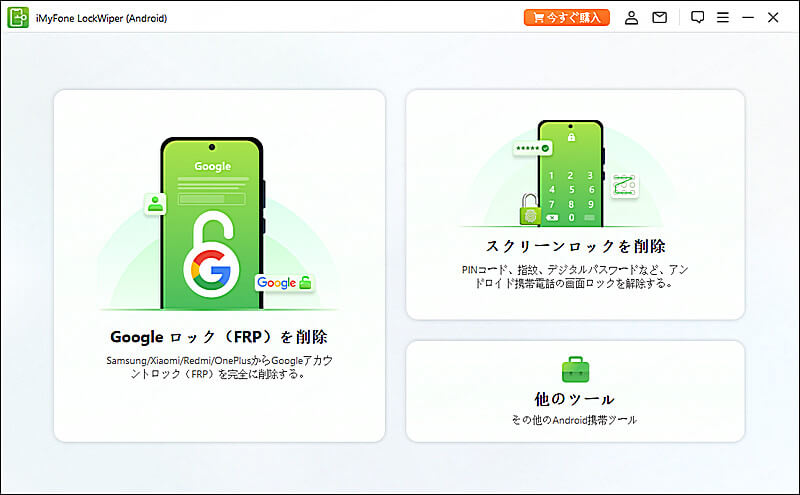
ステップ 2:デバイス情報を選択して確認
デバイスのブランドを手動で選択してください。
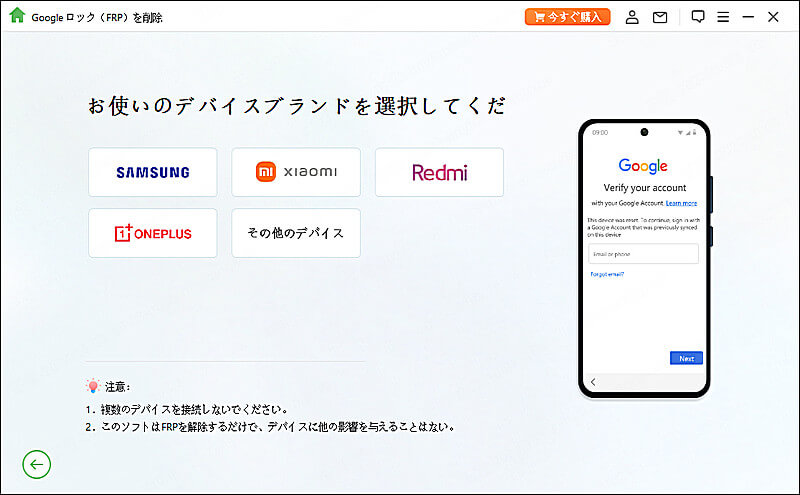
次に、Android バージョンを選択し、「今すぐ削除」をクリックして開始します。
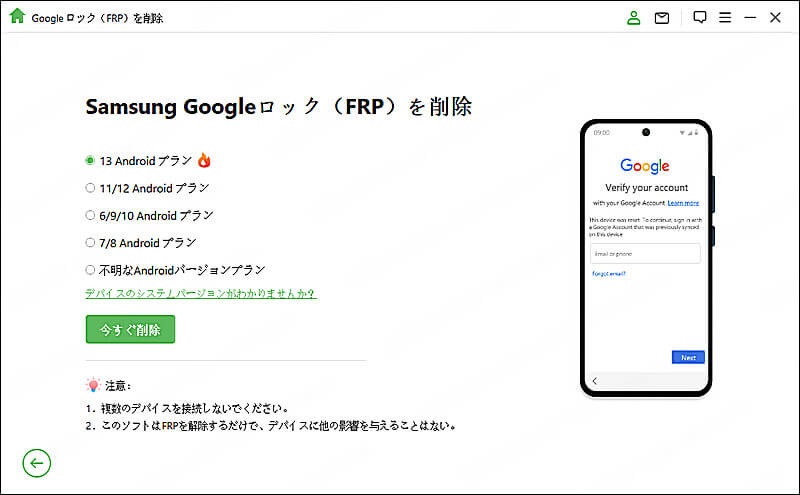
ご注意:わからない場合は、下の「デバイスのシステムバージョンがわかりませんか?」をクリックして確認できます。
ステップ 3:お使いのデバイスを設定
画面の指示に従ってデバイスをセットアップし、「次へ」をクリックして続行します。
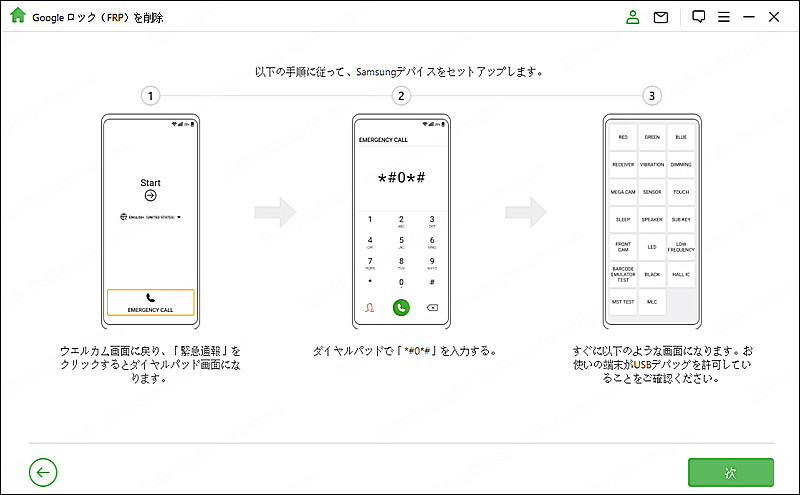
ステップ 4:Googleロックを解除
最後に、プログラムは Google ロックを解除し始めます。完了するまでしばらくお待ちください。
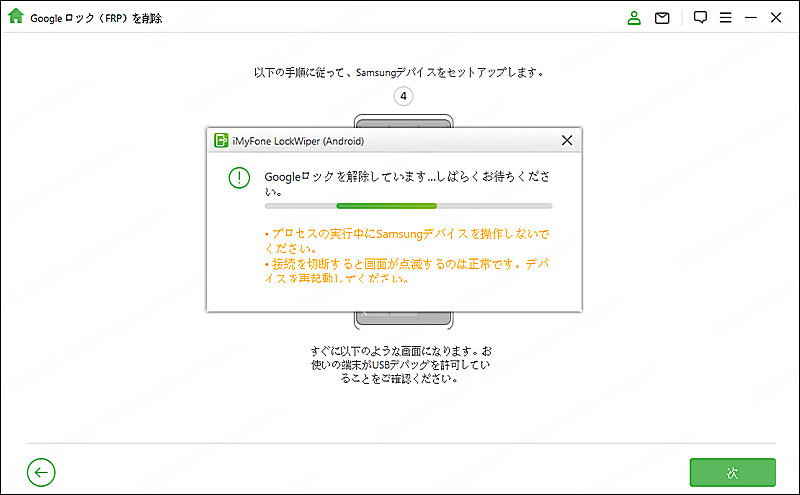
おめでとう! Google ロックがデバイスから正常に削除されました。 Google アカウントを認証せずにデバイスにアクセスできるようになりました。
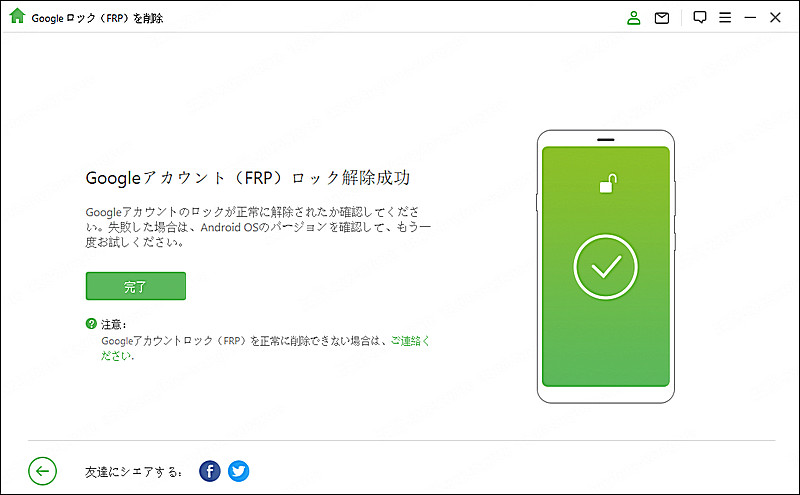
パート 2:Android 画面パスコードのロックを解除する
プログラムのホームページで「スクリーンロックの解除」 モードを選択します。デバイスから画面ロックを解除するには、Samsung デバイスのみデータを失わずに削除とすべての Android デバイスの画面ロックを削除の 2 つのモードがあります。
モード 2: すべての Android デバイスの画面ロックを解除
モード 1: データを失わずに削除
ステップ 1:デバイス情報を選択して確認
インターフェースで「デバイスデータを保持(一部のデバイスのみ対応)」を選択し、「開始」をクリックしてプロセスを開始します。
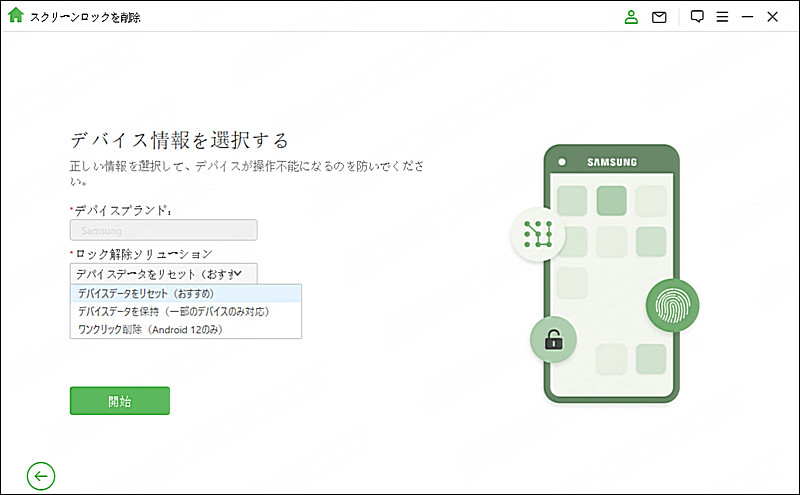
デバイス名とモデルを選択し、「開始」 をクリックしてデバイス情報を確認し、「確認」 をクリックして続行します。
ご注意: デバイスのモデルがわからない場合は、アイコンをクリックしてください。ここにリンクして確認してください。
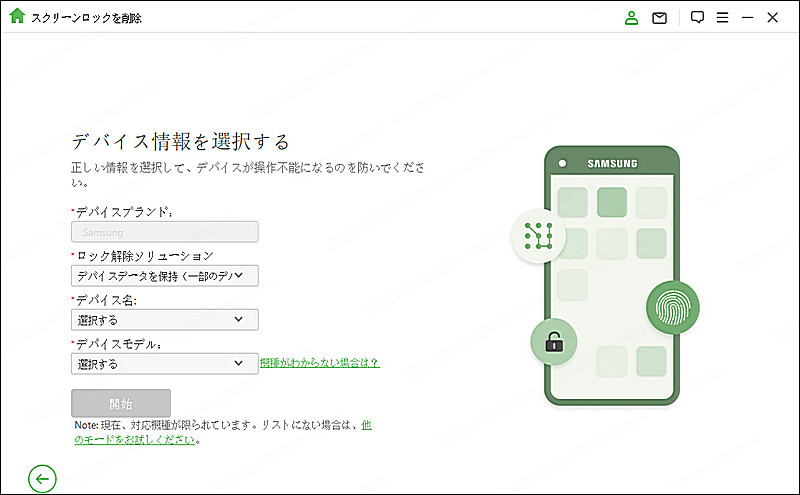
ステップ 2:データパッケージのダウンロード
インターフェースでプログラムがデバイスのデータパッケージのダウンロードを開始します。
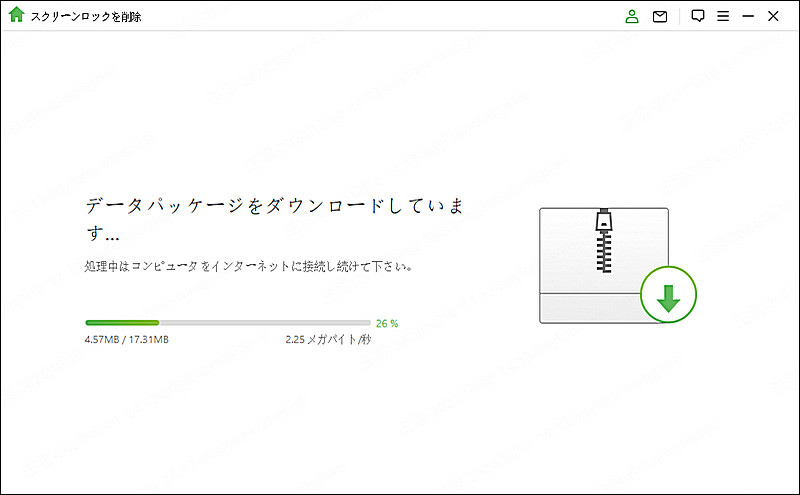
ダウンロードが成功したら、「次へ」 をクリックします。
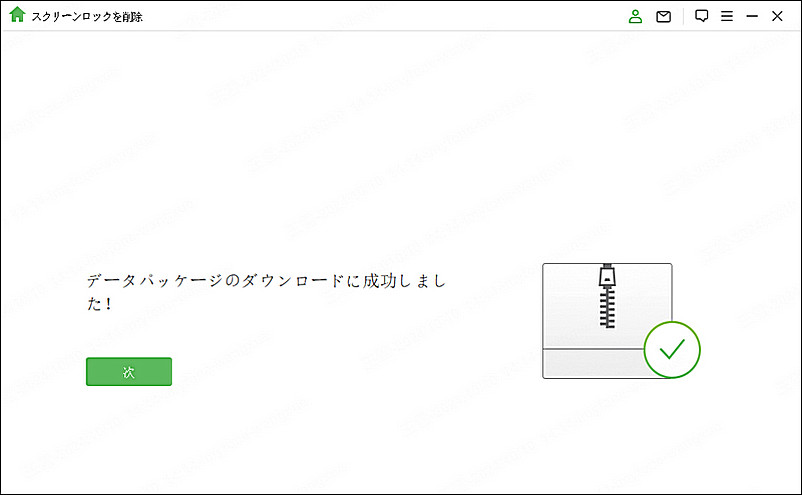
ステップ 3:デバイスの接続とセットアップ
USB ケーブルを介してデバイスをコンピュータに接続します。
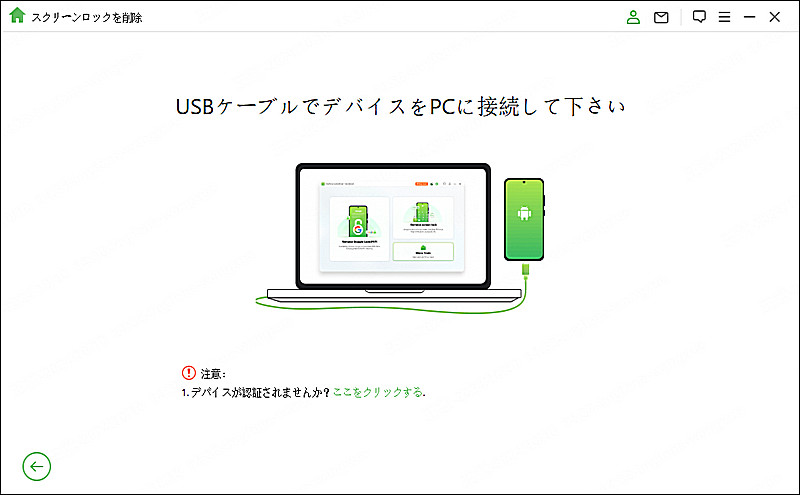
ステップ 4:データを失わずに削除
デバイスの画面ロックが正常に解除されました。
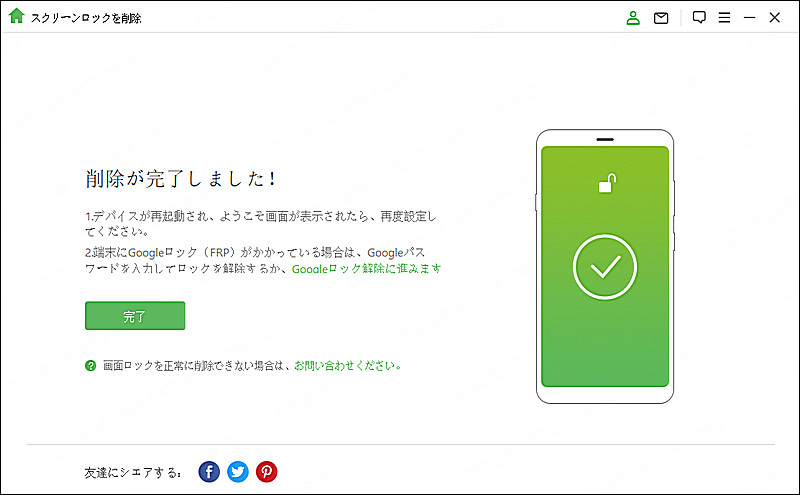
モード 2:すべての Android デバイスの画面ロックを解除します
ステップ 1:デバイスを接続
iMyFone LockWiper (Android) をコンピューターにダウンロードして起動します。「デバイスデータをリセット(おすすめ)」 モードを選択し、「開始」 をクリックしてプロセスを開始します。
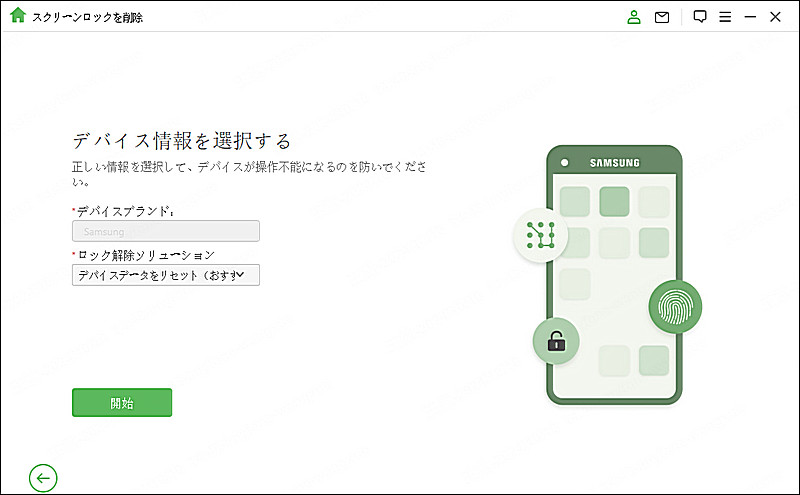
ご注意: このモードでは、Android のロック画面を削除した後にデバイスのデータが消去されます。
USB ケーブルを介してデバイスをコンピュータに接続します。その後、デバイス情報が自動的にロードされます。
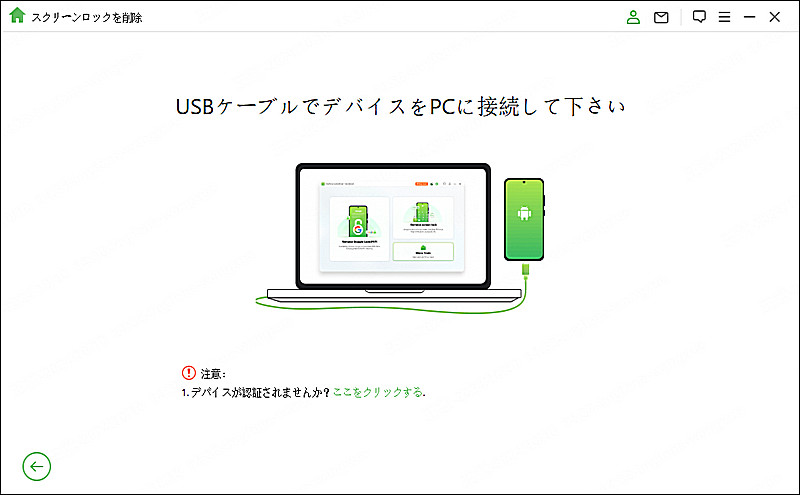
ステップ 2:Androidデバイスを設定
画面の指示に従ってAndroidデバイスを設定して、「次へ」をクリックします。
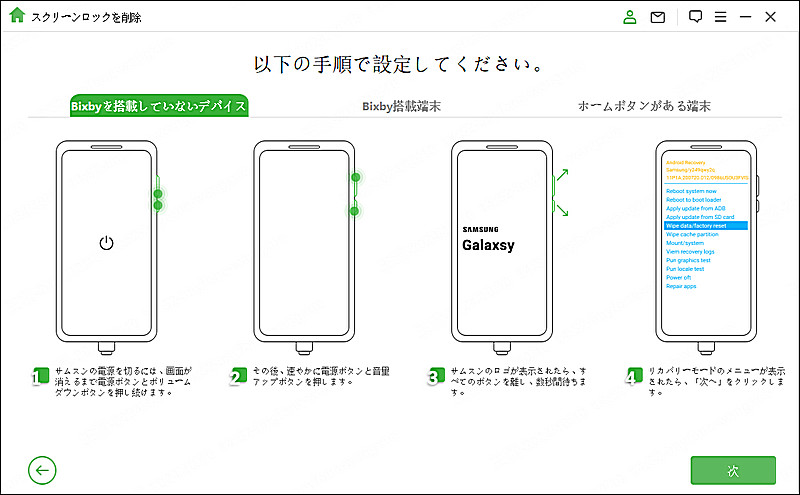
ステップ 3:パスワード削除を開始
デバイスがリカバリーモードになっているかを確認してから「はい」をクリックするとロック解除が開始します。
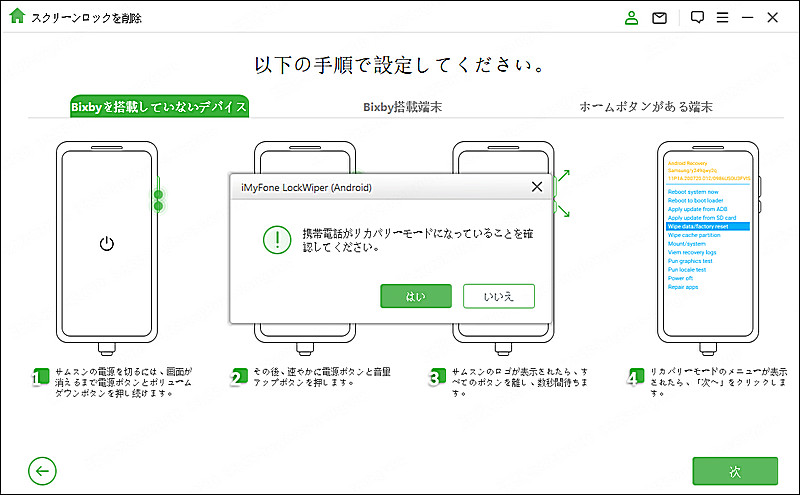
プロセスが完了すると、デバイスからパスコードが正常に削除されました。
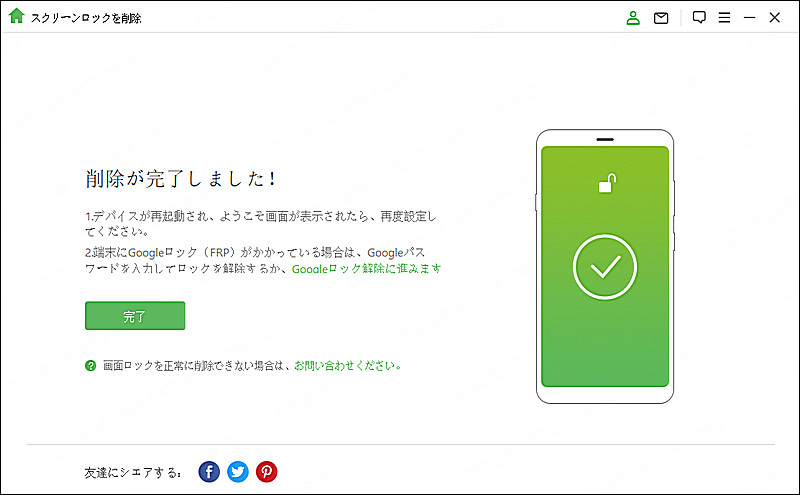
さらにヘルプが必要?
サポートセンター >







