LockWiper製品登録の仕方
上記のボタンによって無料版のLockWiperを起動して、メインインターフェイスの右上にある「アカウントマーク」ボタンをクリックして、製品登録の画面を表示させます。
ステップ1 iMyFone LockWiperを起動
コンピュータでiMyFone LockWiperを起動して、メインインターフェイスの右上にある「アカウントマーク」ボタンをクリックします。
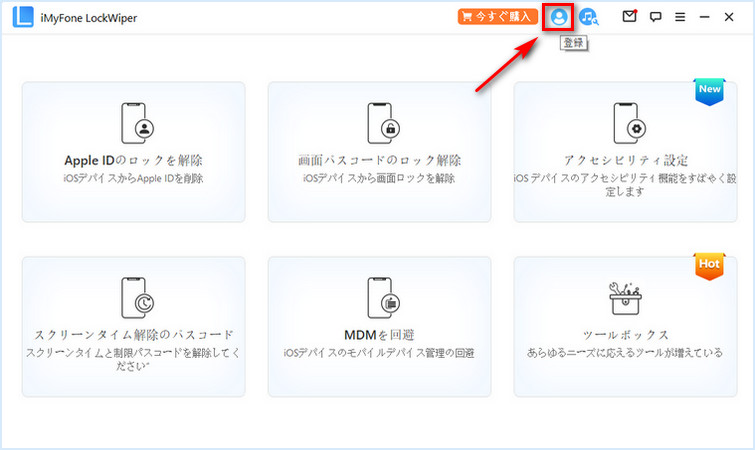
ステップ2 「ログイン」をクリック
そして、会員登録の画面が表示されます。以下の利用状態によって進みましょう。
① iMyFoneの新規ユーザーの場合、公式サイトでラインセンスを購入した後は自動的にサインアップします。製品で会員登録するには、ライセンス購入する時に使ったメールアドレスと、受け取ったパスワードを入力して、「ログイン」をクリックするだけでいいです。(パスワードがいつでも変えられます)
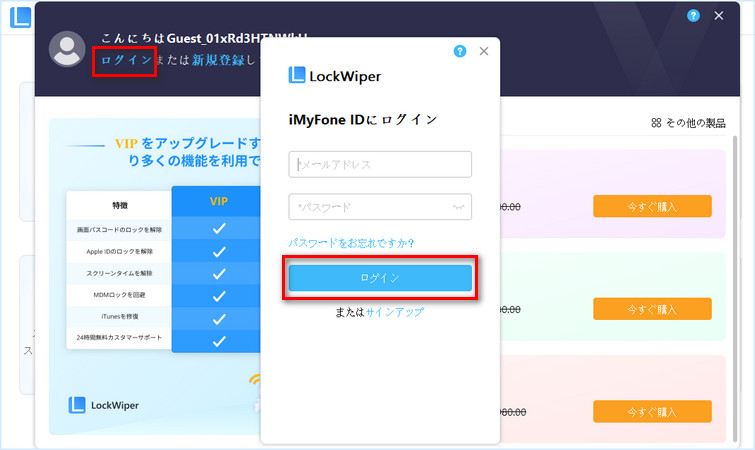
② ライセンスコードを利用している、あるいはライセンスはまだ期間中となる場合、一度手動的サインアップする必要があります。会員登録画面の青い「サインアップ」をクリックしたら、ライセンス購入する時に使ったメールアドレスを入力し、パスワード、名前などを設定して、「アカウント作成」をクリックします。
③ ソフト内でライセンスを購入する場合、同じく手動的にサインアップする必要があります。青い「サインアップ」をクリックして、メールアドレスやパスワード、名前を入力して、「アカウント作成」をクリックします。
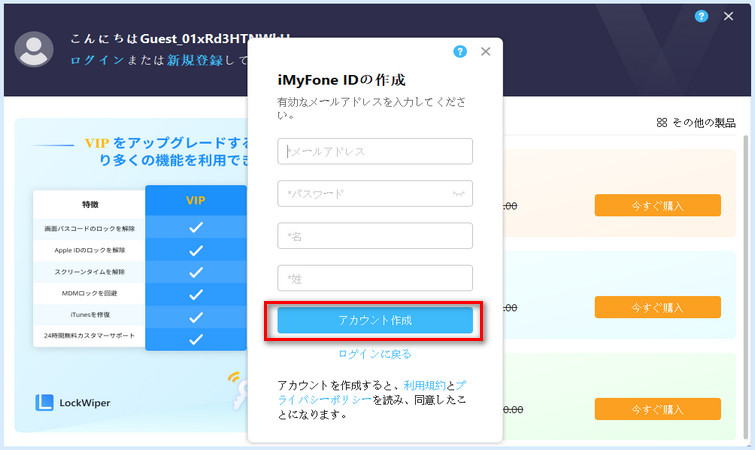
アカウント作成が完了したら、ブラウザが自動に立ち上がリ、会員センターのところを示します。そこで、購入したライセンスなどは確認できます。同時に、ソフト内は自動にアカウントにログインします。
PS:iMyFoneアカウントを1回作成すると、それを使って同社の他の製品に登録することができます。さらに、クーポンや新製品情報、役立つ記事なども最速で入手できるのでアカウント作成がおすすめです。
また、ログインした状態で、ソフトの右上隅にある「アカウント」アイコンをクリックすると、ライセンスに関する情報が確認できます。ここで直ちにライセンスを購入することも可能です。
LockWiperのアカウント画面の右上にある「?」アイコンをクリックすれば、アカウントログイン・登録・パスコード変更などの情報の詳細を確認できます。このユーザーマニュアルにアクセスしてもすぐに確認できます。
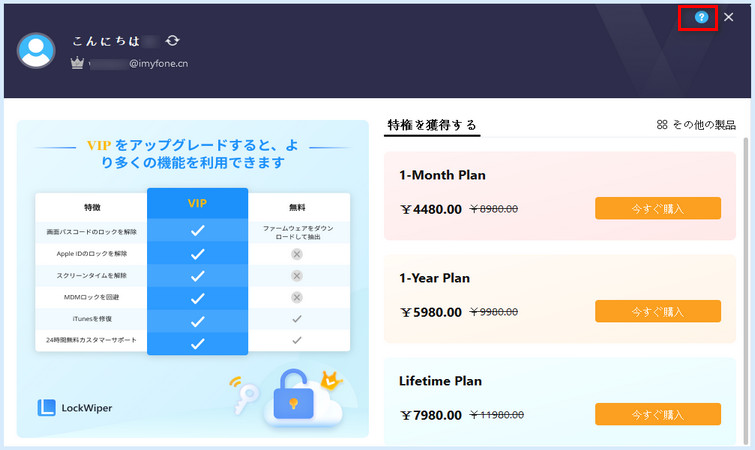
パート1.Apple IDを削除する方法
ステップ1 iMyFone LockWiperを起動
コンピュータでiMyFone LockWiperを起動して、ホーム画面から「Apple IDのロックを解除」を選択します。
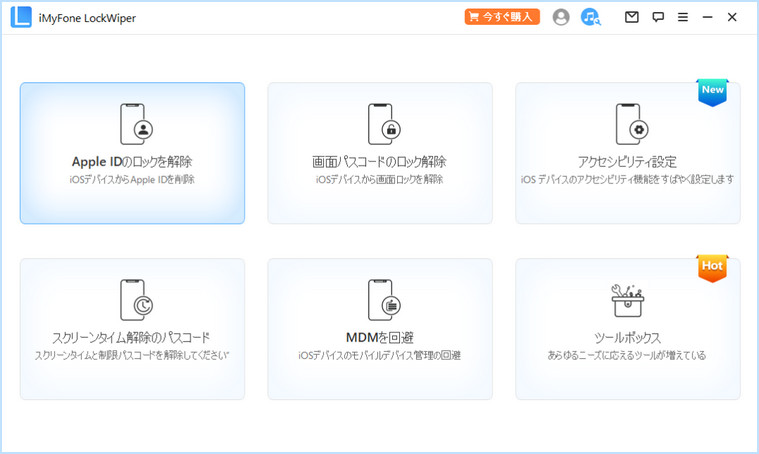
iOSデバイスをコンピューターに接続し、デバイスの画面のロックを解除します。iPhoneの画面に「このコンピュータを信頼しますか?」と表示されたら「信頼」をタップしてください。
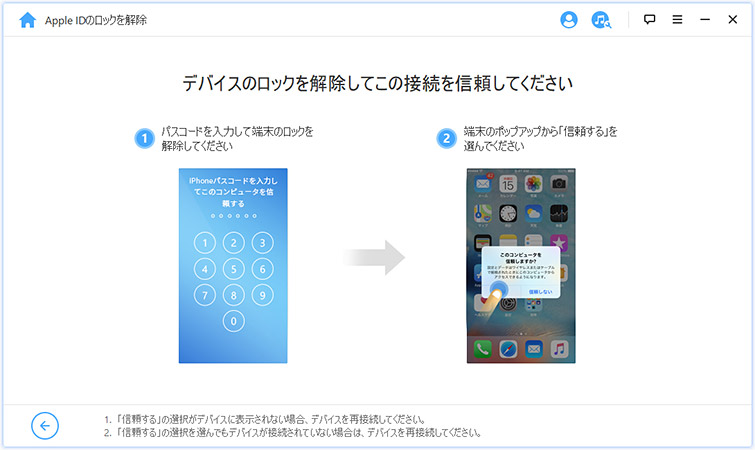
ステップ2 Apple IDのロックを解除
「解除開始」ボタンをクリックして、iPhone/ iPad/ iPod touchで登録しているApple IDとiCloudアカウントを削除します。
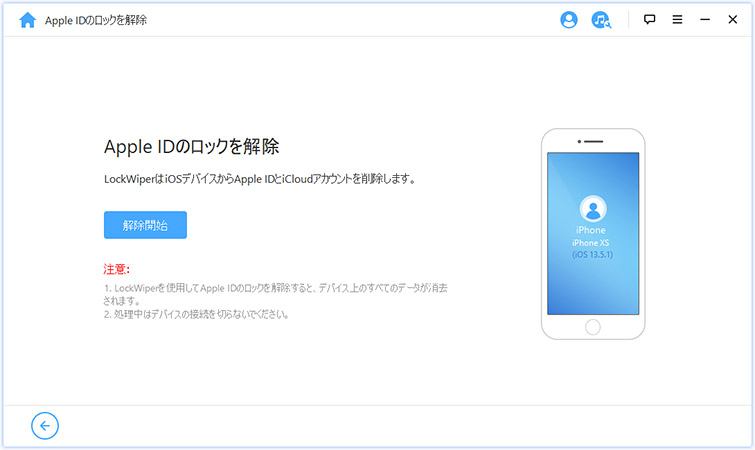
状態 1:「iPhoneを探す」が無効の場合(すべてのiOSバージョンに対応)
iOSデバイスで「iPhoneを探す」が機能していない場合は、Apple IDの削除作業はすぐに開始されます。
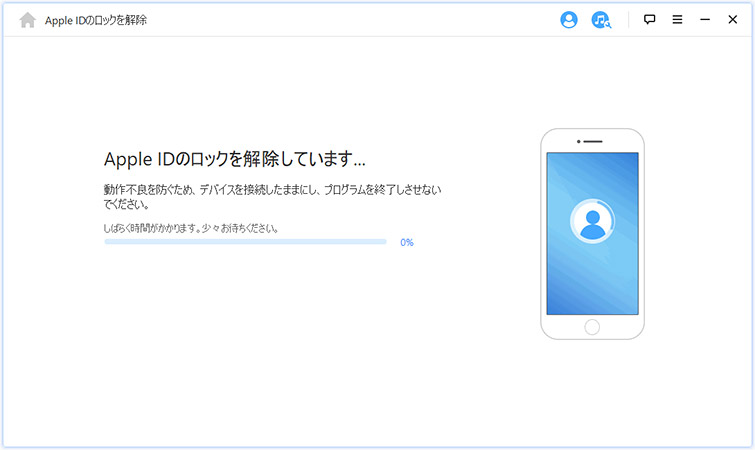
処理が完了するまでに少し時間がかかりますので少々お待ちください。
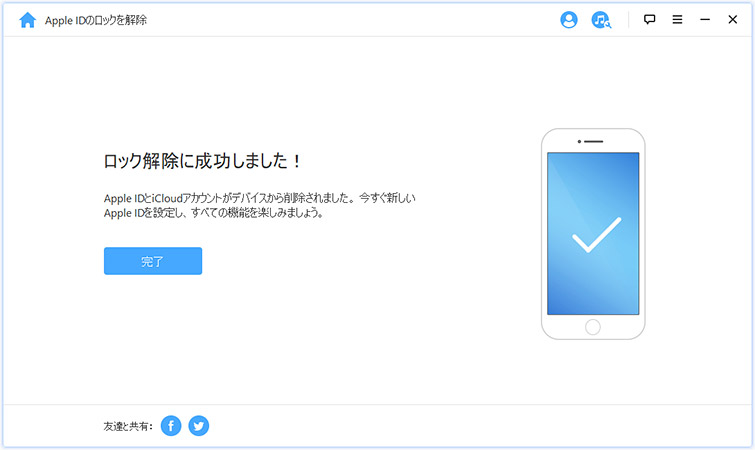
状態 2:「iPhoneを探す」が有効の場合(iOS 11.4 前のバージョンに対応)
「iPhoneを探す」が有効になっている場合は、まずiOSデバイスの設定をすべてリセットする必要があります。すべての設定をリセットするには、「設定 > 一般 > リセット > すべての設定をリセット」を選択してください。そして、iOSデバイスが自動にリセットを実行して再起動します。その後、LockWiperはApple IDとiCloudアカウントの削除作業を開始します。
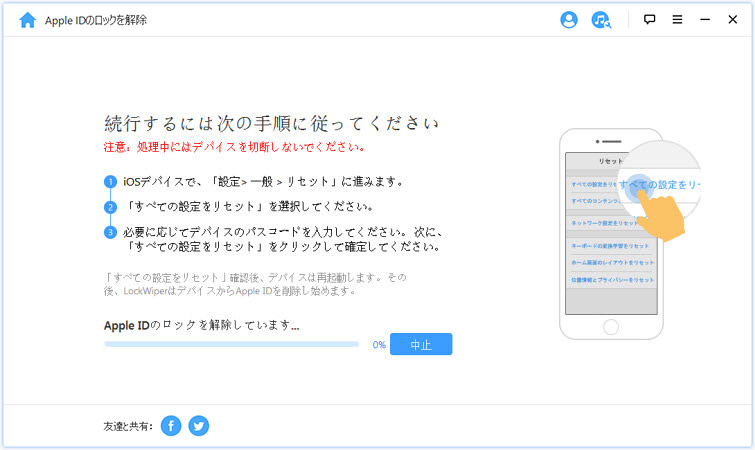
プロセスが完了すると、Apple IDとiCloudアカウントはiOSデバイスから完全に削除されます。 そして、別のApple IDでサインインするか、新しいアカウントを作成することができます。
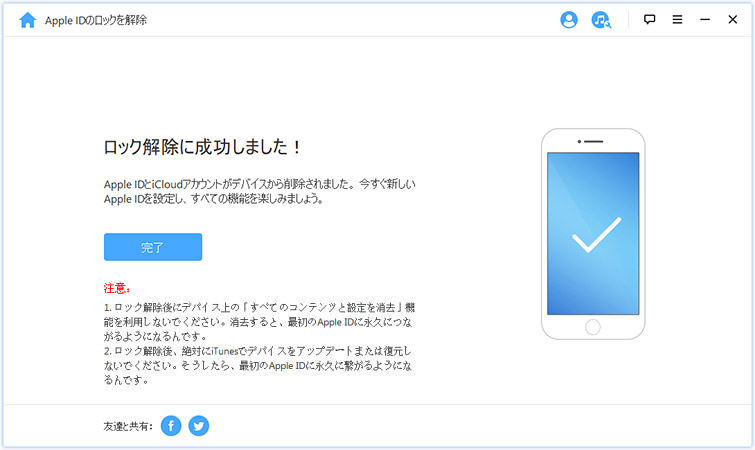
状態 3:「2ファクタ認証」が有効の場合(iOS 11.4 以降のバージョンに対応)
「2ファクタ認証」が有効になっていると検出される場合は、まずデバイスで「設定 > Apple ID > パスワードとセキュリティ」の順に進み、2ファクタ認証がオンになっているか確認してください。状態は「オン」の場合は、「はい」をクリックします。
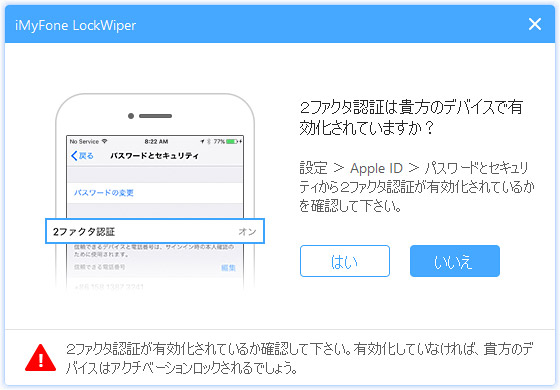
ステップ1 ファームウェアをダウンロード&確認
プログラムは、接続中のデバイス状態と利用可能なファームウェアを自動的に検出します。検出されたファームウェアから使用するバージョンを選択し、「ダウンロード」をクリックします。
ダウンロードが開始できない場合は、「コピー」をクリックしてWebブラウザでダウンロードすることができます。
すでにダウンロード済みのファームウェアが存在する場合は、「選択」をクリックして追加してください。
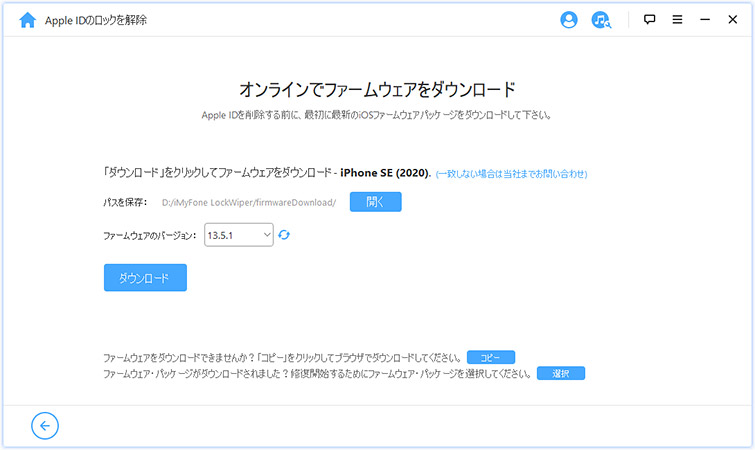
ファームウェアパッケージのダウンロードと確認には少し時間がかかります。しばらくお待ちください。
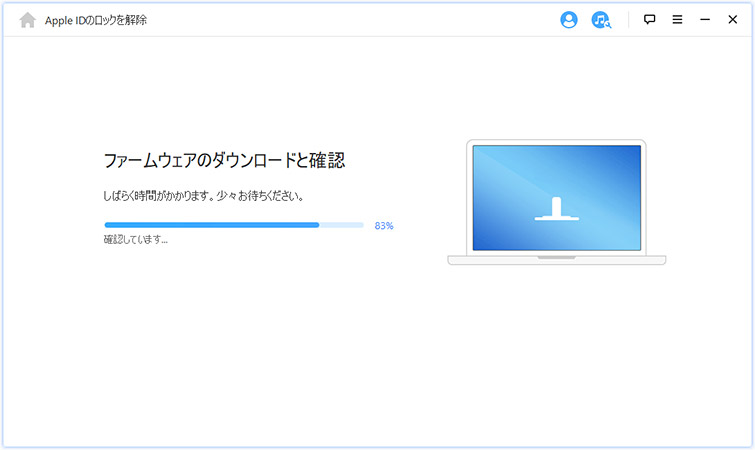
確認完了後、「解除」をクリックし、解除が完了するまでお待ちください。
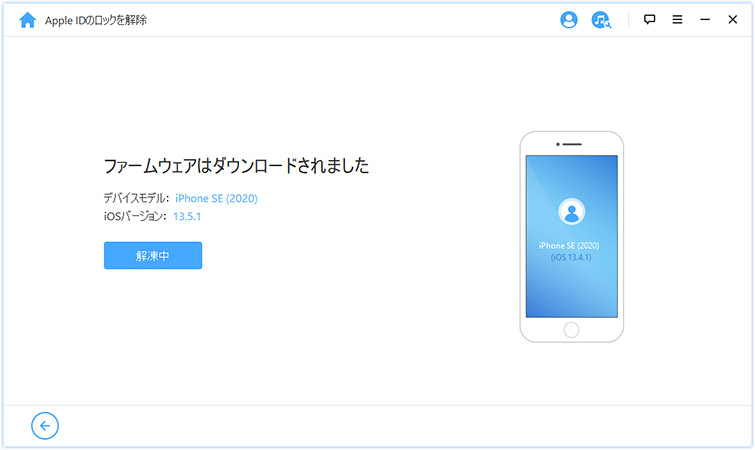
ステップ2 Apple ID を解除
「解除開始」をクリックします。作業中に、デバイスがパソコンとの接続に問題がないことを確認してください。
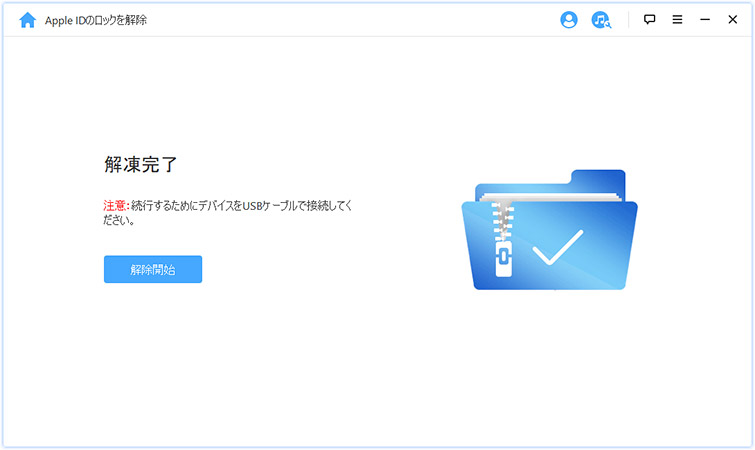
注意事項をしっかりと読み、「000000」を入力して再確認してください。「解除」をクリックすると、デバイスは自動的にリカバリーモードに入ります。
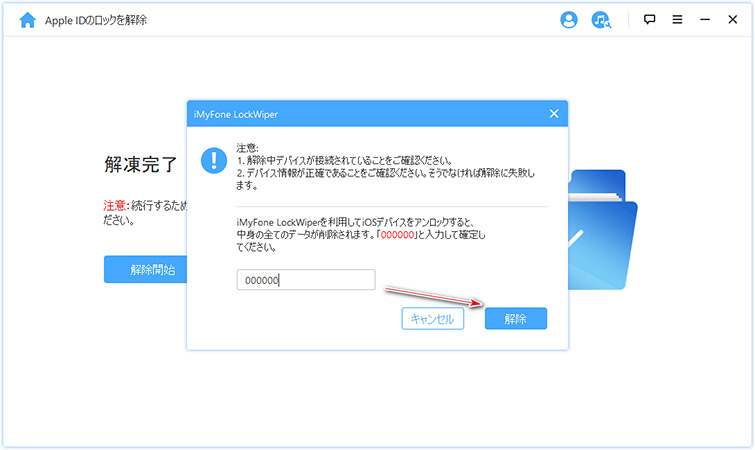
デバイスが自動的にリカバリーモードに入れない場合は、指示に従って手動でデバイスをDFU /リカバリモードにすることができます。
数分後、Apple ID のロックを解除する作業が完了します。
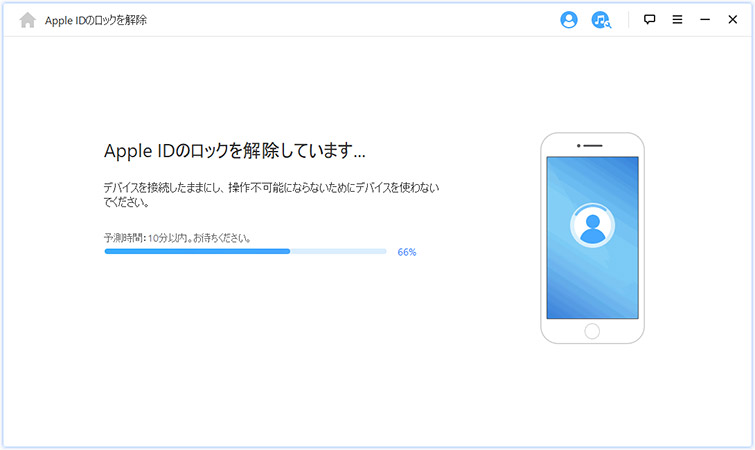
ステップ3 デバイスをセットアップ
デバイスが再起動したら、セットアップを完了してください。下記の画面が表示されたら、「パスコードでロックを解除」をタップします。
次に、「デバイスのパスコードを使用」をタップし、画面ロックのパスコードを入力します。その後、新しいApple IDを使用して、すべての機能を楽しむことができます。
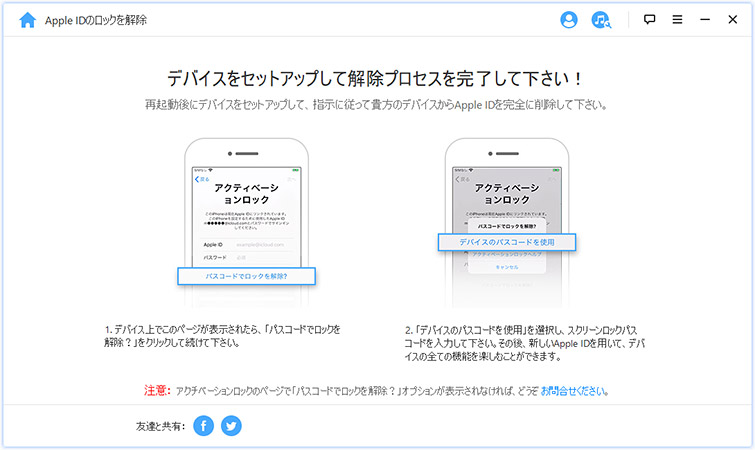
パート2.iPhoneの画面ロックを解除
iPhoneパスコードを忘れ、または何度も間違ったパスコードを入力してデバイスがロックアウトされたことがありますか?どんな種類のパスコードでも、iMyFone LockWiperを使用すれば、パスコードなしでiPhone / iPadの画面ロックを迅速かつ確実に解除することができます。
ステップ1 コンピューターでiMyFone LockWiperを起動
LockWiperを起動し、「画面パスコードのロック解除」を選択してください。
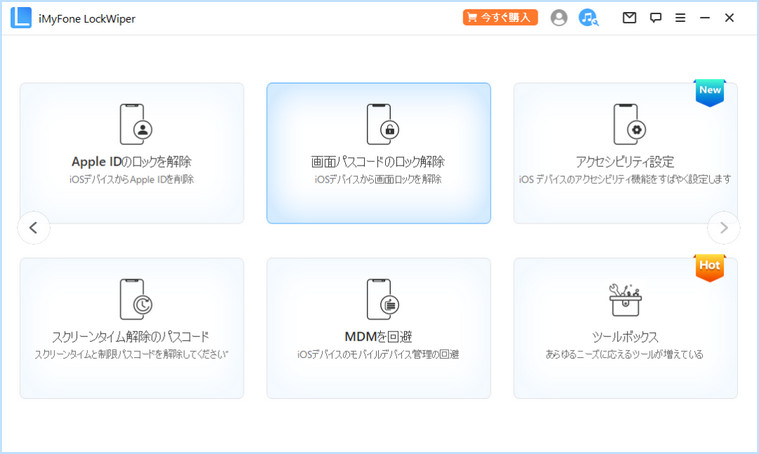
次の画面で「開始」ボタンをクリックして処理を開始します。
- 1.パスコードを解除すると、デバイス内の全データが消去されます。
- 2.ロック解除後、デバイスのiOSは最新バージョンにアップデートされます。
- 3.作業中にコンピューターとの接続を切断したりしないでください。
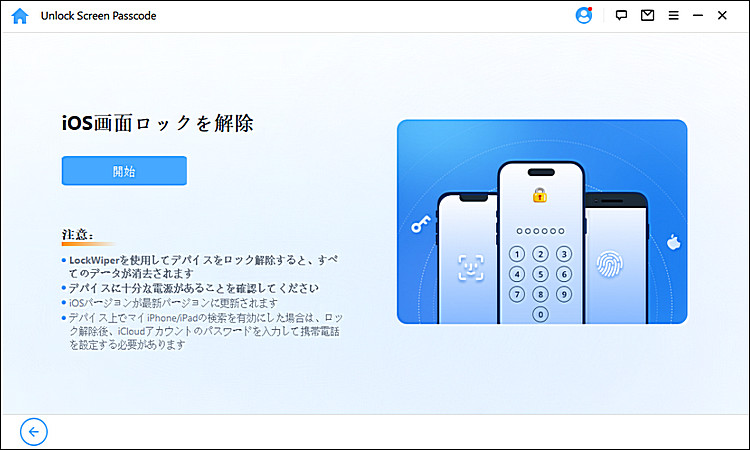
iPhone/ iPad/ iPod touchをUSBケーブルでコンピューターと接続ます。「次へ」をクリックすると、デバイス情報が読み込まれ、画面に表示されます。
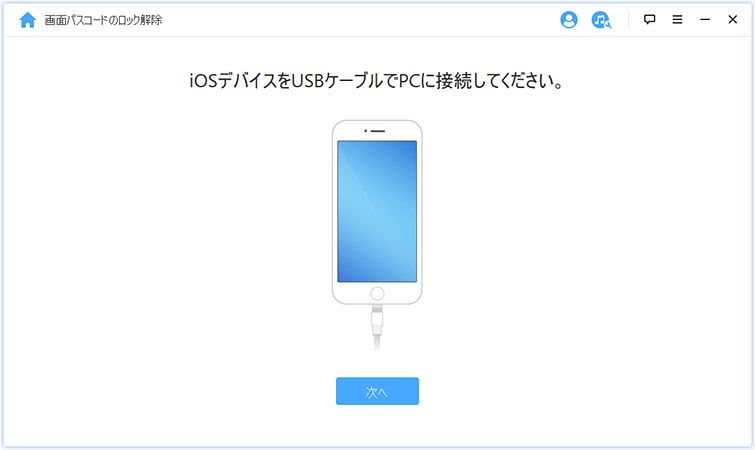
デバイスが認識されない場合は、手動でデバイスをDFU / リカバリモードにして検出させることができます。
ステップ2 ファームウェアをダウンロード&解凍
利用可能なファームウェアが自動的に検出されますので、バージョン確認して「ダウンロード」をクリックします。
ファームウェアのダウンロードが失敗した場合は、「ここをクリックして」をクリックしてWebブラウザでダウンロードすることができます。
すでに利用可能なファームウェアが存在する場合は、「ローカルから選択して」をクリックして追加してください。

ファームウェアをダウンロード&確認するには、数分かかります。
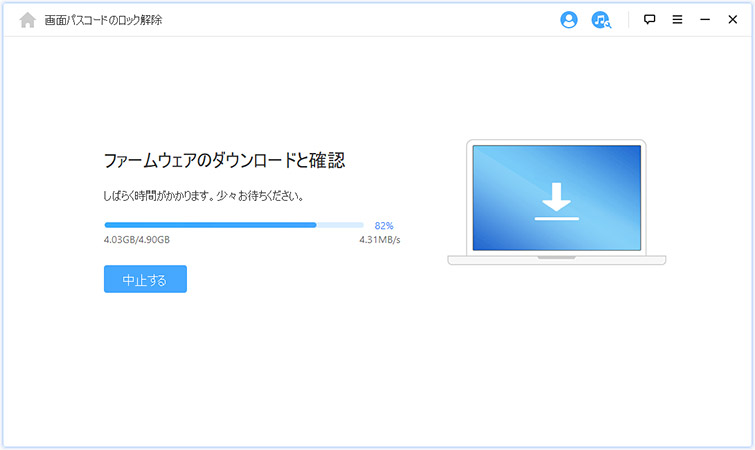
確認が完了したら、「解凍」をクリックして、処理が完了するまでお待ちください。
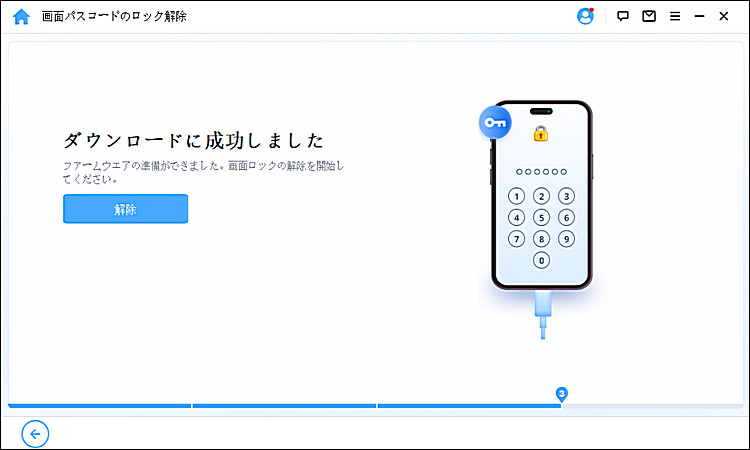
ステップ3 iPhoneの画面ロックを解除
「解除開始」ボタンをクリックして、iPhoneの画面ロックの解除作業を開始します。途中でコンピューターとの接続を切断しないようにご注意ください。
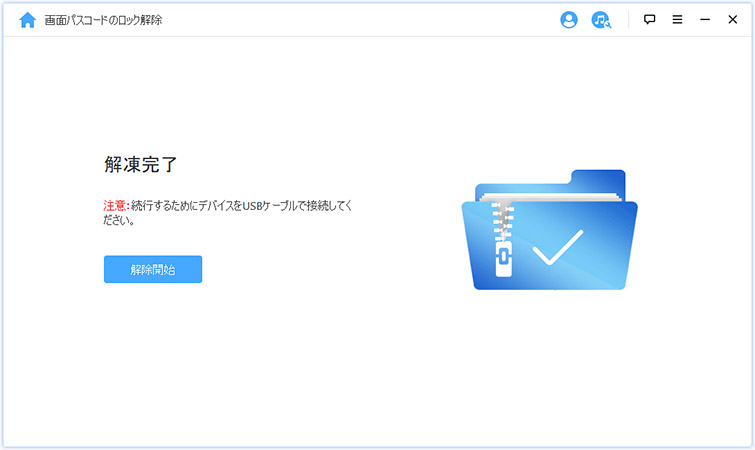
注意事項をしっかり確認し、「000000」と入力して、作業実行を再度確認して、「解除」をクリックしてください。これで、デバイスは自動的にリカバリーモードに入ります。
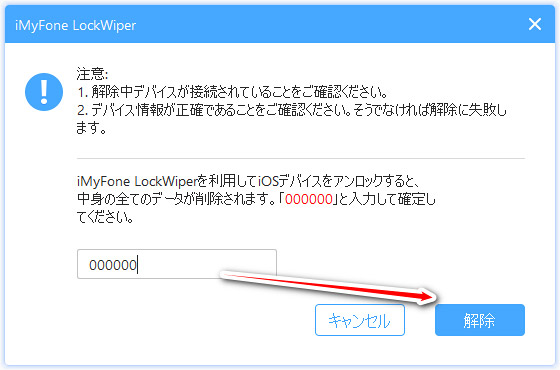
デバイスが自動的にリカバリーモードに入らない場合は、手動でデバイスをDFU / リカバリモードにしてください。
数分後、デバイスの画面ロックが解除されます。
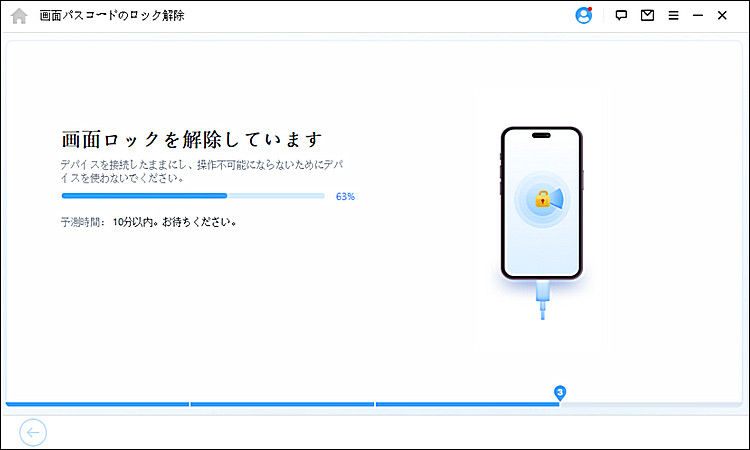
これで、iPhone / iPad / iPod touchのパスコードが正常消去されました。
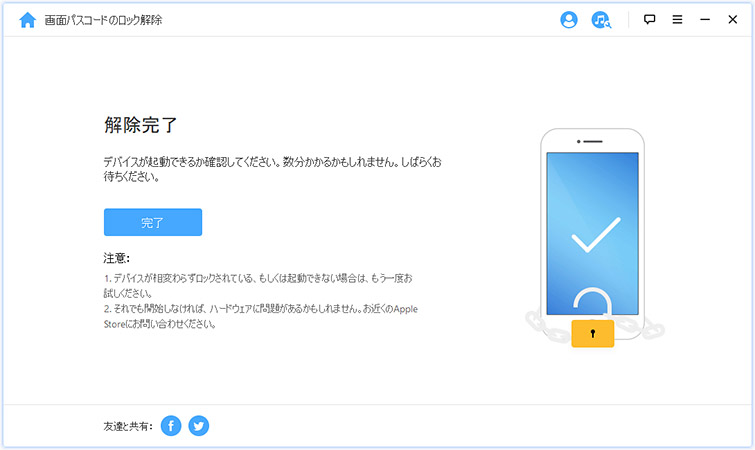
Tips: デバイスを手動でDFU /リカバリーモードにする方法
デバイス情報の読み込みやロック解除前にiPhoneが正常に検出されない場合は、手動でDFU / リカバリモードを起動する必要があります。
「その他のiDevice」、「iPhone 7/7 Plus」、「iPhone 8またそれ以降」から対応する手順を選んで、画面の指示に従って操作してください。
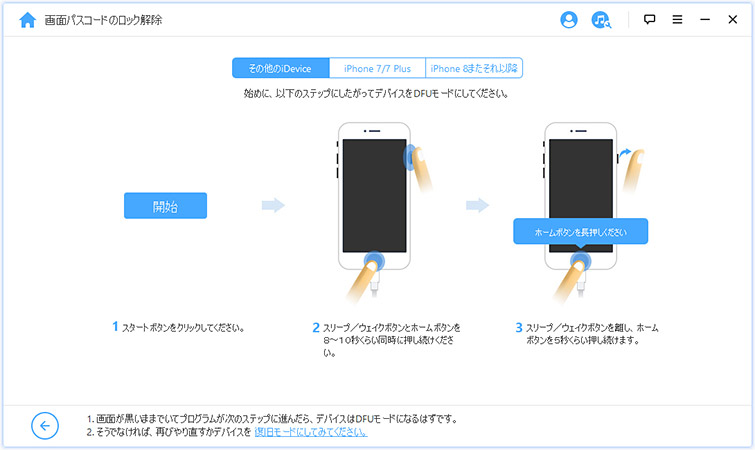
デバイスがDFUモードに入らない場合は、一番下の「デバイスをリカバリーモードにする」をクリックしてリカバリーモードを試してください。
上記と同じく、自分のモデルに対応する操作手順を参考してください。
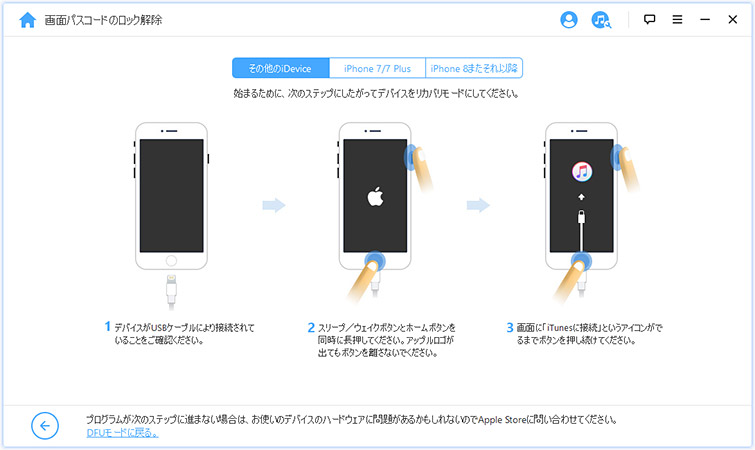
パート3.スクリーンタイムのパスコードを解除
iPhone、iPad、iPod touchのスクリーンタイムパスコードまたは制限パスコードを忘れましたか? iMyFone LockWiperは、データを削除することなくパスコードのロックを解除できます。
ステップ1 iMyFone LockWiperを起動
iMyFone LockWiperを起動して「スクリーンタイム解除のパスコード」を選択します。
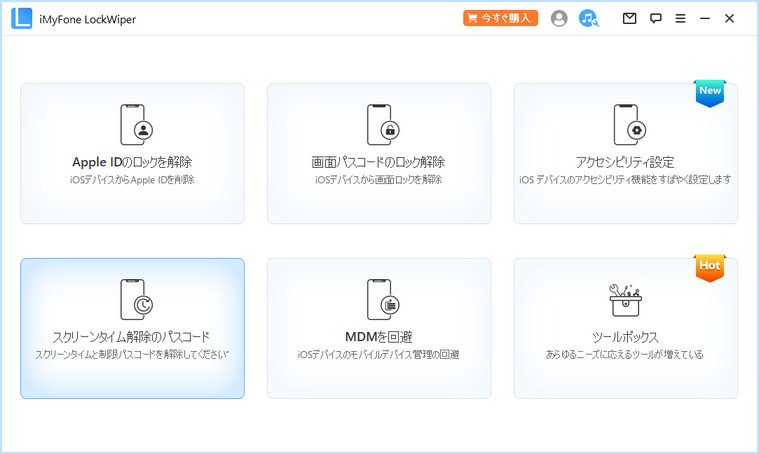
ステップ2 デバイスをPC/Macと接続
iPhone/ iPad/ iPod touchをUSBケーブルでPC/Macと接続します。
接続が検出できない場合は、 「デバイスが認識されていません?」をクリックして問題を修復してください。
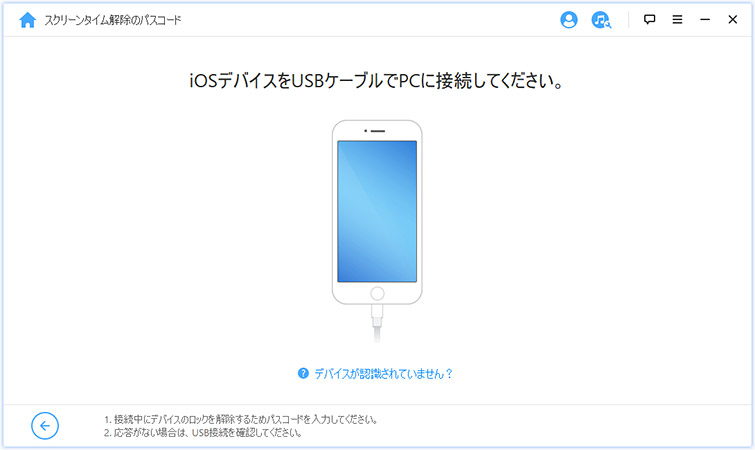
次の画面が表示されると、デバイスで「信頼」をタップしてください。
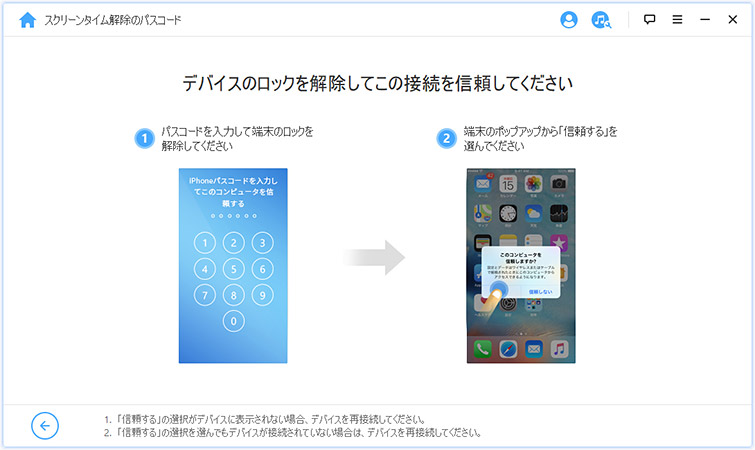
ステップ3 スクリーンタイム&制限パスコードを解除
まずは、スクリーンタイムパスコードの設定方法によって、適用する解除モードを選択してください。
スクリーンタイムパスコードをデバイスに直接設定した場合
デバイスが検出された後、「デバイスに直接設定」をクリックします。iOS 12以降を使用している場合は、スクリーンタイムパスコードの解除画面が表示されます。iOS 11およびそれ以前のバージョンであれば、機能制限パスコード解除のインターフェイスを参照してください。
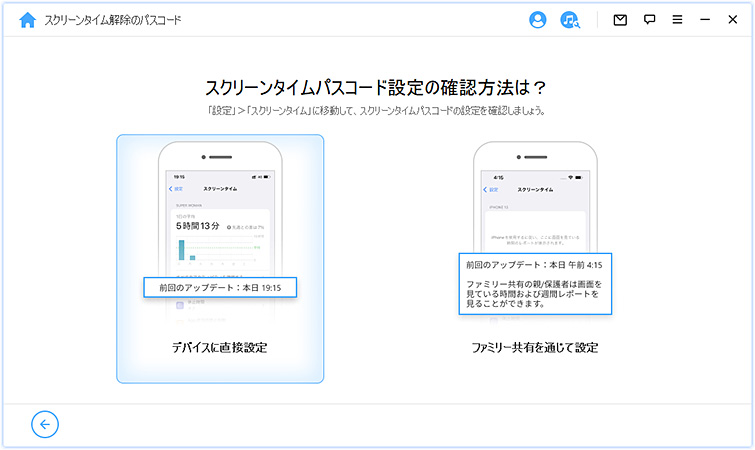
ケース1: iOS 12 以降でスクリーンタイムのパスコードを削除
「解除開始」ボタンをクリックして次のステップに進みます。
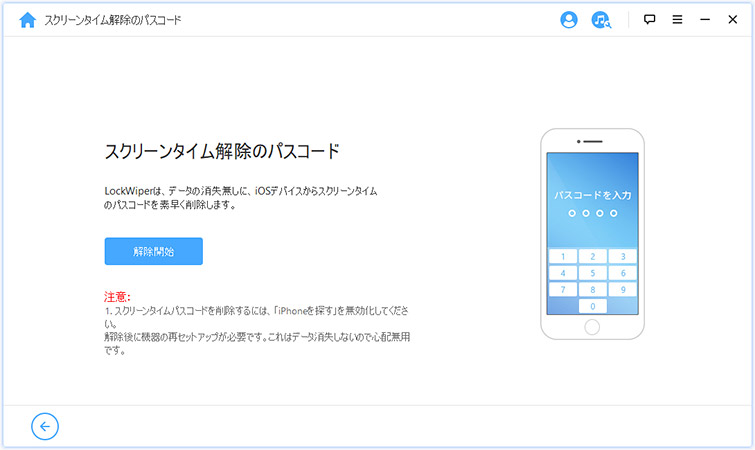
スクリーンタイムのパスコードを解除するには「iPhoneを探す」を無効化にするが必要です。 指示に従って、「iPhoneを探す」を無効化にしてから、「続ける」 をクリックしてください。
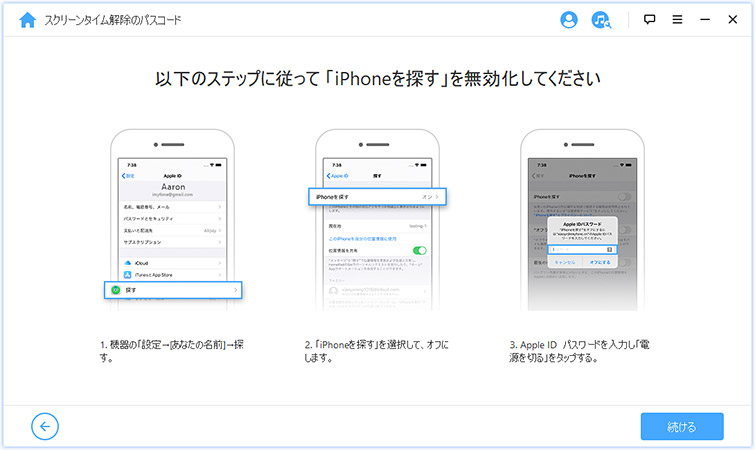
そして、LockWiperはiPhoneのスクリーンタイムパスコードを解除し始めます。
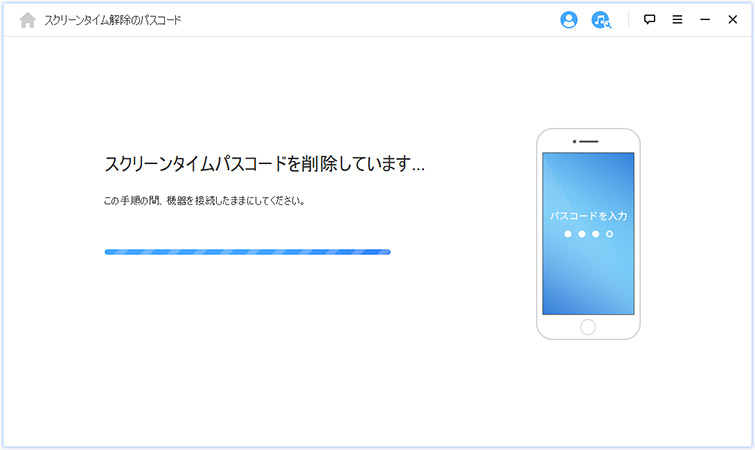
パスコードの削除が完了するまでしばらくお待ちください。処理が完了後、デバイスを再度セットアップする必要があります。セットアップを行う際には、以下の指示に従って、スクリーンタイムパスコードが完全に削除されたことを確認してください。
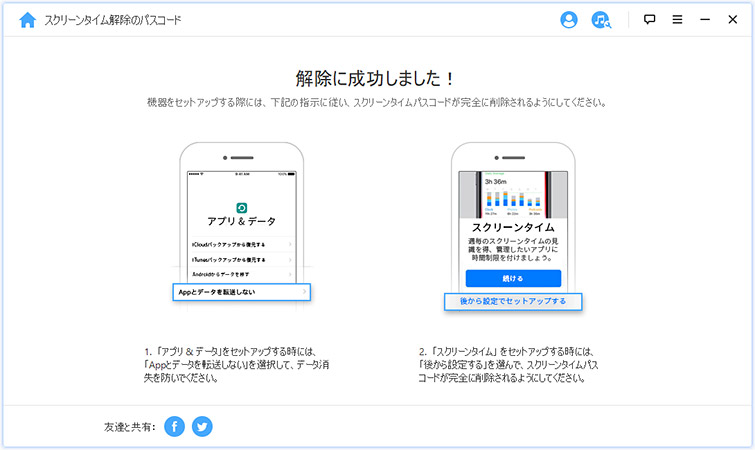
ケース2: iOS 11 以前でスクリーンタイムのパスコードを回復
「解除開始」ボタンをクリックして次のステップに進みましょう。
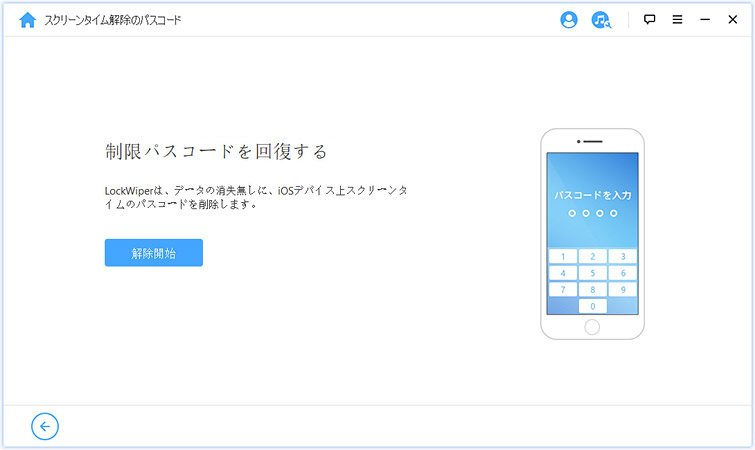
デバイス情報が読み込まれます。途中でコンピューターとの接続を切断しないでください。
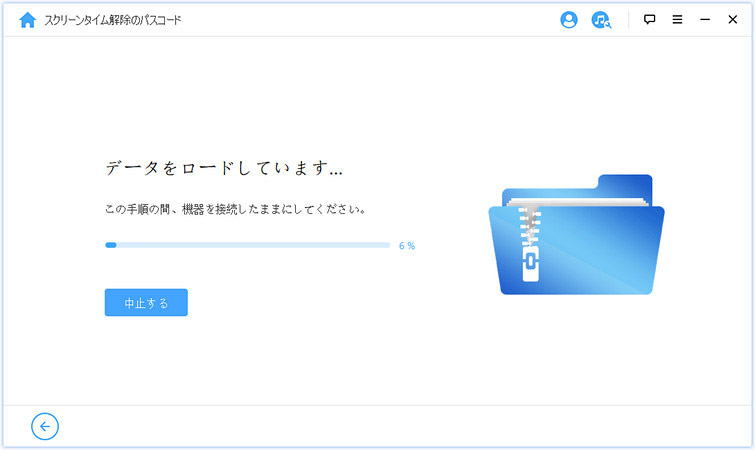
ご注意: iTunesバックアップが暗号化された場合は、パスワードを入力して暗号を解除してください。パスワードが知らない場合は、「ここをクリックしてください」をクリックして、別の方法で機能制限パスコードを回復しましょう。
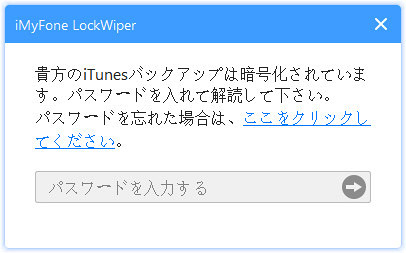
デバイス情報が無事に取得できたら、機能制限パスコードの回復が自動的に開始されます。処理が完了するまでしばらくお待ちください。
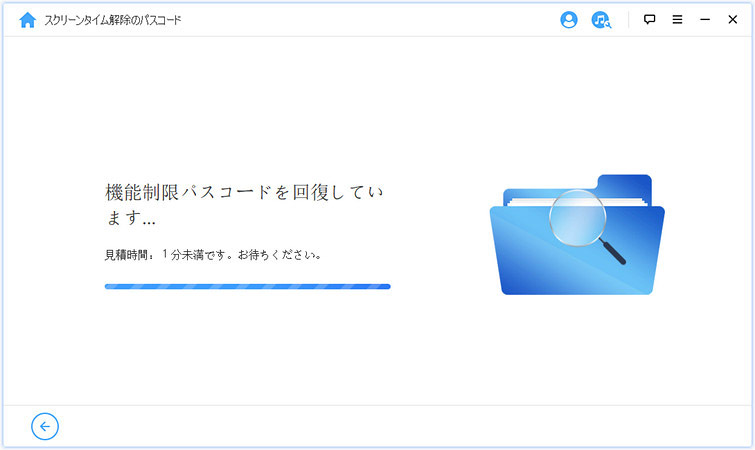
プロセスが完了したら、現在設定してある制限パスコードが画面上に表示されます。デバイスで「設定 > 一般 > 機能制限」をの順に進んで、パスコードを入力して制限を解除し、制限設定を変更できるようになります。
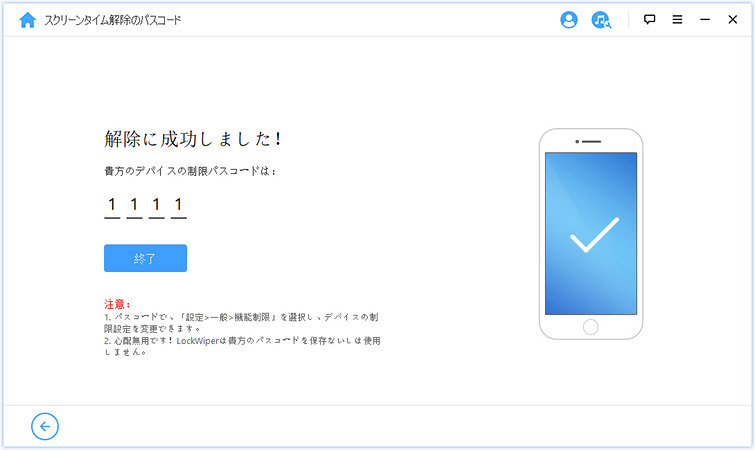
ファミリー共有を通じてスクリーンタイムパスコードを設定した場合
ファミリー共有を通じてスクリーンタイムパスコードを設定した場合は、「ファミリー共有を通じて設定」をクリックします。
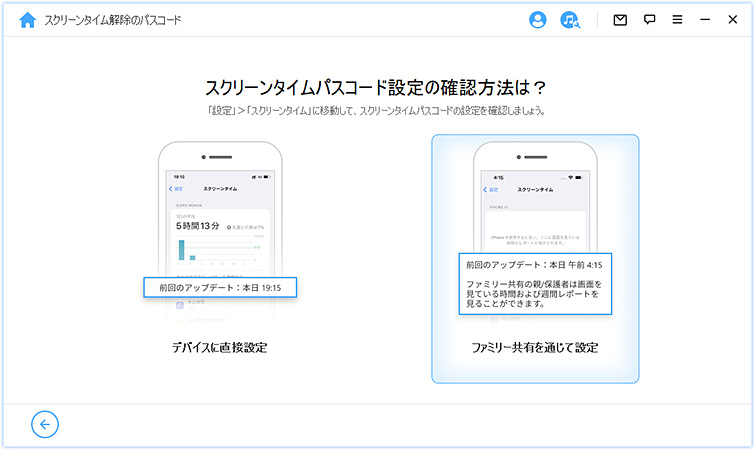
注意事項を確認して、「開始」ボタンをクリックします。データがすべて消去されますので、事前にバックアップしておくことをお勧めします。
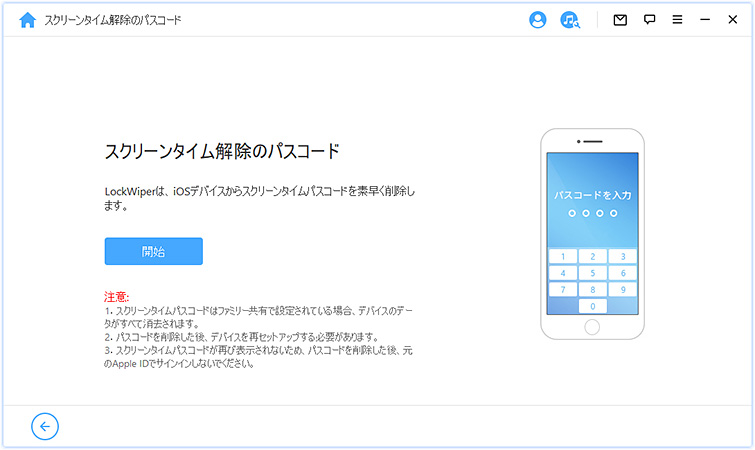
デバイスのステータスをチェックする必要があります。デバイスの画面ロックと2ファクタ認証が有効になっていることを確認してください。
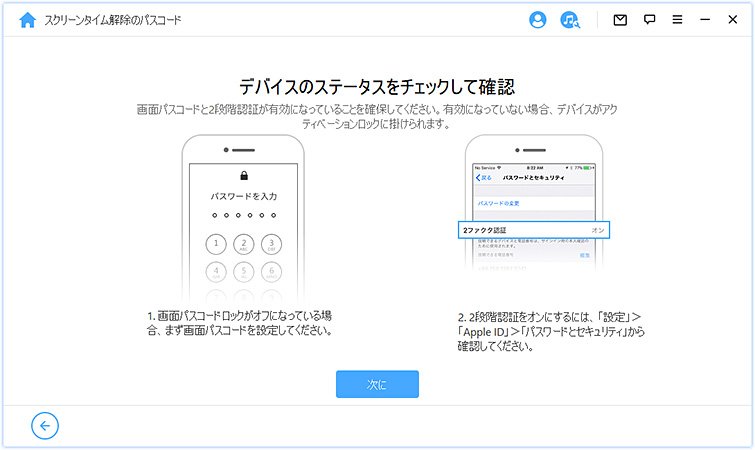
問題がなければ、「000000」を入力して、「解除」をクリックしてプロセスを実行します。
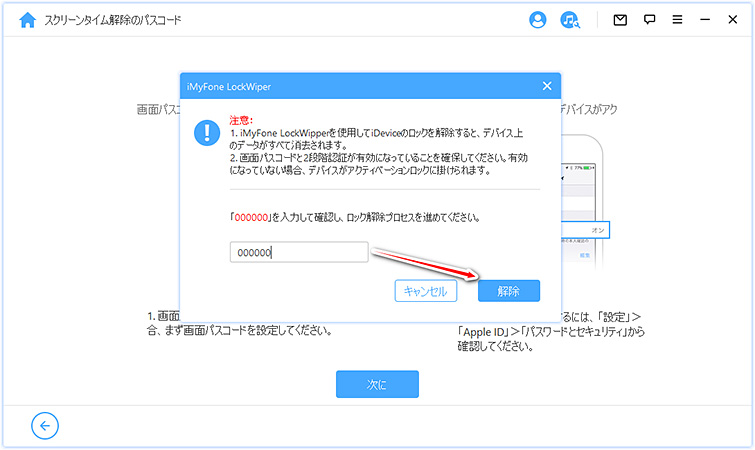
デバイスをコンピューターに接続したままにして、スクリーンタイムパスコードの解除が完了するまでしばらくお待ちください。
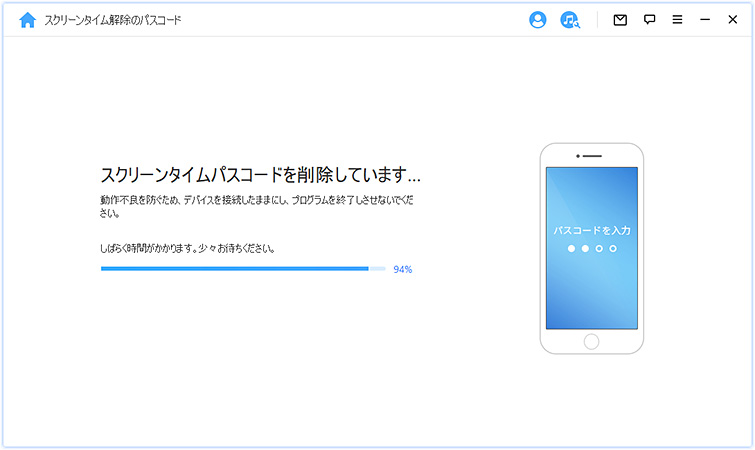
「解除に成功しました!」という画面が表示されたら終わりです。
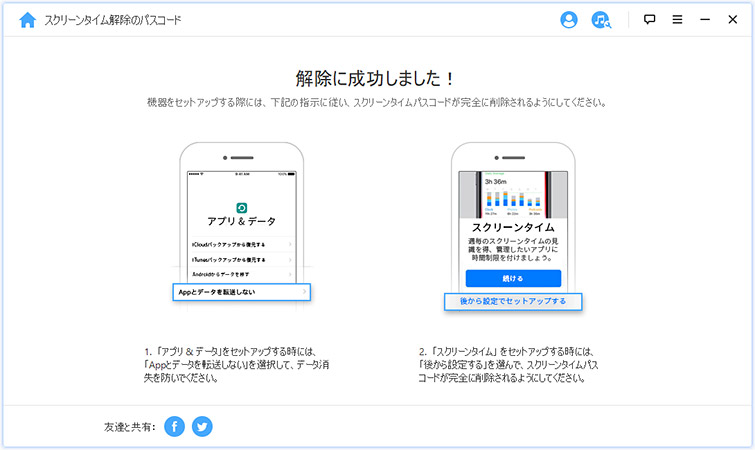
パート4.モバイルデバイス管理(MDM)を回避・削除
MDMアクティベーション画面からロックアウトされていましたか?またはデバイスにMDM制限がありますか?iMyFone LockWiperを利用すれば、たった3つの簡単なステップでデバイスのMDMを30秒以内に回避、または削除することができます。モバイルデバイス管理のロックを回避した後、すべての機能を使えるようになります。
コンピュータでLockWiperを起動し、「MDM 回避」を選択します。そして、「MDMを回避」と「MDMを削除」、この二つの解除モードが利用できます。
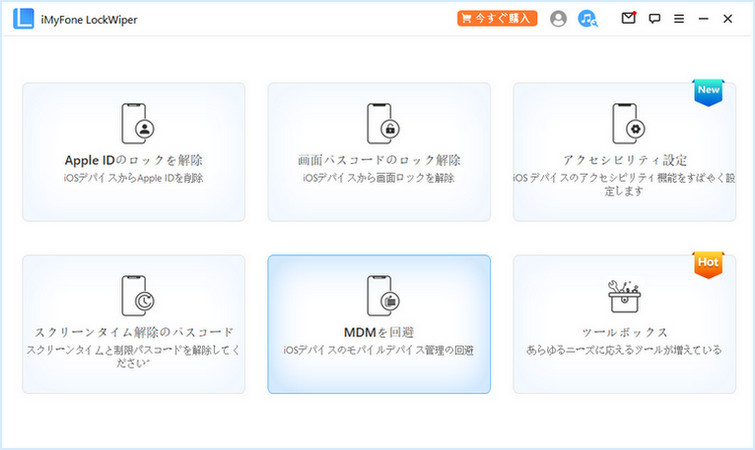
モバイルデバイス管理(MDM)を回避
ステップ1 「MDMを回避」を選択
オプション画面で、「MDMを回避」をクリックします。
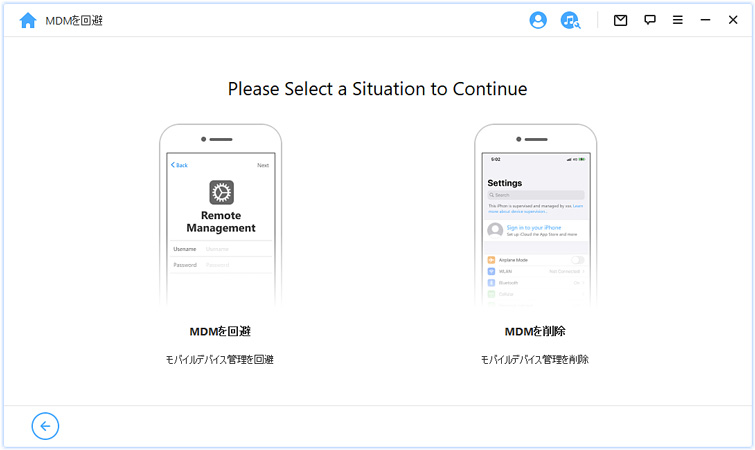
ステップ2 デバイスをコンピュータに接続
iPhone / iPad / iPod TouchをUSBケーブルでコンピュータに接続します。
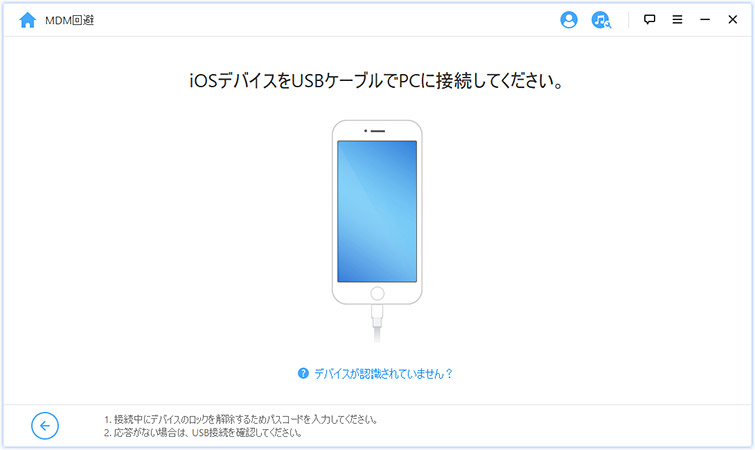
デバイスはモバイルデバイス管理(MDM)のアクティベーション画面からロックアウトされ、使えない場合は、直後「回避を開始する」ボタンをクリックして処理を実行しましょう。
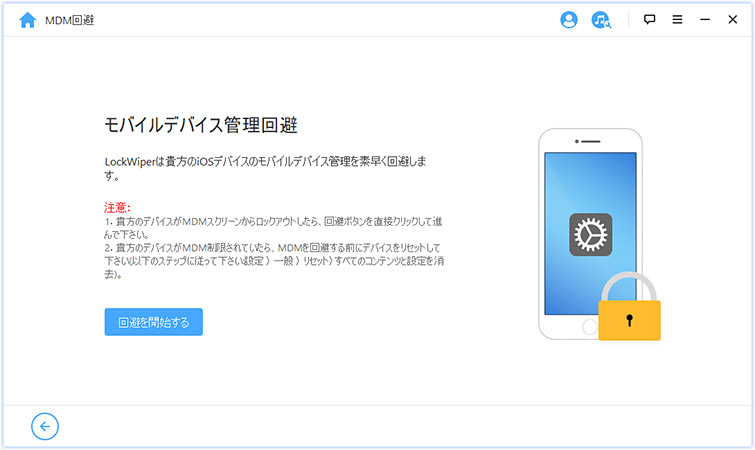
デバイスにMDMロック画面が表示されていることを確認して、「完了」をクリックします。
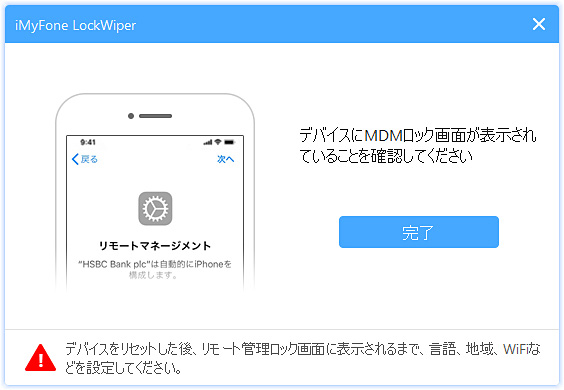
ステップ3 MDMを回避・バイパス
その後、LockWiperはiOSデバイスのMDM画面を回避・バイパスするプロセスを開始します。
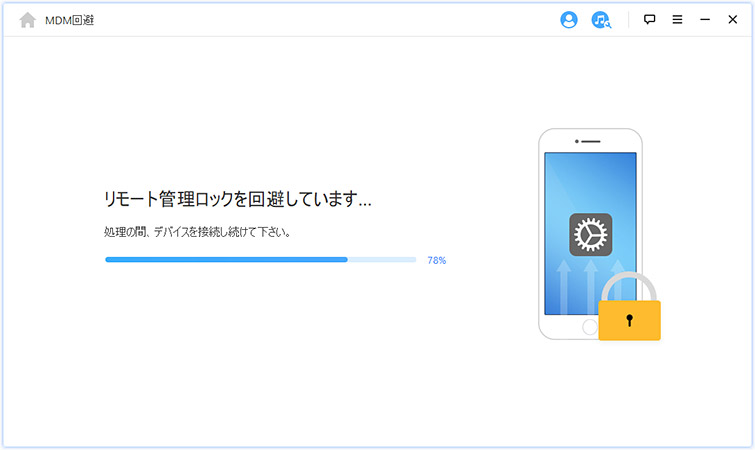
プロセスが完了すると、MDM画面が回避され、デバイスは正常に再起動します。
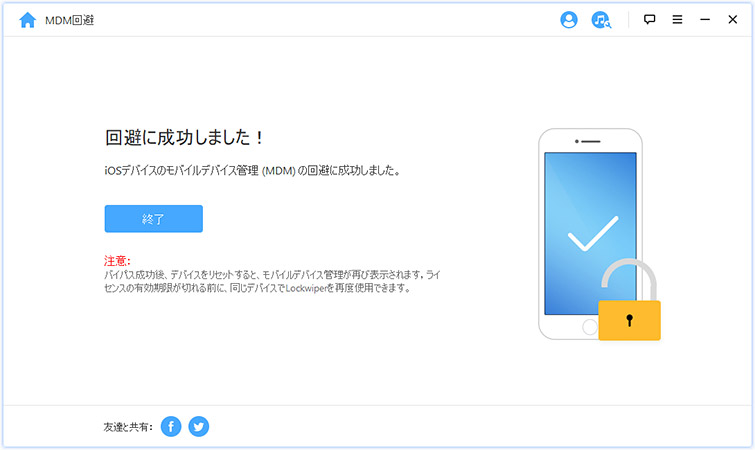
モバイルデバイス管理(MDM)を削除
ステップ1 「MDMを削除」を選択
オプション画面で、「MDMを削除」をクリックします。
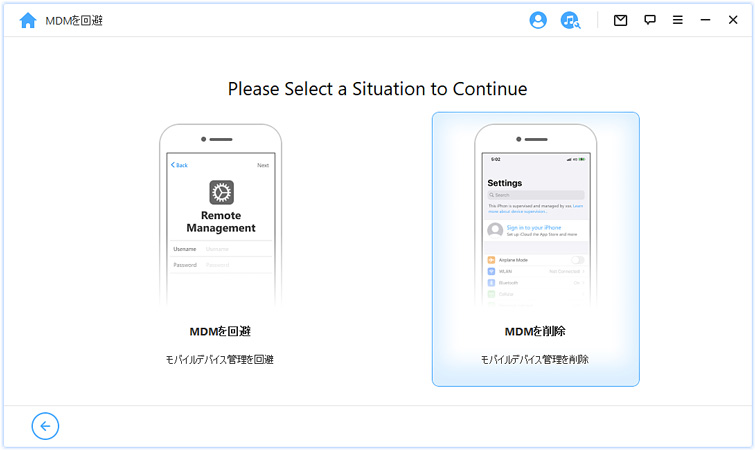
ステップ2 削除プロセスを開始
iOSデバイスをコンピューターに接続して、「開始」クリックします。
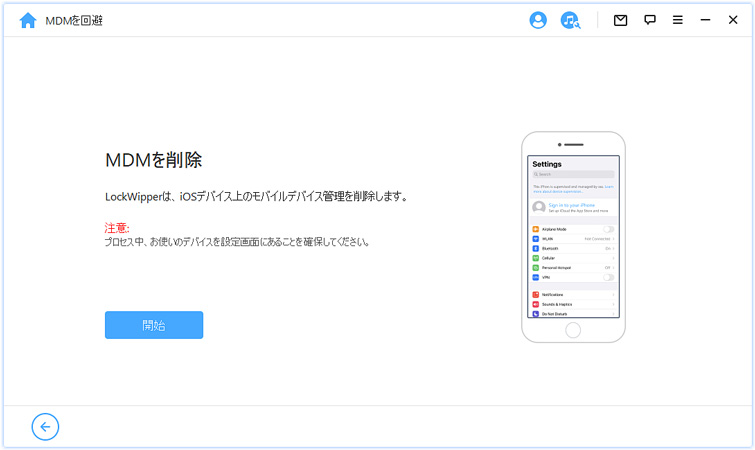
ステップ3 MDMを削除
その後、LockWiperはiOSデバイスのモバイルデバイス管理(MDM)を削除するプロセスを実行します。
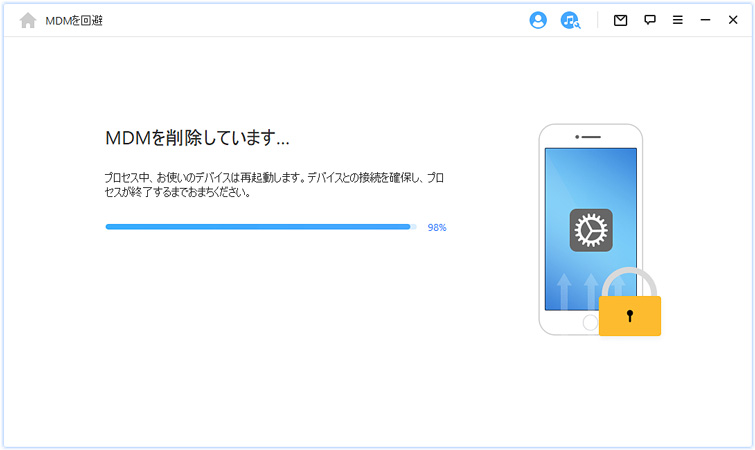
プロセスが完了すると、モバイルデバイス管理(MDM)が削除され、デバイスは正常に再起動します。
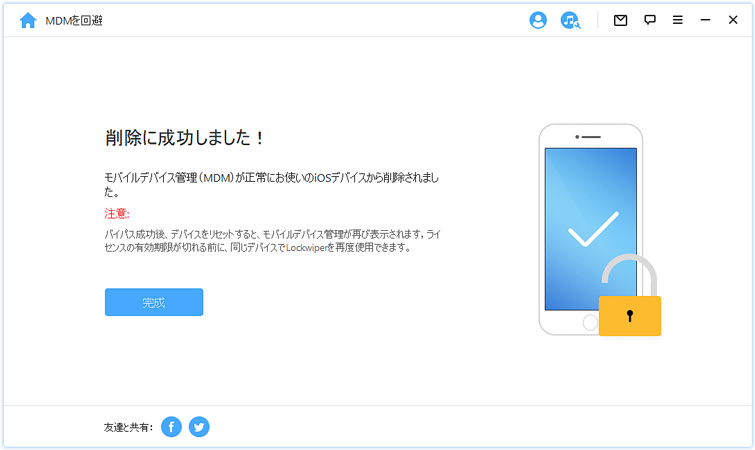
ご注意: MDMロックを回避した後、デバイスの初期化やリセットすると、MDMロックの解除画面が再び表示されます。その場合は、もう一度LockWiperをご利用ください。
さらにヘルプが必要?
サポートセンター >







