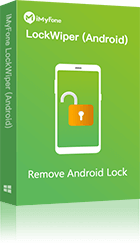スマートフォンのタッチパネルが突然反応しなくなると、不便さやストレスを感じることがあるでしょう。本記事では、タッチパネルが反応しなくなる主な原因と、それに対する具体的な解決方法をご紹介します。また、タッチパネルが反応しないスマホのロックを解除する方法も説明します。
タッチパネルが反応しないAndroidスマホのロックを安全かつ効率的に解除できるツールです。

Part 1.スマホのタッチパネルが反応しない主な原因
スマホのタッチパネルが反応しない主な原因は下の通りです。
1物理的な破損
タッチパネルが割れている、または液晶部分に損傷がある場合、反応しなくなることがあります。
2静電気の影響
スマートフォンのタッチパネルは静電容量方式を採用しており、静電気の蓄積や環境要因によって誤動作することがあります。
3ソフトウェアの問題
アプリのフリーズ、OSのバグ、またはシステムの不具合が原因でタッチパネルが一時的に反応しなくなることがあります。
4画面の汚れや異物
汗、油、ホコリ、または保護フィルムの劣化による反応の鈍化です。
5ハードウェアの故障
長期間の使用や水濡れによる内部の劣化が原因で、タッチセンサーが動作しなくなることがあります。
Part 2.スマホのタッチパネルが反応しないときの対処法
続いては、タッチパネルが反応しないときに試すべき対処法を詳しく解説します。これらの方法を試すことで、問題を解決し、再びスマートフォンを快適に使用できるようになるでしょう。
1スマホを再起動する
最初に試すべき基本的な方法は、スマホの再起動です。電源ボタンを長押しして、デバイスを再起動します。これにより、一時的なソフトウェアの不具合が解消されることがあります。
2画面を清掃する
タッチパネルが汚れていると、反応が鈍くなることがあります。柔らかい布で画面を優しく拭き、汚れや指紋を取り除きましょう。
3静電気を除去する
静電気が原因の場合、金属製の物体に触れてからスマホを操作してみましょう。
静電気除去方法:
スマホを金属製の物体(ドアノブや金属テーブルなど)に軽く接触させる。
または、手の静電気を放電するために手を洗って乾かす。
4保護フィルムを確認する
保護フィルムが正しく貼られていない場合、タッチパネルの感度が低下することがあります。フィルムが浮いていないか、気泡が入っていないか確認し、必要に応じて貼り直してください。
5セーフモードで確認する
セーフモードでスマホを起動すると、サードパーティ製アプリが無効化され、問題の原因を特定しやすくなります。セーフモードでタッチパネルが正常に動作する場合、インストールしたアプリが原因の可能性があります。
6ソフトウェアアップデート
スマホのソフトウェアが最新でない場合、タッチパネルの不具合が発生することがあります。設定メニューからソフトウェアの更新を確認し、必要なアップデートをインストールしましょう。
7アプリの強制終了
特定のアプリが原因でタッチパネルが反応しないことがあります。最近使用したアプリを確認し、問題が発生したアプリを強制終了してみましょう。
8工場出荷時の設定にリセット
上記の方法で解決しない場合、工場出荷時の設定にリセットすることを検討してください。ただし、この方法はデバイス内のデータが消去されるため、事前にバックアップを取ることを忘れないでください。
9専門家に相談
ハードウェアの問題が原因である場合、専門家の手による修理が必要です。スマホの修理専門店やメーカーのサポートに相談することをおすすめします。
Part 3.Androidスマホのタッチパネルが反応しない場合ロックを解除する方法
Androidスマホのタッチパネルが反応しないと、画面ロックを解除できず、スマホを使用できなくなります。そんなときに役立つのが、iMyFone LockWiper (Android) です。このプロフェッショナルなツールを使えば、タッチパネルが動作しなくてもスムーズにロック解除が可能です。
▼ Androidデバイスのロックを解除する手順:
下のボタンからiMyFone LockWiper (Android)を無料でパソコンにダウンロードし、インストールします。
ステップ 1.ホーム画面で「スクリーンロックを削除」を選択します。そして、USBケーブルを使用して、ロック解除したいアンドロイドデバイスをパソコンに接続します。
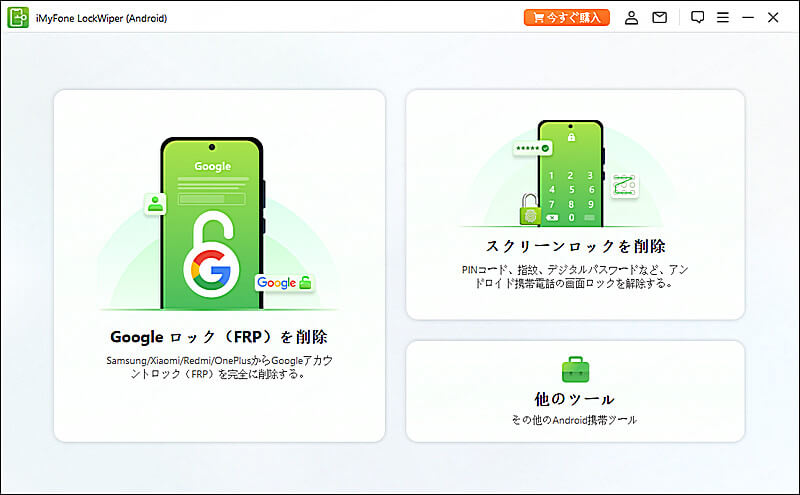
ステップ 2.アンドロイドデバイス情報と削除モードを確認して「開始」ボタンをクリックします。
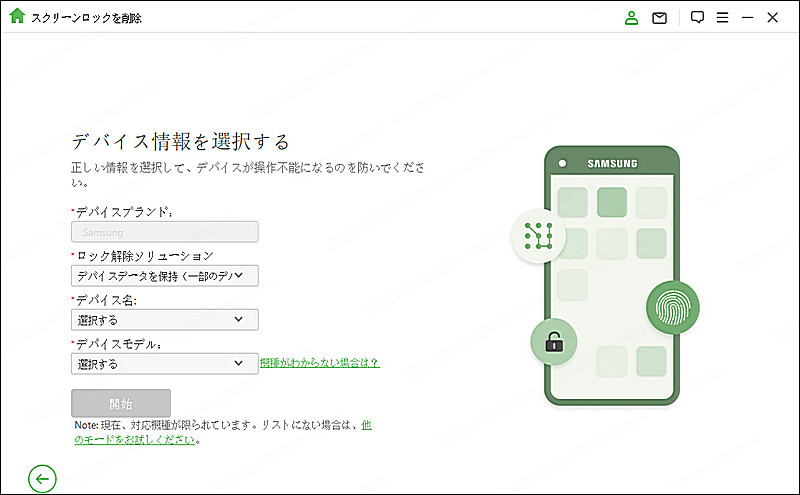
ステップ 3.データパッケージをダウンロードしてから、「次へ」をクリックします。
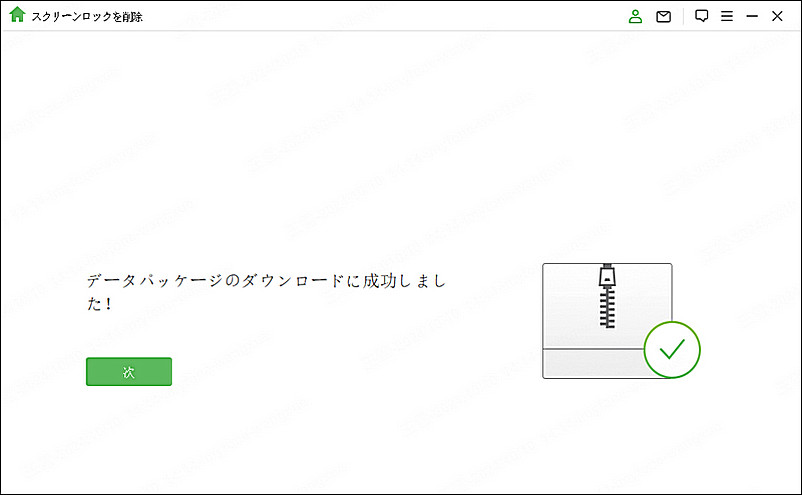
ステップ 4.「解除を開始する」をクリックするとロック解除が開始します。下の画面になったら完了です。
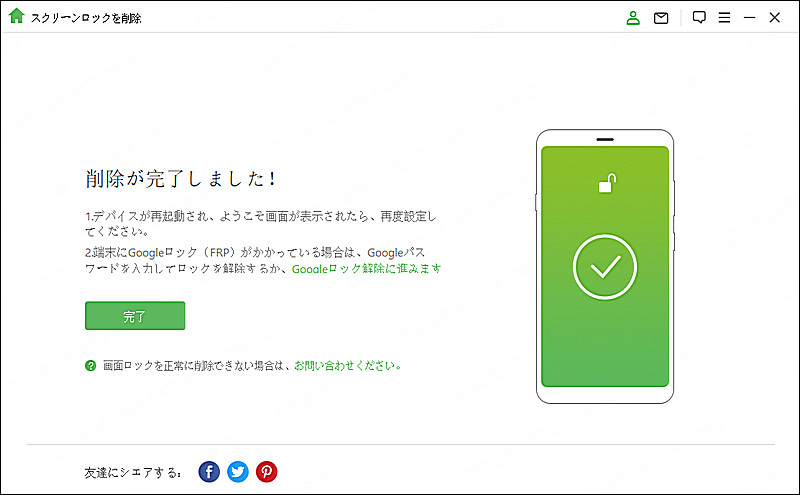
iMyFone LockWiper(Android)は、シンプルな手順で問題を解決し、スマホを再び使用可能にします。タッチパネルが壊れたり、反応しなくなった際には、ぜひこのツールを試してみてください。
まとめ
タッチパネルが反応しない原因と対処法は幅広くありますが、まずは基本的な再起動や画面清掃など簡単な方法から試し、それでも改善しない場合はセーフモードやアップデートの確認、最終的には修理を検討してください。
ちなみに、タッチパネルが反応しないアンドロイドデバイスのロックを解除したい場合、LockWiper for Androidを利用すれば、安全かつ迅速にAndroidデバイスの画面ロックを削除できます。このソフトはパスワード、PINコード、パターンなど様々なロック種類に対応しています。また、Google FRPを削除することもサポートします。Androidロック解除に悩んでいる方はぜひ下のボタンをクリックして、無料版を体験しましょう。
この動画マニュアルで直感的にAndroidのロックを解除する方法が確認できます!