iPhoneを長く使っていると、デバイス自体の劣化や落下、水没などの意外状況で画面が割れたり、タッチパネルが反応しなくなったりすることがよくあります。タッチパネルが反応しないと、パスコードの入力ができないため画面ロックの解除も出来なくなるのでしょう。その時はどうやって対処すべきですか?

この記事では、画面割れや不具合でタッチパネルが反応しなくなったiPhoneの画面ロック解除する方法をいくつかご紹介したいと思います。
Part1:タッチパネルが反応しないiPhoneのロックを解除する3つの方法
それでは、画面が壊れてパスコードの入力ができないiPhoneの画面ロック解除方法を3つご紹介していきます。最適な方法を選択するために、まずは以下の早見表を見て利用したいものに飛んで確認しましょう。
| 対処法 | Apple IDは必要 | 補助デバイスは必要 | 成功率 | 所要時間 | 難易度 |
|---|---|---|---|---|---|
| ロック解除ツール | ✕ | 〇 | 95% | 10~15分 | 簡単 |
| iCloud遠隔操作 | 〇 | 〇 | 90% | 20~25分 | 少し手間かかる |
| 外付けの有線キーボード | ✕ | 〇 | 80% | 30分以上 | 少し手間かかる |
1専門ツールでiPhoneのロックを解除【簡単・安心・成功率高い】
iPhoneのタッチパネルが使えない時、ロック解除のために最もおすすめするのは、iOSデバイス専用のパスコードロック解除ツール「iMyFone LockWiper」の使用です。特に探す機能を使っていないやApple IDの2ファクタ認証ができない場合、これは役立ちます。
このソフトを使えば、許可や認証などiPhoneのタッチパネルをタッチするような操作は一切必要なく、デバイスをパソコンと接続すればすぐにロック解除処理を開始できます。さらに、洗練されたシンプルなデザインと直感的な操作で誰でも手軽に使えます。
iMyFone LockWiper
- iTunesやiCloudを使わずにiPhoneの画面ロックを完全に解除可能
- 3回のクリックだけで操作完了、自宅でも手軽に利用できてプライバシー漏洩の恐れはない
- 画面ロック以外に、Apple IDと機能制限パスコードの削除にも対応
- 4桁/6桁の数字コード/Touch ID/Face IDなどすべてパスコードに適用
▼ Lockwiperの最新レビューと10%OFFクーポンを確認
下記の手順に従ってタッチパネルの壊れたiPhoneのパスコードロックを解除
Step 1.上記のボタンをクリックしてソフトを入手して起動したら、オプションから「画面パスコードのロック解除」にある「解除開始」>「開始」を順番にクリックします。 そして、iPhoneをUSBケーブルでコンピュータと接続して「次へ」をクリックすれば、デバイスの情報が読み込まれます。
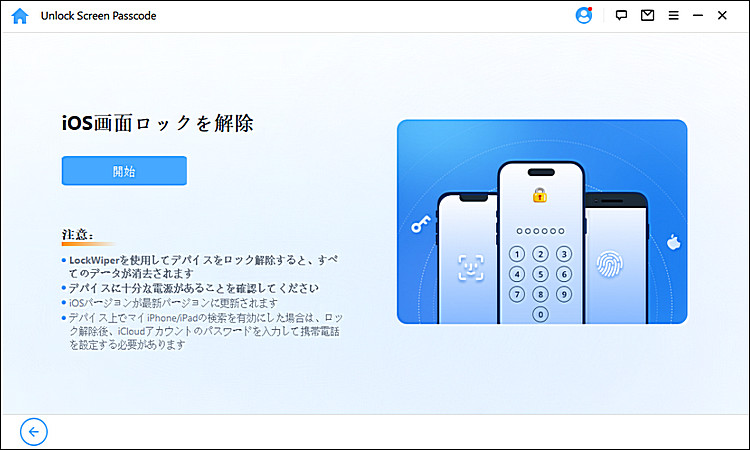
Step 2.デバイス情報やiOSバージョンなど確認して、問題がなければ「ダウンロード」をクリックしてロック解除に使うファームウェアをダウンロードしましょう。

Step 3.ダウンロードと検出が完了したら解凍します。そして、「解除開始」をクリックしてロック解除作業を開始してください。処理開始には二重確認がありので、注意事項をしっかり確認して「000000」と入力してください。
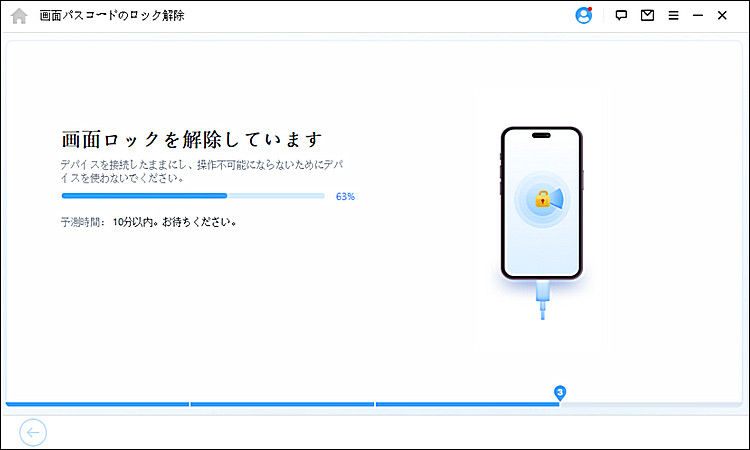
ロック解除には少し時間がかかりますので、エラーを起こさないよう途中でパソコンとの接続を切断しないでください。完了後、iPhoneが自動的に再起動し、パスコードの入力がしなくてもアクセスできる状態になります。
直感的にやり方を学びたい方は、この動画ガイドをご覧ください!
2iCloud遠隔操作でiPhoneのロックを解除【探す機能が必要】
普段はiPhoneでiCloudサービスを利用し、「iPhoneを探す」機能を有効になっている場合は、別のデバイスでiCloud公式サイトにアクセスして、遠隔操作でiPhoneの画面ロックを解除することが可能です。これもタッチパネルを使わなくても実行できる方法です。
具体的な操作手順
Step 1.パソコンやほかのデバイスでiCloud公式的サイトを開き、ターゲットiPhoneで利用しているApple IDとパスワードを入力してサインインします。そして、メニュー画面で色んな機能が表示されますので、そこで「iPhoneを探す」を選択してください。
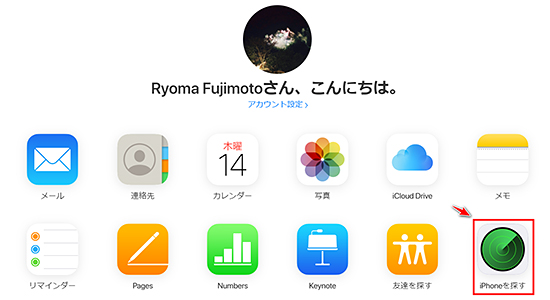
Step 2.「すべてのデバイス」からロックされたiPhoneを選択します。右側がiPhoneのウィンドウが出てきますので、「iPhoneを消去」を選択して確認画面で「消去」をクリックしましょう。
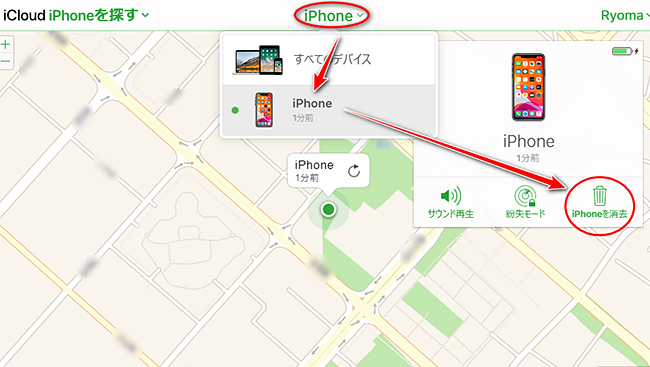
こうすると、 画面操作できないiPhoneが初期化され、設定したパスコードも削除されます。
ご注意
Apple IDの2ファクタ認証を使用している場合、iCloudにログインする際にサインインの許可と確認コードが求められます。iPhoneのロックが解除できないため確認コードは見えないと、この方法を使ってiPhoneのロックを解除することはできません。
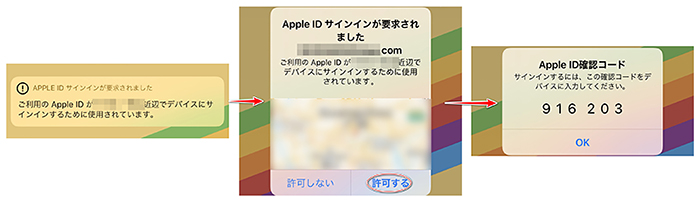
3外付けの有線キーボードでiPhoneのロックを解除【失敗の可能性ある】
iPhoneの画面ロックを強制的に解除すると、デバイス上のすべてのデータが必ず削除されます。事前にバックアップを取っていない場合は、後でデータを取り戻すこともできません。
もし、データの消去が嫌なら、もう一つハードウェア方面の手段もあります。それは、タッチパネルの代わりにiPhone用の外付けの有線キーボードを利用して、パスコードを入力することです。

ご注意
キーボードと接続すると、またデバイスで許可が求められる可能性もあります。しかも、この方法ならiPhoneを使うといつまでもキーボードと接続したままにしなければなれりませんので、便利性と実用性から考えてみると、なかなか大変でしょう。
Part2:タッチパネルが反応しない不具合を修理してiPhoneのロックを解除
タッチパネルが割れたなどの損傷以外、ソフトウェアのバグや一時的な不具合の影響でiPhoneのタッチパネルが機能しなくなる可能性もあります。この場合は以下の二つの手段でiPhoneの不具合を修復してから、iPhoneの画面が操作可能な状態に戻ってパスコードを入力できるかもしれません。
再起動・強制再起動でタッチパネルの調子を直してみる
iPhoneそれぞれの操作方法は下記の通りです。
iPhone X以降、iPhone SE(第2世代)、iPhone 8/8 Plusの場合:音量上げるボタンを押して直ぐ離し、音量下げるボタンを押して直ぐ離します。Appleロゴが表示されたら、ボタンを放します。
iPhone 7/7 Plusの場合:電源/サイドボタンと音量を下げるボタンを同時に長押しします。Appleロゴが表示されたら、ボタンを放します。
iPhone SE(第1世代)、iPhone 6s以前の場合:ホームボタンと電源ボタン(またはトップボタン)を同時に長押します。Appleロゴが表示されたら、ボタンを放します。

iOSを最新バージョンにアップデートして修復してみる
iOSの不具合(iOSが古すぎるかアップデートの失敗)により、タッチパネルは反応が鈍く、または機能しなくなることもあります。もし、古いiOSを使っている場合は、最新版にアップデートしてみましょう。また、アップデート直後からタッチパネルの調子が悪くなるようになった場合、ソフトウェアが破損した可能性がありますので、iTunesを使ってもう一度アップデートを実行するか、利用できる前のバージョンに戻してみてください。
具体的なiTunes経由でiPhoneのバージョンアップする手順
Step 1.iTunesを開き、デバイスをPCに接続
Step 2.iTunesのツールバーでデバイスをクリック
Step 3.左側で「概要」をクリックし、「アップデートを確認」をクリック
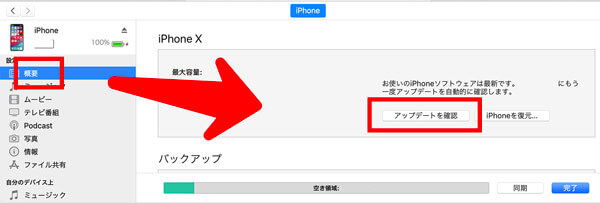
まとめ
以上は、iPhoneのタッチパネルが突然機能しなくなったためパスコードの入力ができない時に試せる簡単かつ有効なロック解除方法です。その中で、操作簡単で確実に使えるiOS専用ロック解除ツールの使用は一番おすすめですので、ぜひお試しください。



