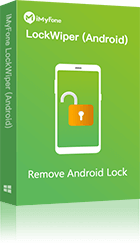Androidデバイスの画面ロックを解除できなくなった場合、「Androidデバイスマネージャー(現Googleの「デバイスを探す」)」を使用してロック解除を試みる方法があります。本記事では、Androidデバイスマネージャーを使用したロック解除の手順と注意点を詳しく解説します。
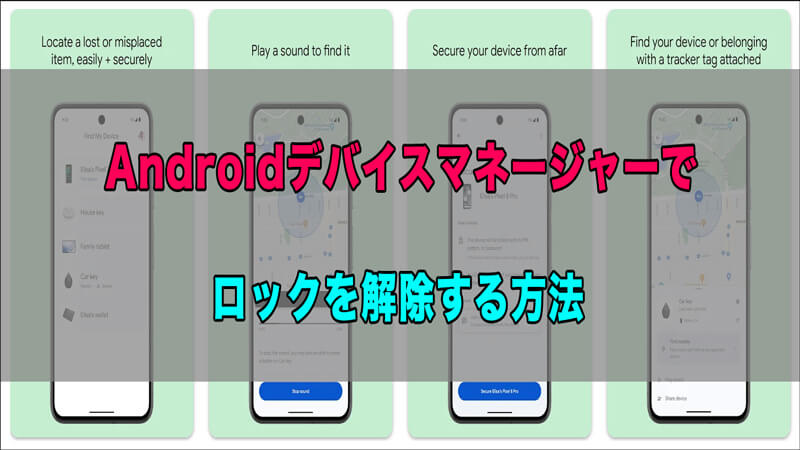
Androidの画面ロックやGoogleアカウントを簡単に解除できる専門ツールです。
Part 1.Androidデバイスマネージャー(デバイスを探す)とは?
Androidデバイスマネージャー(現在の「Google デバイスを探す」)は、Googleが提供する公式のデバイス管理ツールです。以下の機能があります。
スマホの位置情報を確認
デバイスを遠隔でロック
端末のデータを消去(初期化)
この機能を使えば、デバイスを紛失した際の追跡や、不正アクセスを防ぐためのリモートロックが可能です。
Part 2.Androidデバイスマネージャーでロックを解除する条件
Androidデバイスマネージャーを使用してロック解除するには、以下の条件を満たしている必要があります。
✅ Googleアカウントにログイン済み(デバイスと同期されている)
✅デバイスがインターネットに接続されている(Wi-Fiまたはモバイルデータ)
✅ 「デバイスを探す」が有効になっている(設定 > Google > セキュリティ)
これらの条件が整っていないと、デバイスの管理やロック解除ができません。
Part 3.Androidデバイスマネージャーでロックを解除する方法
Androidデバイスマネージャーでロックを解除する方法は以下のようです。
ステップ 1.PCまたは別のスマホで Googleの「デバイスを探す」 にアクセスします。
ステップ 2.ロックされたデバイスと同じアカウントでGoogleアカウントにログインします。
ステップ 3.ロックされたデバイスを選択し、「デバイスを保護」または「ロック」オプションを選びます。
ステップ 4.新しいパスワードを設定します(元のロック画面のPINやパターンを上書き)。
ステップ 5.設定した新しいパスワードでスマホのロックを解除します。
🌟成功すれば、端末のデータはそのまま保持されます。
Part 4.Androidデバイスマネージャーで解除できない場合の代替方法
1「Googleのパスワードを忘れた場合」のオプションを試す
ロック画面で「パスワードを忘れた場合」をタップし、Googleアカウントでサインインして解除できる可能性があります。(Android 4.4以前)
2PCソフトiMyFone LockWiper(Android)を使ってロック解除
Googleの「デバイスを探す」は便利なツールですが、Android 8.0以降の端末では「端末のロック解除」ができないため、パスワードやパターンを忘れた場合に対応できないことがあります。
そのような場合、iMyFone LockWiper (Android) を使用すると、画面ロックを強制的に解除できます。続いては、このソフトを使ったロック解除方法を詳しく解説します。
▼ LockWiper for AndroidでAndroidロックを解除する手順:
まず、以下のボタンをクリックして、このAndroidロック解除ツールを無料でダウンロードし、起動しておきましょう。
ステップ 1.ホーム画面で「スクリーンロックを解除」を選択します。
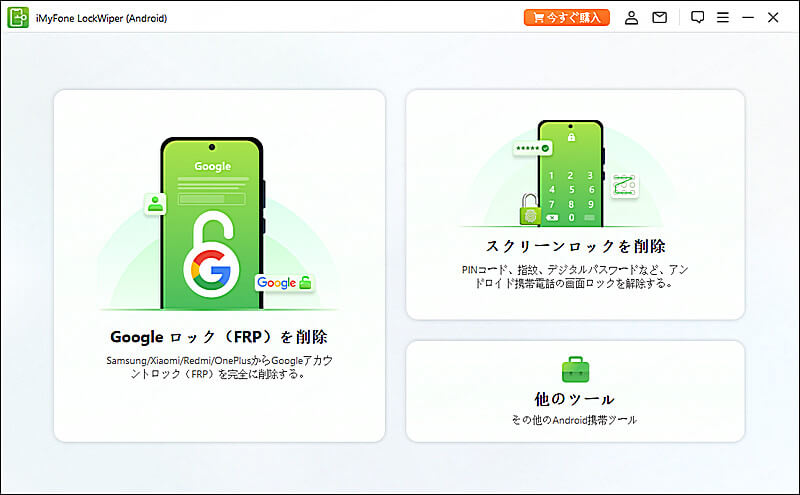
ステップ 2.デバイス情報とロック解除モードを選択し、「開始」ボタンをクリックします。
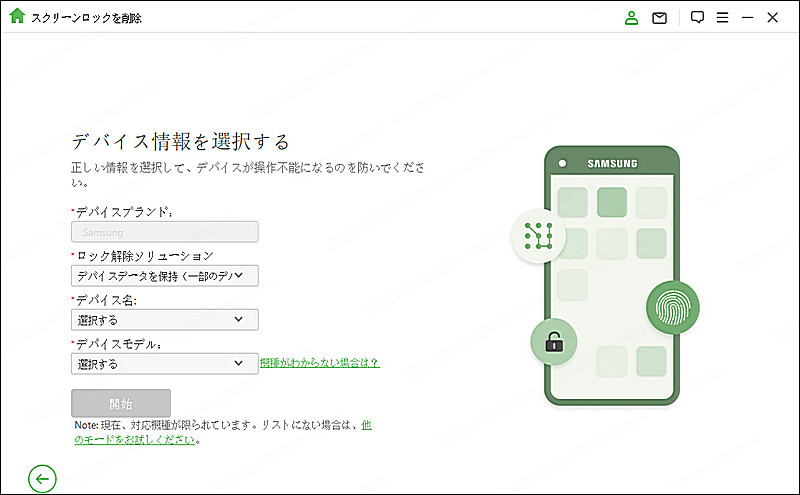
ステップ 3.データパッケージをダウンロードしてから、「次へ」をクリックします。
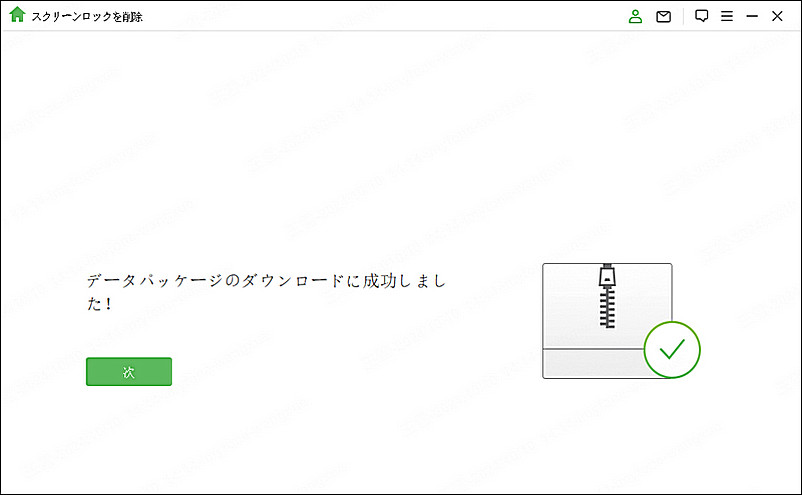
ステップ 4.USBケーブルでデバイスをパソコンに接続し、「解除を開始する」をクリックしてください。下の画面が表示されたら完了です。
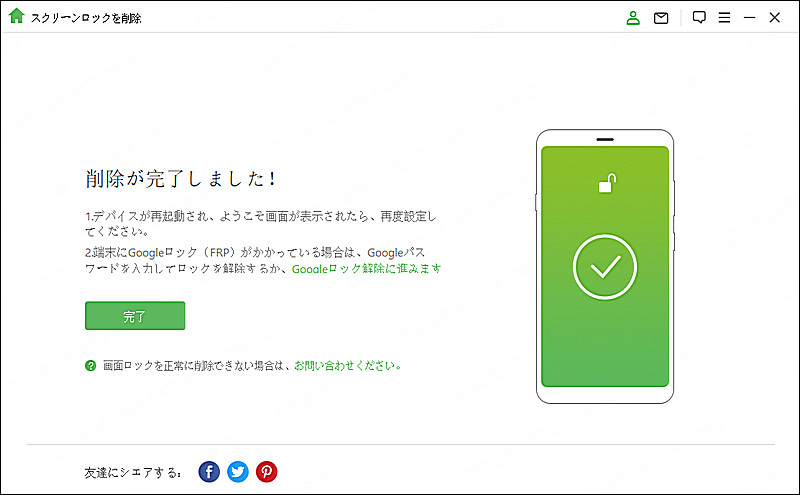
まとめ
Androidデバイスマネージャー(デバイスを探す)を使えば、画面ロックを解除できます。ただし、事前に「デバイスを探す」機能を有効にしておく必要があります。もしこの方法で解除できない場合は、サードパーティツールLockWiper (Android)の活用も検討しましょう。
この動画マニュアルで直感的にLockWiper (Android)の使い方が確認できます!