知識:
Androidデバイスにおいて、「ルート化(Rooting)」とは、デバイスのシステムに対する完全なアクセス権(スーパーユーザーアクセス権)を得るプロセスを指します。これにより、通常は制限されているシステムファイルや設定にアクセスでき、カスタムROMのインストール、システムの変更、アプリの制限を解除するなどの操作が可能になります。
この記事では、ルート化なしでアンドロイドから削除した動画を復元する方法について紹介しています。ぜひ参考にチェックしてみてください。

Part 1:アンドロイドで削除された動画は復元できるか
アンドロイドで削除された動画は、復元することができます。Androidデバイスから削除した動画を削除しても、ギャラリーアプリのゴミ箱で30日間保存されたままです。そこで、削除された30日以内の写真や動画はギャラリーアプリのゴミ箱から復元できます。その手順はデバイスによって少し違いますが、だいぶ以下のようです。
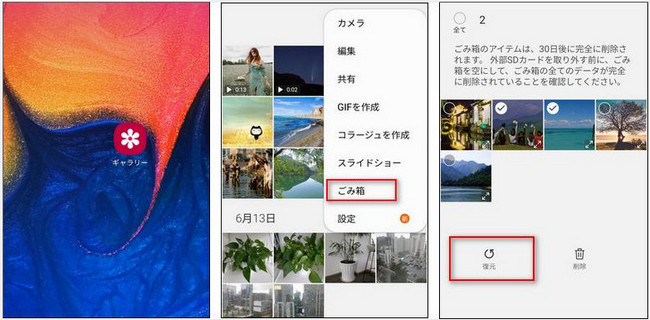
ご注意:
ギャラリーアプリのゴミ箱では、30日が経過すると自動的にゴミ箱に入っている動画が完全に削除されてしまいます。
Part 2:ルート化なしでアンドロイドから完全に削除した動画を復元する方法
ルート化とは、本来解放されていない管理者権限を制限なく取得できてしまうことです。この権限を取得されてしまうと、取得した側はあなたのアンドロイド端末を自由にコントロールすることができ、セキュリティ面でとても危険であると言えます。
そこで、ルート化なしでアンドロイドから削除した動画を復元する方法として、iMyFone D-Back for Andoroidというデータ復元に専用ソフトを利用することをおすすめします。
Androidスマホから消えた動画を復元する実例をチェック ⇩
▼ D-Back for Andoroidで完全に削除した動画を復元する手順:
ステップ 1.まず、上記のボタンでソフトを無料でパソコンにダウンロードします。そして、AndroidスマホとPCをUSBで接続して、「Android端末からデータを復元します」を選択します。

ステップ 2.画面で表示される指示に従って操作して、データのスキャンを始めます。
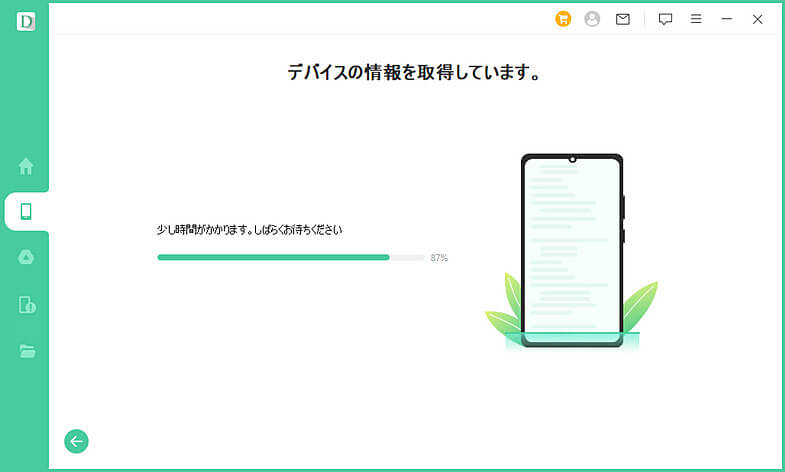
ステップ 3.データのスキャンが終わると、復元したい動画を選択して、「デバイスへのリストア」を選択すると、直接お使いのアンドロイドデバイスに復元します。
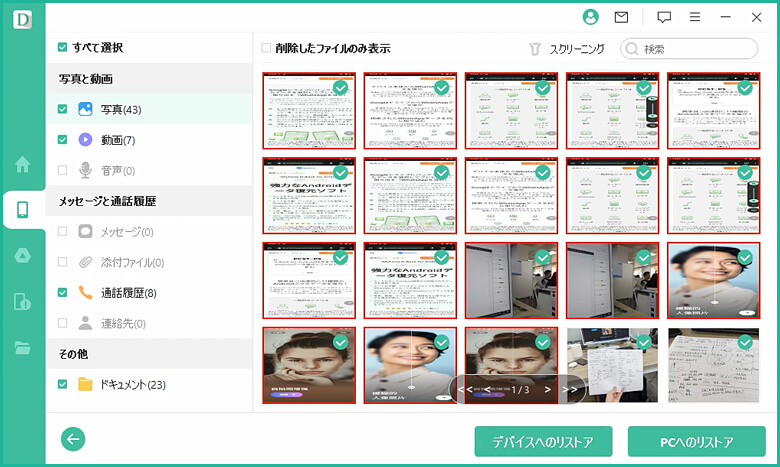
Notes:
このソフトを利用することで、削除したデータをデバイス本体に復元することもサポートします。「PCへのリストア」を選択するだけでいいです。
削除したデータをパソコンに復元する場合、必ず保存先を指定してから復元するように注意しましょう。そのまま復元保存先を指定せず操作をすると、せっかく復元しても探し出せなくなってしまう可能性があります。
Part 3:バックアップから動画を復元する
また、以前削除した動画をバックアップしたことがあれば、バックアップからも削除した動画を復元することも可能です。
1GoogleフォトアプリからAndroidの削除した動画を復元
アンドロイド端末で撮影された動画は、ギャラリーアプリで見ることができますが、設定をしておくことでGoogleフォトに自動的にバックアップされます。そこから削除した動画を復元可能です。
▼ GoogleフォトアプリからAndroidの削除した動画を復元する手順:
ステップ 1.Googleフォトアプリを起動し、「ライブラリ」を開きます。
ステップ 2.「ゴミ箱」をタップし、復元したい動画を選択します。
ステップ 3.「復元」をタップすると完了です。
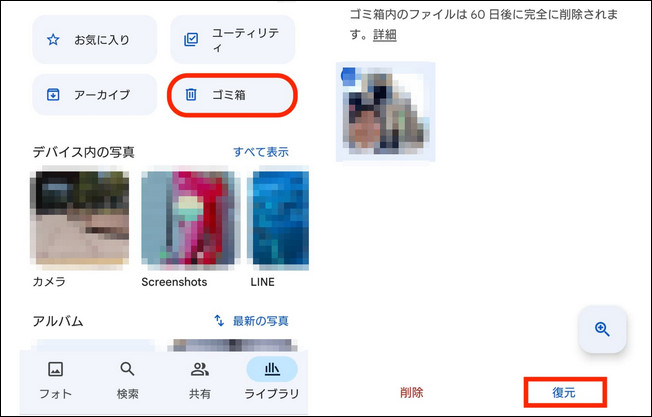
2GoogleドライブからAndroidの削除した動画を復元
Googleドライブは、クラウドベースのストレージサービスであり、大切なデータやファイルを安全に保存できます。誤って動画を削除してしまった場合、Googleドライブを利用して復元できるかもしれません。
▼ GoogleドライブからAndroidの削除した動画を復元する手順:
ステップ 1.ホーム画面で「Googleドライブからデータ復元」を選択してください。
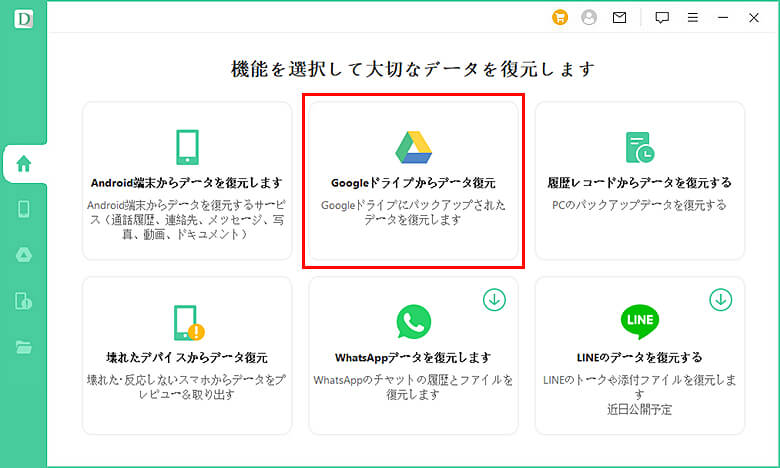
ステップ 2.Googleアカウントとパスワードを入力してGoogle Driveに登録します。
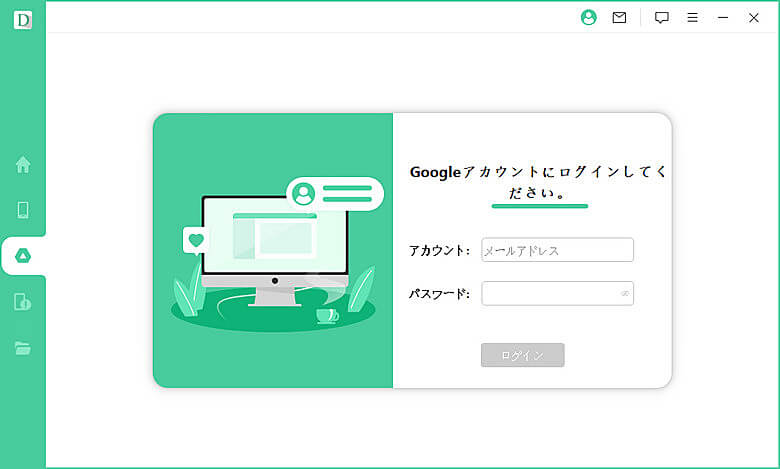
ステップ 3.復元したデータ種類を選択してから、「次へ」をクリックします。
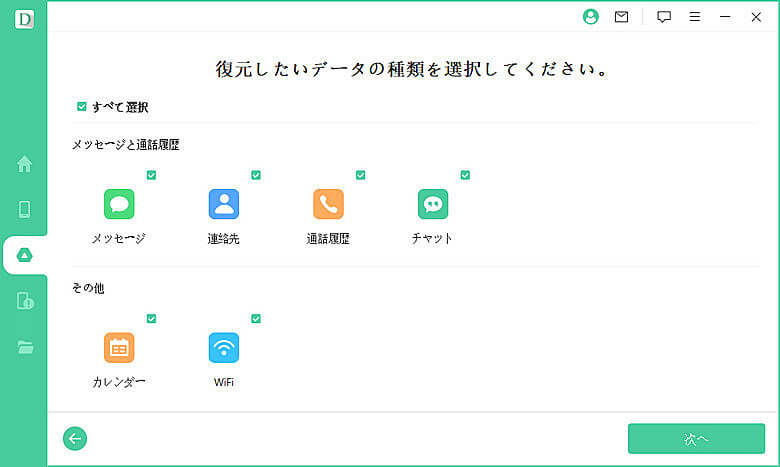
ステップ 4.データのスキャンが終わったら、復元したいデータを選択して、「デバイスへのリストア」を選択すると直接お使いのアンドロイドデバイスに復元します。
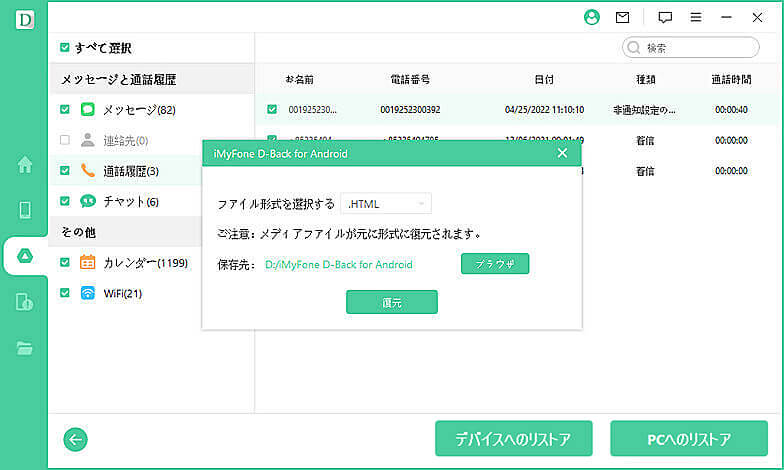
PS:「PCへのリストア」機能によって、削除したデータをお持ちのパソコンに復元してバックアップすることもできます。
Part 4:動画がAndroidから消えたことを避ける豆知識
動画がAndroidから消えたような事態を避けるために、ぜひバックアップを取る習慣に付けておきましょう。
▼ Androidの動画をバックアップする手順:
ステップ 1.Googleフォトアプリを開きます。
ステップ 2.Googleアカウントのアイコンをタップします。
ステップ 3.「Googleフォトの設定」を選択します。
ステップ 4.「バックアップと同期」をオンにしておくと完了です。
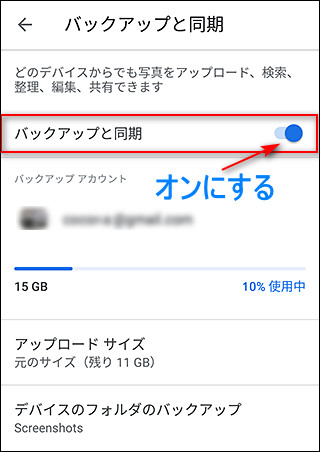
たったこれだけの手順で、簡単にバックアップ設定ができます。しかし、この設定のままだとバックアップのタイミングはWiFi接続時のみです。
動画撮影と同じタイミングでバックアップしておきたい場合は、「モバイルデータ通信を使用して動画をバックアップする」をオンにしておきましょう。
終わり
以上、ルート化なしでアンドロイドから削除した動画を復元する方法について紹介しました。
削除してしまった動画は画面上には表示されないので、見つけることが難しいですよね。心配しないで、「D-Back Andoroidデータ復元ツール」を使用すると、簡単に見つけて復元することができます。ぜひ下の無料版をお試しください。



