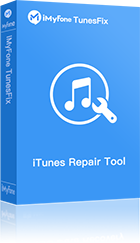iTunesの使用中では、エラーやトラブルの処理、手動のアップデートなど、様々な理由でiTunesをアンインストールする必要がある場合があります。iOSユーザーが最近直面している問題の一つは、Windows 11/10でiTunesをアンインストールできないことです。通常の方法で Windows版iTunesをアンインストールできない場合は、他の方法を見つける必要があります。
この記事では、 iTunesをアンインストールできない時に考えられる原因と効果的な解決方法を説明しますので、よろしければご参考ください。
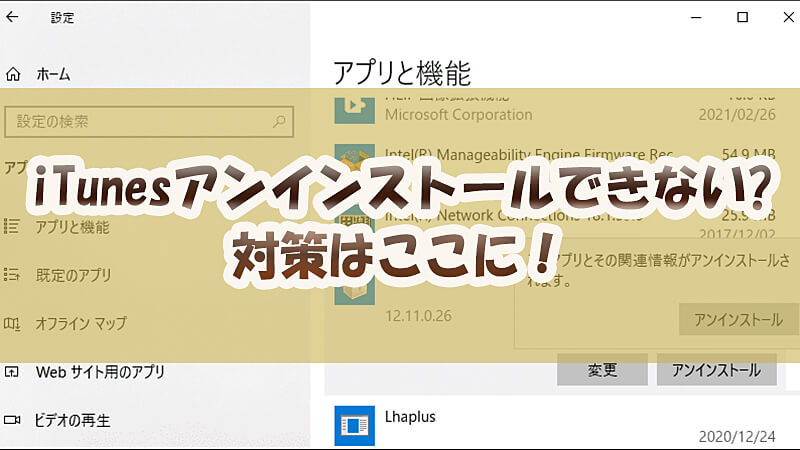
なぜWindows 10にiTunesをインストールできないのですか?
この問題にはいくつかの理由が考えられます。可能な主な原因は次のとおりです。
- iTunesのインストールが不完全な場合
- iTunesインストーラーのダウンロードが破損している場合
- iTunes関連のコンポーネントの変更によるWindowsレジストリの破損
- iTunesにiTunes.msiファイルが存在しないエラーが発生している場合
- iTunesと競合する別のプログラムが存在する場合
- 削除していない関連するアプリやコンポーネントがまだ残っている場合
それでは、上記の原因に対して、いくつかの効果的なiTunesのアンインストール方法を紹介していきます。
パート1.一般的な状況でWindows 10でiTunesをアンインストールする方法
一般的な状況では、iTunesのアンインストールは簡単なプロセスです。以下の手順に従ってください。
ステップ1.Windows PCで「コントロールパネル」を開きます。
ステップ2.「プログラム」>「プログラムと機能」に移動します。
ステップ3.iTunesを見つけ、アンインストールオプションをクリックしてアンインストールします。
ステップ4.次に、iTunesに関連するすべてのコンポーネントをアンインストールします。ちなみに、以下の特定の順序でアンインストールする必要があります。
- Apple Software Update
- Apple Mobile Device Support
- Bonjour
- Apple Application Support(64 ビット)
- Apple Application Support(32 ビット)
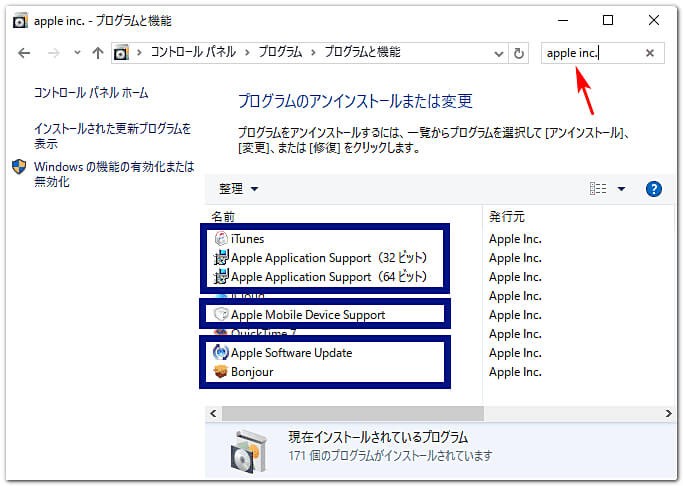
ステップ5.すべてのコンポーネントをアンインストールしたら、コンピューターを再起動してください。
パート2.Windows 10でiTunesをアンインストールできない問題を確実に修正する方法
1iTunesアンインストール障害を自動修正 - 100%有効!
iTunesを完全にアンインストールできる専門ツールを使用することは、iTunesのアンインストール問題を解決するための最も便利な方法です。iMyFone TunesFixは、100種類以上のiTunesの問題を修正することができるプロなiTunes修復ツールであり、1クリックするだけでiTunesを完全にアンインストールすることもできます。手間をかけずにiTunesのアンインストール問題を一発で解決する方法を探したい場合は、TunesFixの利用を強くお勧めします。数分でiTunesおよび関連するすべてのコンポーネントをアンインストールし、新しいバージョンを簡単にインストールすることができます。
Why TunesFix is Helpful:
- 高速:数分以内にiTunesおよび関連するすべてのコンポーネントを完全にアンインストールします。
- 簡単:スーパーシンプルな手順でWindows 10上でiTunesをアンインストールできない問題を修正します。
- 効果的:他の手動の方法と比べて、TunesFixはiTunesのアンインストール問題を効果的に解決できます。
- データの損失なし:TunesFixを使用してiTunesを修復する際に、iTunesライブラリ内のデータは失われません。
TunesFixを使用してWindows 10から完全にiTunesを削除するにはどうすればよいですか?
ステップ1.PC上でiMyFone TunesFixを起動します。
ステップ2.起動すると、ソフトウェアは自動的に潜在的なiTunesの問題を探します。iTunesの問題が検出されない場合は、TunesFixのホーム画面が表示されます。ホーム画面にいる場合は、「完全アンインストール」モードをクリックします。
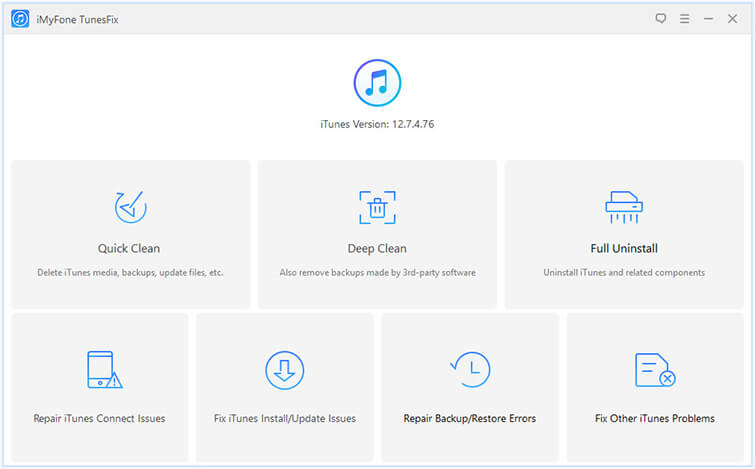
ステップ3.「アンインストール」をクリックすると、コンピューターからiTunesおよび関連するコンポーネントのアンインストールが開始されます。
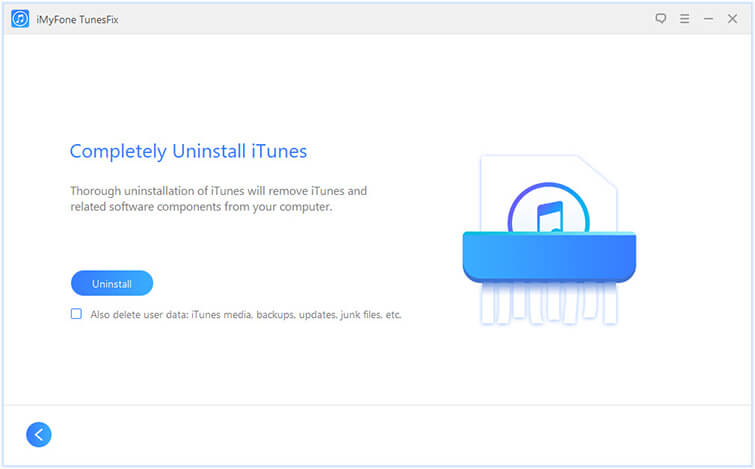
完了です!ご覧の通り、TunesFixは「iTunesをアンインストールできない」という問題を簡単かつ効果的に解決することができます。わずかなクリックでこの厄介な問題を解決することができます。
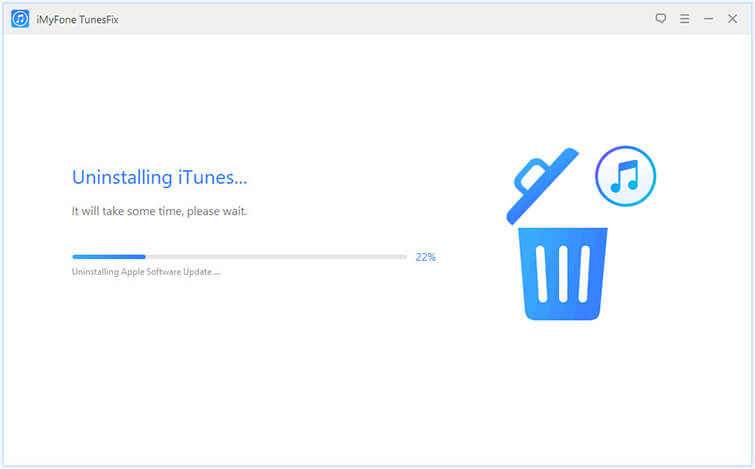
コンピューターからiTunesをアンインストールするとどうなりますか?
iTunesをコンピューターからアンインストールすると、関連するすべてのファイルが同時に削除されます。ただし、iTunesをアンインストールしても音楽ファイルは削除されません。
2 iTunes.msiファイルなしでWindows 10からiTunesをアンインストール
「iTunes.msiファイルが存在しないエラー」問題も、Windows 10でiTunesをアンインストールできない理由の1つです。それでは、iTunes.msiファイルなしでWindowsからiTunesをアンインストールする方法をチェックしましょう。
ステップ1.Windows パソコンでレジストリエディターを開きます。
ステップ2.開いたら、編集 > 検索を選択し、テキストボックスにitunes64.msiと入力します。また、Look atボックスを変更して、Dataオプションがチェックされていることを確認します。設定が完了したら「次へ」をクリックします。
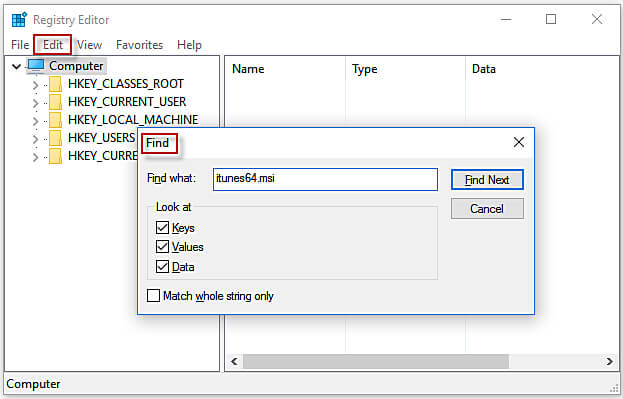
ステップ3.上記の手順の後、以下の場所に移動します。HKEY_LOCAL_MACHINESOFTWAREClassesInstallerProducts{一部の数字と文字}SourceList。
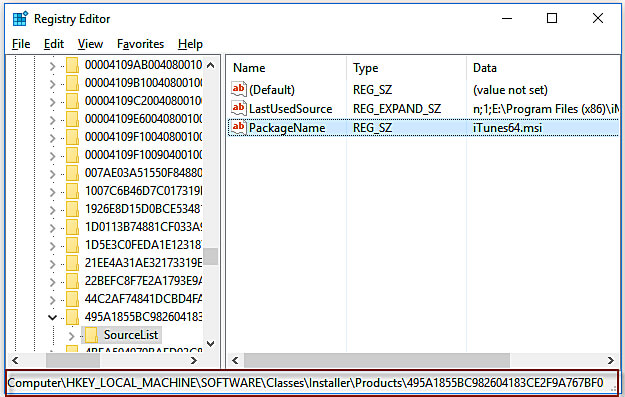
ステップ4.長い文字列を含む直接の親キーを選択し、右クリックして「エクスポート」を選択します。保存先を選択し、ファイル名をiTunes.regに変更します。
ステップ5.同じ文字列を再度クリックし、コンテキストメニューから「削除」を選択します。これにより、Windows InstallerがiTunesを再インストールする際に.msiを検索しなくなります。
注意
問題がまだ解決していない場合は、以下の追加手順を実行してください。
ステップ6.上記の手順で保存されたiTunes.regファイルをダブルクリックします。これにより、データがレジストリに復元されます。
ステップ7.前回のiTunesインストールのインストールを展開するために、不足しているコンポーネントをインストールします。これにより、必要な.msiファイルを抽出することができます。
ステップ8.ファイルが抽出されたら、それをダブルクリックし、コンポーネントがアンインストールされます。
ステップ9.今度はiTunesのアンインストール/再インストールに進むことができます。問題は解決されるはずです。
3 関連するアプリとコンポーネントを徹底的に削除
最初に述べたように、関連するアプリやコンポーネントがまだ削除されていない場合、iTunesをアンインストールすることはできません。心配しないでください、以下の手順に従って修正できます。
ステップ1.コンピューターでWindowsキー + Rを押します。これにより、実行コマンドが開きます。次に、ボックスに%programfiles%と入力して続行します。
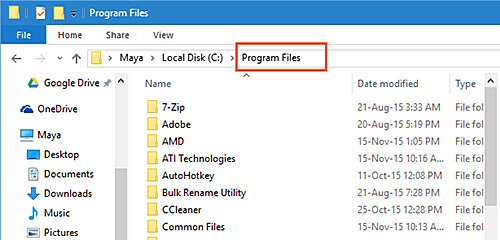
ステップ2.Bonjour、iTunes、iPodを見つけ、それらを1つずつ削除します。
ステップ3.This Computer > C > Program Files > Common filesに移動し、Appleフォルダーを見つけます。次に、このフォルダー内のCoreFP、Apple Application Support、Mobile Device Supportを削除します。
ステップ4.これらのファイルを正常に削除した場合は、ごみ箱に移動し、削除されたファイルをすべて空にします。これで、コンピューターからiTunesをアンインストールできます。
まとめ
まとめると、通常の方法でiTunesをアンインストールできない場合でも、いくつかの方法があります。iTunesをアンインストールするための自動的な方法(TunesFix)が最も便利であり、かつ時間もかなり短縮できます。iTunesを手動でアンインストールする方法は複雑で時間がかかります。