iTunesのバックアップ暗号化パスワードを設定したことがないのに、復元しようとするとパスワードの入力を求められている場合は、バックアップの復元に使用できるデフォルトのパスワードがあるのかどうか疑問に思うかもしれません。iTunesはさまざまな理由でバックアップの暗号化パスワードを要求することがありますが、本当にiTunesのバックアップ用のデフォルトパスワードはあるのでしょうか?
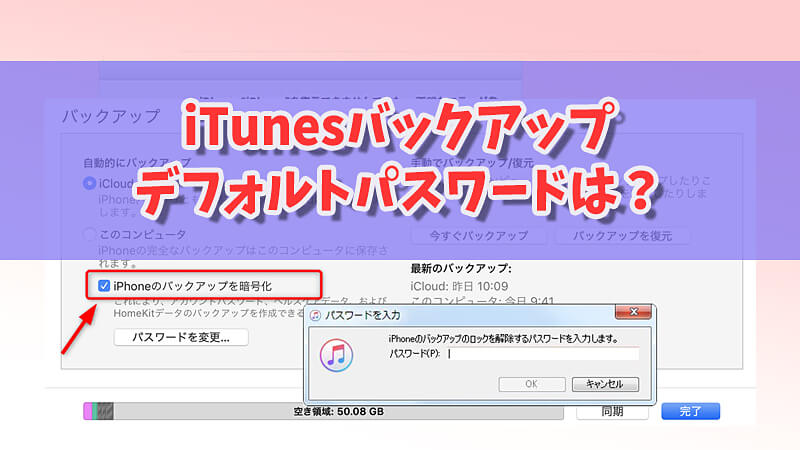
iTunesのバックアップ用のデフォルトパスワードはありますか?- いいえ!
iTunesバックアップにはデフォルトのパスワードはありません。しかし、何らかの原因で、iTunesがパソコンからランダムなパスワードを取得し、それをバックアップの暗号化に使用している可能性があります。暗号化されたiTunesバックアップのロックを解除するために試すことができる、いくつかの一般的なパスワードを以下に示します。
- Apple IDパスワード
- デバイスのパスワード
- Eメールパスワード
- パソコンのユーザーアカウントに使用するパスワード
- iCloudアカウントに使用するパスワードード
- 以前にバックアップを暗号化するために使用していたパスワード
- デフォルトのパスワードがあるならば、0000や1234などの単純な4桁のコードです。
バックアップを復元しようとしている際に(パスワードを設定していなくても)iTunesからパスワードの入力を求められた場合は、上記のパスワードを試してみることをお勧めします。 どれか1つが当てはまるかもしれません。
上記のパスワードは機能しませんでしたか? 次のヒントを試す
1iTunesバックアップ解除ツールを使用する
パスワードを忘れたときは、iTunesのバックアップロック解除ツールを使用するのが賢明です。 iMyFone KeyGeniusはiTunesのバックアップパスワードを回復し、iTunesのバックアップへのアクセスを取り戻す手助けをします。
バックアップ暗号化解除ツールの主要な機能:
- 3つの高度なロック解除モードで、安全かつ簡単に忘れてしまったiTunesバックアップパスワードを見つけることができます。
- ワンクリックで、KeyGeniusは暗号化設定を削除し、パスワードなしで新しいバックアップを作成することを可能にします。
- 他の競合他社とは異なり、iMyFone KeyGeniusは100%安全に使用でき、バックアップに損傷を与えることはありません。
最適なロック解除タイプを選択する方法
iMyFone KeyGeniusは3つのロック解除タイプを搭載しています。最適なロック解除タイプを選択することにより、復号化の効率が大幅に向上します。
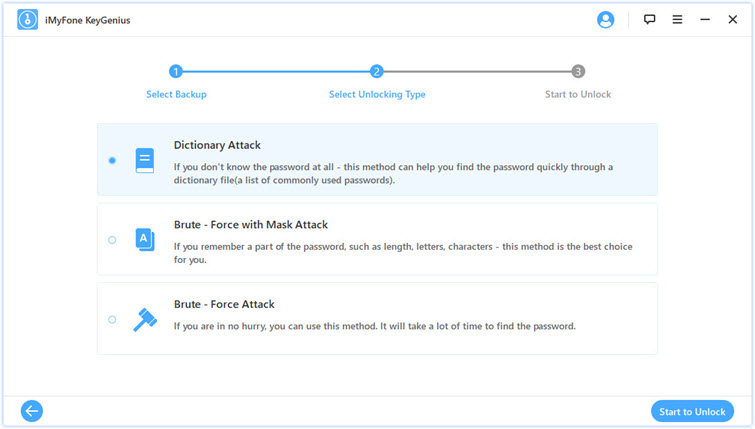
1.辞書攻撃 - 忘れてしまったiTunesバックアップパスワードが一般的なパスワードであり、そのパスワードがまったくわからない場合は、辞書攻撃を選択してください。 このオプションを使用すると、最新の辞書ファイルをダウンロードしてパスワードを簡単に見つけることができます。
2.マスク攻撃を使用した総当たり攻撃 - 忘れてしまったiTunesバックアップパスワードが一般的なパスワードであり、そのパスワードがまったくわからない場合は、辞書攻撃を選択してください。 このオプションを使用すると、最新の辞書ファイルをダウンロードしてパスワードを簡単に見つけることができます。
3.総当たり攻撃 - パスワードの長さなど、パスワードに関する何かを覚えている場合は、マスク攻撃を使用して総当たり攻撃を選択できます。この攻撃の設定には、パスワードの長さ、文字範囲、および接頭辞が含まれます。これらの項目を設定して、紛失したパスワードをより迅速に発見します。
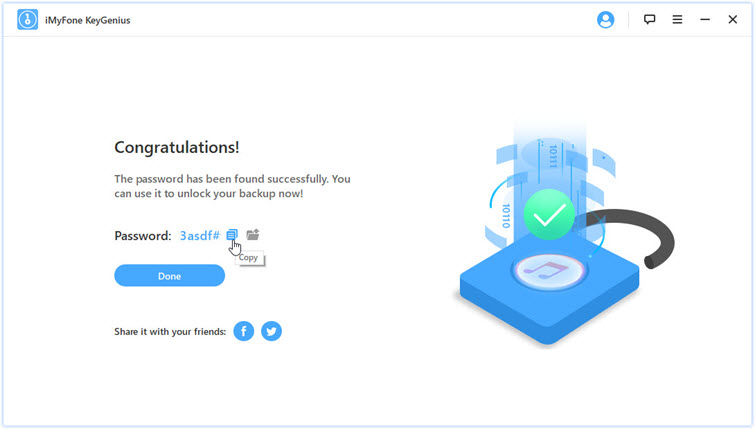
2iCloudバックアップを使用する
iCloudバックアップ上に以前に作成したバックアップをデバイスに復元することができます。iCloudバックアップとiTunesバックアップは異なりますのでご注意ください。
iCloudバックアップが利用可能かどうかを確認する
iCloudバックアップはiCloud.com上にはありません。ご利用中のデバイスでバックアップを探します。iCloudバックアップが利用可能かどうかを確認するには、以下の手順に従ってください。
- 設定アプリを開きます。
- 「自分の名前」をタップして、「iPhone名」> iCloudバックアップに移動します。
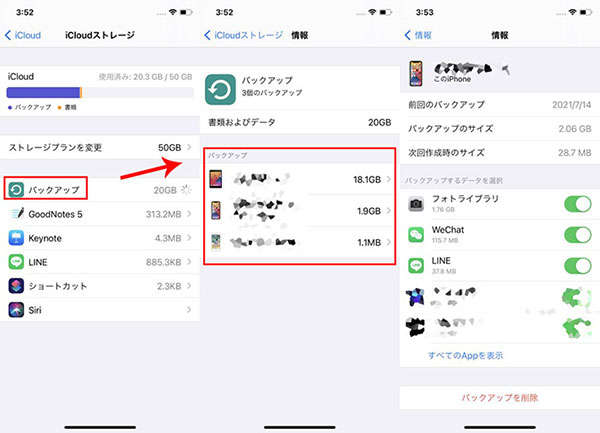
iCloudバックアップから復元する手順
iCloudバックアップから正常に復元することはできません。iOS設定アシスタントを介してのみ実行できます。そのため、iCloudバックアップから復元する場合は、まずデバイスをリセットする必要があります。以下の手順に従ってください。
ステップ1:デバイスで設定アプリを開きます。
ステップ2:「一般」>「リセット」に移動し、「すべてのコンテンツと設定を消去」オプションをタップしてデバイスをリセットします。
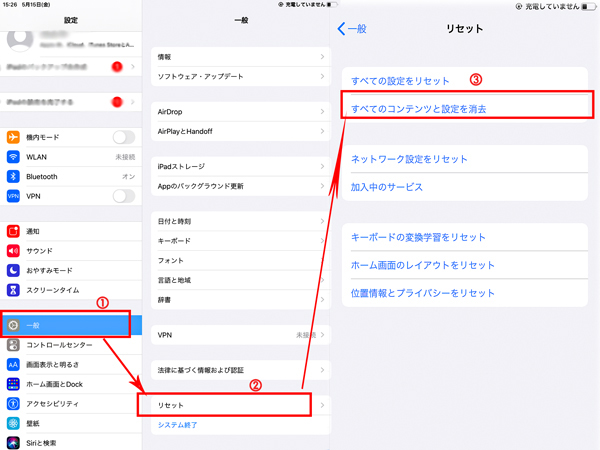
ステップ3:リセットプロセスが完了してデバイスの電源が入ったら、画面の指示に従ってアプリとデータ画面に進みます。
ステップ4:「iCloudバックアップから復元」オプションをタップします。
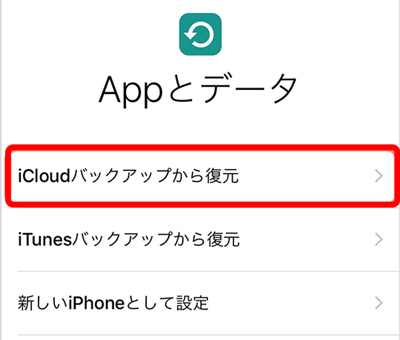
次にiCloudアカウントにサインインしてバックアップを選択すると、復元プロセスが始まります。
iCloudバックアップとiTunesバックアップの違い
違いを知るには、両バックアップのさまざまな側面を理解する必要があります。
iCloudバックアップ |
iTunesバックアップ |
|
|---|---|---|
含む |
カメラロール、ドキュメント、アカウント、設定 |
メモ、ビデオ、設定、すべてのアカウントパスワード、アプリ、データ |
含まない |
|
|
3Macをお使いの方は、キーチェーンをお試しください
Macユーザーであれば、キーチェーンアクセスを使ってiTunesバックアップパスワードを簡単に回復することができます。以下の手順に従ってください。
お使いのMacで、「ユーティリティ」セクションを開き、「キーチェーンアクセス」に移動して起動します。
キーチェーンアクセスで、「すべての項目」をクリックし、検索フィールドに「iPhoneバックアップ」と入力してiPhoneバックアップキーチェーンを探します。
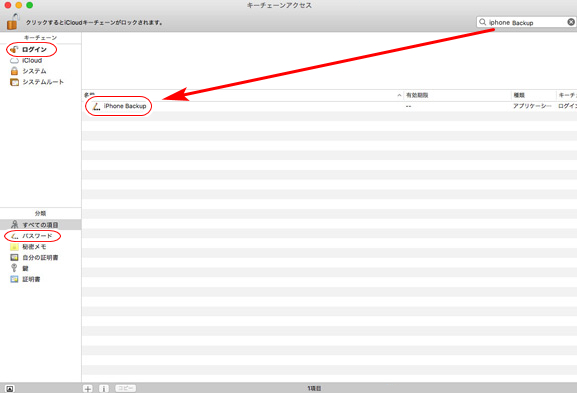
見つかったら、それをダブルクリックして開き、「パスワードの表示」というチェックボックスをオンにします。
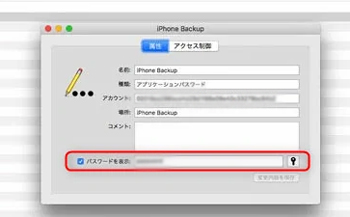
キーチェーンのパスワードを入力して、「許可」をクリックすると、iTunesのバックアップパスワードがポップアップに表示されます。
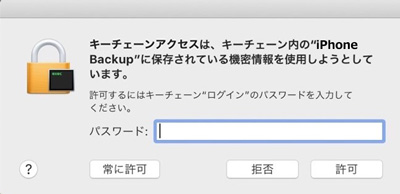
結論
iTunesのバックアップ用のデフォルトパスワードはありませんが、iTunesバックアップのパスワードを忘れた場合は、暗号化解除ツールiMyFone KeyGeniusを利用すれば、パスワードを解除してデータを取り戻すことが可能です。ご興味のある方は、是非試してみてください。










