近年、スマートフォンアプリの進化は驚異的なものとなっています。その中で、コミュニケーションアプリの一つであるLINEも、常に新しい機能を導入し、ユーザーの利便性を向上させています。その中でも、LINE Keepの「コレクション機能」は、情報の整理や保存を効果的に行える便利なツールとして注目されています。本記事では、そのコレクション機能に焦点を当て、その使い方やメリットについて詳しく解説していきます。

Part 1: コレクション機能の基本的な使い方
1.1. LINEコレクションの作成する方法
LINE Keepのコレクション機能は、ユーザーがテキスト、画像、リンクなどの情報をまとめて保存できるツールです。これにより、重要な情報を探す手間を省き、効率的な情報管理が可能となります。使い方は非常にシンプルで、保存したい情報を選択し、メニューから「コレクションに保存」を選ぶだけです。保存された情報は、後でいつでもアクセスできるため、大事なメモやリンクを見逃す心配はありません。
▼LINEコレクションの作成する手順
ステップ 1.「ホーム」画面で自分のプロフィールからKeepを開きます。
ステップ 2.自分のユーザー名をタップし、Keepを選択します。
ステップ 3.Keepの画面で「コレクション」の下部にある+をタップします。
ステップ 4.コレクション名を入力します。
ステップ 5.右上にある作成をタップしてください。
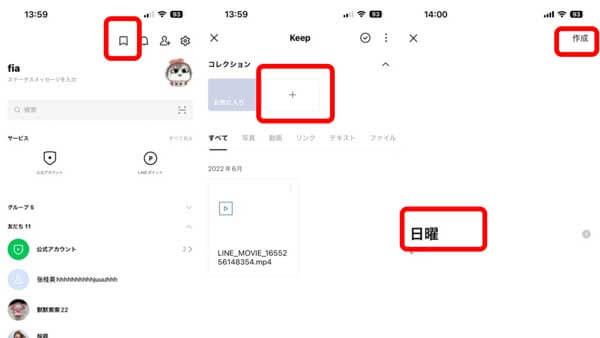
これで新しいコレクションが作成されました。
1.2. コレクションにアイテムを追加する方法
前のパートで、LINE Keepのコレクション機能の基本的な使い方について説明しました。このパートでは、具体的にLINEコレクションにアイテムを追加する方法について詳しく解説します。
▼コレクションにアイテムを追加する手順
Step 1.作成したコレクションをタップし、アイテムを追加または右上のアイコンをタップします。
Step 2.Keepに保存しているコンテンツ一覧が表示されるので、コレクションに追加したいコンテンツを選択して作成をタップします。
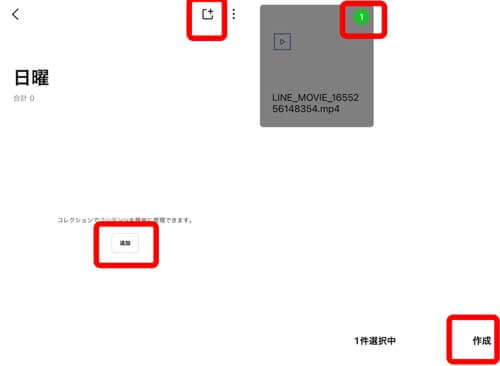
1.3. コレクションから写真などを削除する方法
仮にコレクションから写真などを削除したい場合は、以下の手順に従って操作しましょう。
▼コレクションから写真などを削除する手順
Step 1.削除したい写真の右側に三つの点があります。それをタップします。
Step 2.「削除」を選択すると削除完成です。
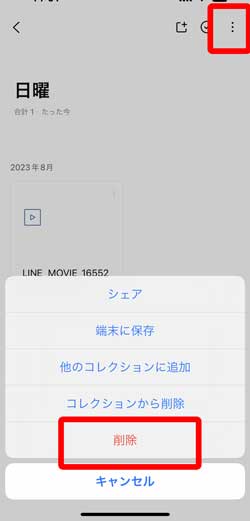
Part 2:コレクション機能のメリット
コレクション機能の利点は多岐にわたります。まず第一に、情報の整理が容易であること。分散して保存された情報を一か所にまとめることで、見逃しやすい情報を減少させます。また、保存した情報はオフラインでもアクセス可能なため、インターネットに接続されていない状況でも必要な情報を確認できるのが便利です。さらに、共有機能を使用すれば、他のユーザーとコレクションを共有し合うことも可能です。
追記:ワンクリックでLINE KeepをPCに保存する裏技
大事なLINE Keepにあるデータは失いたくないよう、PCに保存した方がいいでしょう。ここではワンクリックでLINE KeepをPCに保存する方法を紹介します。それはLINEデータバックアップ&転送するソフト – 「iTransor for LINE」を利用することです。
iTransor for LINE
- 【PCにエクスポート&保存】バックアップしたトーク履歴は、さまざまな形式でPCまで保存できる
- 【無料バックアップ・プレビュー】LINEのデータをAndroid/iPhoneから簡単に無料バックアップできる。プレビューも無料で実行できる
- 【異OS間データ移行】iOS⇔Androidの間で自由にLINEのトーク履歴を転送できる
- 【確実に成功】ほぼ100パーセントの成功率を保証、安心&安全!
▼LINEトーク履歴をPCに保存する手順
Step 1.端末をiTransor for LINEが下のボタンをクリックして、インストールされたパソコンにUSBで接続した後、「LINEデータをバックアップモード」を選択して、「スタート」をクリックします。

Step 2.しばらく時間をたってから、「完了」をクリックします。LINE上にあるトークや画像、動画ファイルがバックアップできてしまいますよ。

Step 3.iTransor for LINEの画面左の一番下にある「プレビュー/エクスポート」を選択し、次に「確認/エクスポート」をクリックすると、データ一覧が表示される

Step 4.エクスポートしたいファイルをクリックして、保存先と出力形式を選択して、「エクスポート」をクリックする

これで、LINEのトーク履歴がHTML、PDF、CSV、XLSといったファイル形式でPCに保存されます。HTML形式で保存すると、トーク内容がスマホと同じ画面で表示される上に、検索も可能です。
結論
LINE Keepのコレクション機能は、情報の整理と管理を簡単かつ効果的に行える素晴らしいツールです。保存した情報の見逃しやすさを軽減し、必要な情報に素早くアクセスできるようになります。フォルダ分け機能も利用することで、整理された情報をさらに効率的に管理できるでしょう。今後もスマートフォンアプリの進化に注目しつつ、LINE Keepの便利な機能を活用して、情報管理の新たな道を探求してみてはいかがでしょうか。
またLINEトーク履歴をPCに保存したい場合は、「iTransor for LINE」でワンクリックで保存する方法をお勧めします。今すぐ、無料版を試してみましょう!










