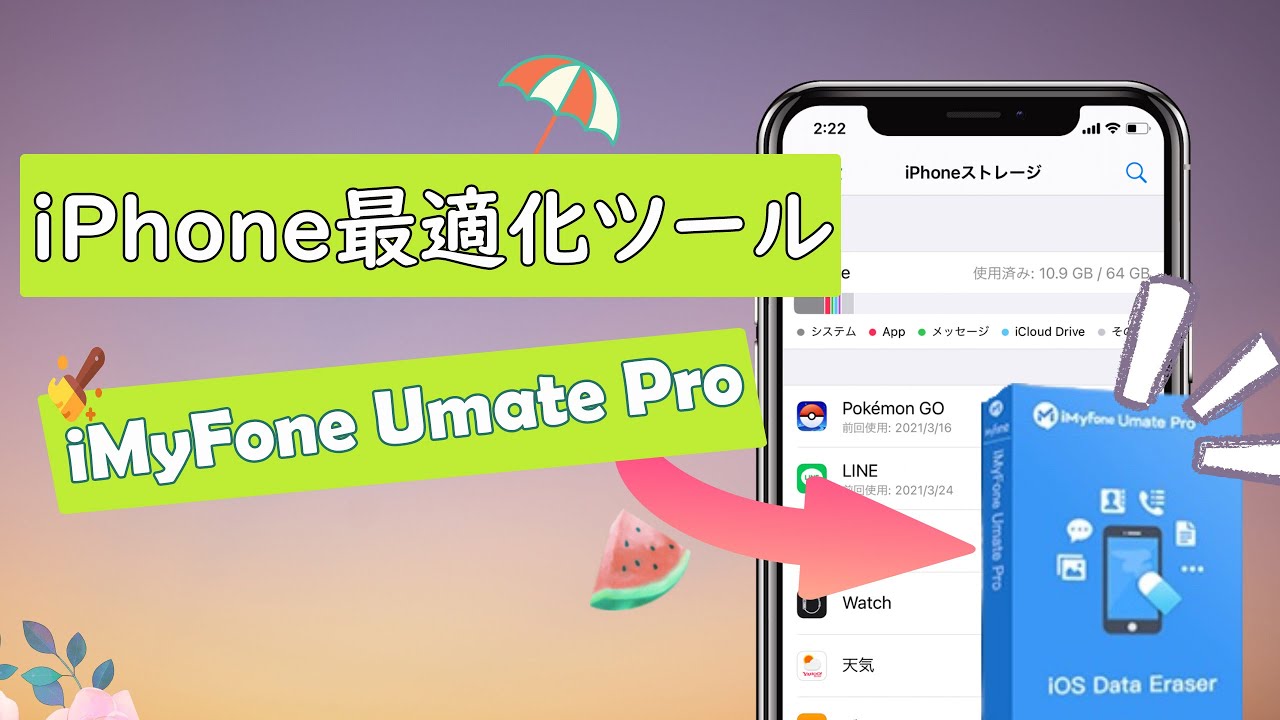iPhoneを使っていると、「ストレージがいっぱいです」という通知が突然表示されて、写真やアプリを追加できなくなることがありますよね?
空き容量が不足してしまうと、写真を撮ったり、ゲームをしたりすることもできなくなります。さらに、最悪の場合、iPhone自体が正常に使えなくなることも…。
そんなときに役立つのが、iPhoneのストレージを効率よく増やすテクニックです!この記事では、簡単かつ効果的にiPhoneのストレージを増やす方法を詳しく解説していきますので、ぜひ最後までチェックしてみてください!

Part 1:iPhoneの空き容量が不足する主な原因
iPhoneを使っているうちに、なぜか空き容量がどんどん減っていませんか?大きなファイルを保存していないのに容量不足に悩んでいる方も多いはずです。次に、iPhoneの容量を圧迫している原因となるデータを明らかにし、解決方法をご紹介します。
- ① 写真や動画の大量保存
高解像度の写真や4K動画は多くのストレージを消費します。 - ② アプリのキャッシュや不要データ
使わなくなったアプリやキャッシュが容量を圧迫します。 - ③ システムデータの増加
iOSの「システムデータ(その他)」が意外とストレージを占有している場合があります。 - ④ ダウンロードしたファイルの放置
メールの添付ファイルやSafariのダウンロードが溜まることも原因です。
Part 2:iPhoneの空き容量を確認する方法
最初に行うべきは、どのデータやアプリがストレージを消費しているか確認することです。
iPhone本体で容量確認
手順:「設定」>「一般」>「iPhoneストレージ」の順に進み、ストレージの使用状況を確認してみましょう。どのデータやアプリが容量を占めているのか、一目でわかります。
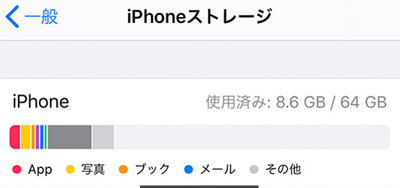
iTunesでiPhoneの容量確認
手順:iTunesを起動し、画面上部のiPhoneアイコンをクリックします。その後、「概要」欄を開くと、iPhoneのストレージ空き容量を確認することができます。
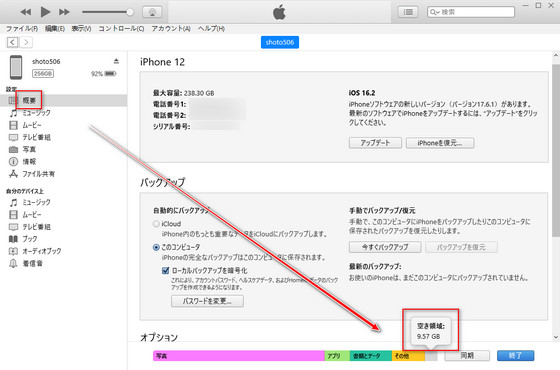
Part 3:【ワンクリック】iPhoneのストレージを増やす方法
iPhoneのストレージを効率的に増やしたいけれど、手作業でのデータ整理やアプリの削除には時間がかかることもありますよね。そこでおすすめしたいのが、専門的なiOSデータ消去ソフト「iMyFone Umate Pro」の活用です。このソフトのを使えば、様々なデータをカテゴリー別削除できるし、ワンクリックで簡単に容量を解放することもできます。iPhoneのストレージを取り戻すのに最適なツールです。
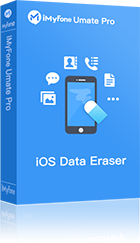
▼ Umate Proを使ってiPhoneの容量を増やす手順
ステップ 1.上記のボタンからソフトを起動します。iPadまたはiPhoneをコンピュータに接続し、「1クリックで容量解放」を選択し、「スキャン」をクリックします。
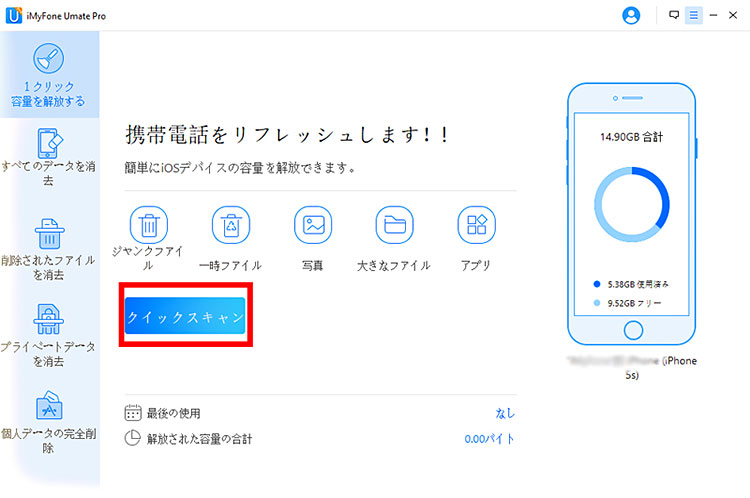
ステップ 2.しばらく待つと、スキャン結果が表示されます。削除したいデータの横に「削除」をクリックします。
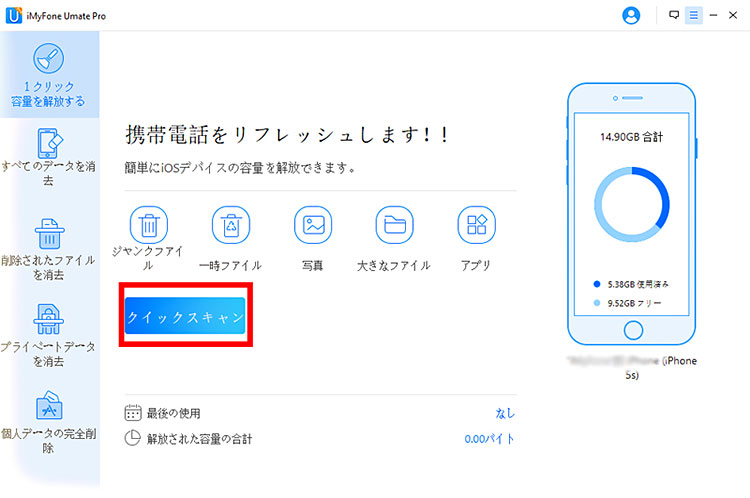
ステップ 3.これでiPhoneのデータを削除でき、空き容量を増やします。
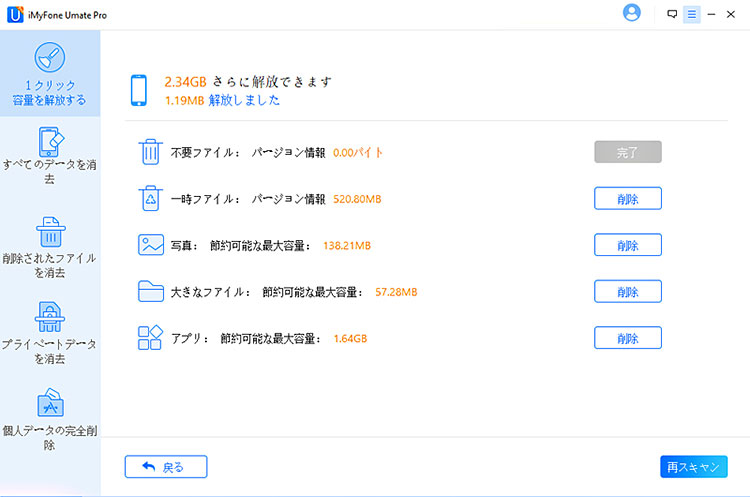
Part 4:【日常編】iPhoneのストレージを増やす方法8選
次に、日常生活でよく使うiPhoneの空き容量を増やすための、簡単で実践しやすい8の方法をご紹介します。
1不要なアプリを削除する
長い間使っていないアプリが意外とストレージを占有していることがあります。未使用のアプリをアンインストールすれば、アプリのストレージ負荷が軽減します。購入したアプリはアカウントに保存されますので、アプリを削除しても、アプリを簡単に再インストールできます。
手順:「ⓧ」マークが出てくる前に、不要なアプリを長押しします。左上の「ⓧ」をタップ、確認メッセージで[削除]をタップすると、削除完了です。
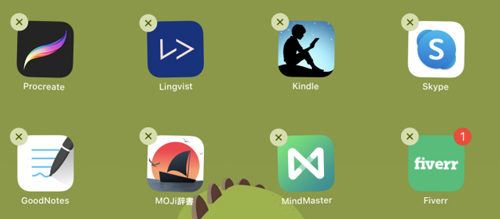
複数のアプリを一括削除するには、「設定」>「iPhoneストレージ」で「未使用のAppを取り除く」を有効にすると、自動的に不要なアプリを削除できます。
Tips
「未使用のAppを取り除く」をオフするには、「設定」>「App Store」で「未使用のAppを取り除く」をオフします。
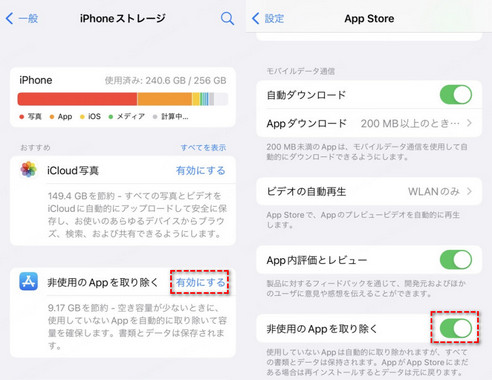
2写真と動画を最適化する
写真やビデオはストレージ容量の大部分を占めます。これらのメディアファイルを削除してiPhoneのストレージを増やす方法を以下に示します。
ステップ 1. 写真アプリに開きます。
ステップ 2.「編集」をタップして削除したい画像(あるいは動画)を1つずつ選択します。
ステップ 3. 画面の右下隅にあるごみ箱アイコンを押します。 「〜枚の写真を削除」をタップして、ポップアップで確認します。
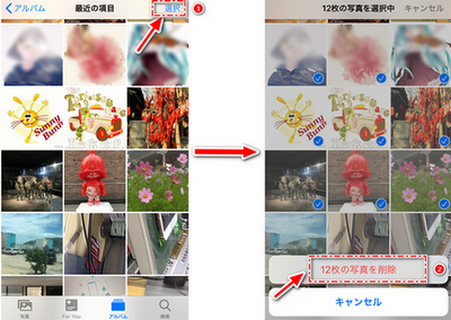
3メッセージの履歴を管理する
iMessageやSMSの添付ファイルがストレージを占有している場合があります。「設定」>「メッセージ」>「メッセージの保存期間」を「30日間」に設定することで、古いメッセージを自動的に削除できます。
4Safariのキャッシュを削除する
Safariを長期間使っていると、キャッシュデータが蓄積されます。
手順:「設定」>「Safari」>「履歴とWebサイトデータを消去」をタップします。
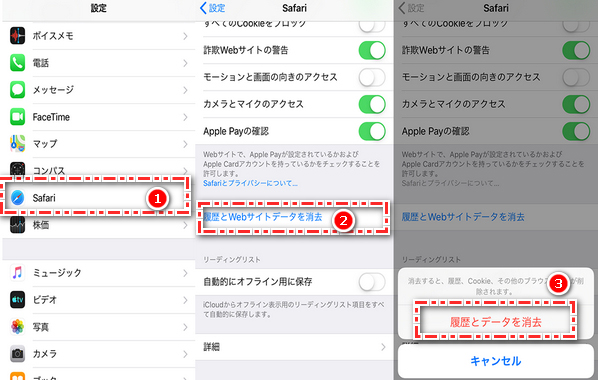
5ダウンロードした音楽の削除
スマホで音楽を聴く人も増えていますので、iOSデバイスにこれ以上データが保存できない理由は音楽かもしれません。ダウンロードした音楽を削除する方法は、以下の手順の通りです。
ステップ 1.「設定」を起動>「一般」をタップ>「ストレージとiCloudの使用状況」をクリックします。
ステップ 2.「ストレージを管理」をクリックし、「ミュージック」を選択します。
ステップ 3.「すべての曲」を左へスワイプして、「削除」をタップします。
6メールの添付ファイルを削除する
「メール」アプリに保存されている添付ファイルもストレージを消費します。不要なメールを削除し、「ゴミ箱」も空にしておきましょう。
7ダウンロード済みのアプリデータを整理する
一部のアプリ(例:Netflix、Spotifyなど)は、オフラインデータが多くの容量を占めています。アプリ内でダウンロード済みのファイルを削除しましょう。
8システムデータを削減する
iPhoneの「システムデータ(その他)」が多くのストレージを占有している場合は、iPhoneを再起動したり、設定をリセットすることで軽減できます。
再起動手順
iPhone X以降:サイドボタンと音量ボタンの1つを長押し、電源スライダをオフにして電源を閉じます。後はサイドボタンをAppleロゴが表示されるまで長押しします。
iPhone SE(第2/3世代)、8、7、6:サイドボタンを長押し、電源スライダをオフにして電源を閉じます。後はサイドボタンをAppleロゴが表示されるまで長押しします。
iPhone SE(第1世代)、5以前:トップボタンを長押し、電源スライダをオフにして電源を閉じます。後はサイドボタンをAppleロゴが表示されるまで長押しします。

設定のリセット手順
ステップ 1.「設定」>「一般」>「リセット」という順でタップします。
ステップ 2.「すべての設定をリセット」を選びます。
ステップ 3.パスコードを入力して、もう一度リセットを確認します。
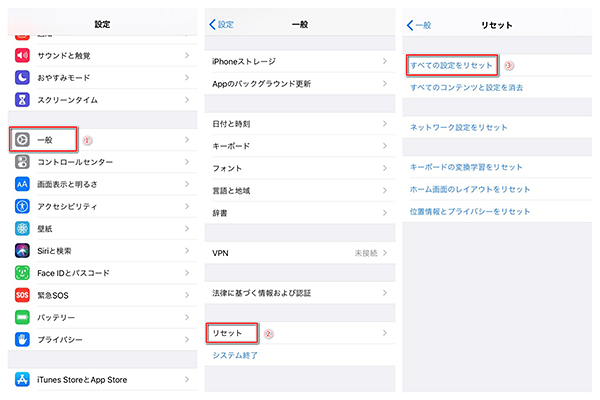
終わりに
iPhoneの空き容量を増やすには、不要なデータやアプリの削除、写真や動画の最適化、キャッシュの管理など、さまざまな方法があります。iPhoneのストレージを空ける最も効果的な方法は、「iMyFone Umate Pro」を使用することです。を利用することです。このツールを使えば、ワンクリックで容量を増やせるだけでなく、データをカテゴリー別に削除することも可能です。これにより、iPhone本体でデータを一つひとつ手動で削除する手間が省け、非常に便利です。ぜひ一度試してみてください!