iPhoneの写真やビデオは通常、DCIMフォルダに保存されますが、時には「このフォルダは空です」、または「DCIMフォルダがPCで表示されない」という問題が発生することがあります。「なぜか写真が見られない…」という状況に直面している方もいらっしゃるでしょう。本記事では、iPhoneのDCIMフォルダが空になる、または表示されない原因とその解決策について詳しく説明します。

Part 1.DCIMフォルダとは?
まず、DCIMフォルダについて簡単に説明します。DCIM(Digital Camera Images)は、デジタルカメラで撮影した写真やビデオが格納されるフォルダです。iPhoneの場合、写真アプリで撮影した画像や動画はこのDCIMフォルダに保存されます。しかし、時にはパソコンに接続しても「DCIMフォルダが見つからない」といった状況に陥ることがあります。その場合、どのフォルダを探すべきか分からないこともあります。
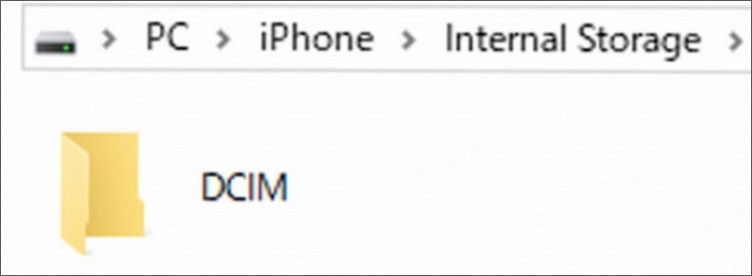
Part 2.問題を修正する前にまず確認すべき2つのこと
次に、iPhoneのDCIMフォルダが空になる、または表示されない問題を修正する前に確認すべきことを紹介していきます。
1お使いのパソコンを「信頼」
iPhoneをコンピュータやその他のデバイスに初めて接続すると、「このコンピュータを信頼しますか?」というメッセージが表示されます。
信頼するコンピュータを選択すると、デバイスと同期でき、バックアップを作成したり、デバイス内の写真、ビデオ、連絡先などにアクセスすることができます。
一方、信頼しない場合、そのコンピュータからはデバイスのコンテンツにアクセスできなくなります。もしiPhoneのDCIMフォルダが表示されない場合は、まず「このコンピュータを信頼しますか?」のメッセージが表示されたら「信頼」をタップして確認してみてください。
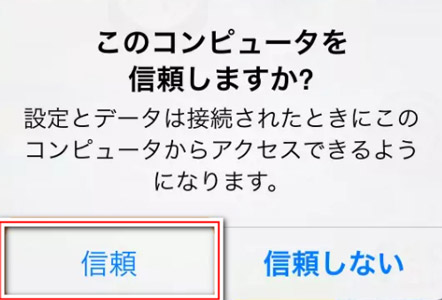
ご注意
iPhoneをパソコンに接続すると表示されるダイアログが表示されない場合には、設定をリセットすることで再表示させることができます。
2iPhoneの画面ロックを解除
パソコンとの接続が初めてではない場合、iPhoneをロックした状態で接続している可能性があります。そのため、まずはiPhoneのパスコードを入力してロックを解除してください。
Part 3.DCIMフォルダが空になる原因
iPhoneのDCIMフォルダが空になる、または表示されない原因にはいくつかあります。以下のような理由が考えられます。
- iCloud同期が有効な場合
iCloud同期を使っている場合、写真やビデオがiCloudにアップロードされ、DCIMフォルダに保存されないことがあります。これにより、パソコンに接続した際にDCIMフォルダにデータが表示されません。 - 接続の問題
USBケーブルが不良品であったり、接続ポートに問題があったりすると、iPhoneがパソコンに正しく認識されないことがあります。その結果、DCIMフォルダにあるはずの写真が表示されないことがあります。 - iTunesやFinderでの同期エラー
iTunesやFinderで同期中にエラーが発生すると、DCIMフォルダ内のファイルがパソコンに転送されない場合もあります。 - データの破損や不具合
アプリの不具合やシステムエラーにより、iPhoneのファイルが破損し、表示されなくなることもあります。
Part 4.DCIMフォルダが表示されない時の対処法4選
1iMyFone Umate ProでiPhoneの写真をアクセス
iPhoneのDCIMフォルダにアクセスする最も簡単な方法は、「iMyFone Umate Pro」というiPhoneストレージ最適化ツールを利用することです。このソフトウェアは、個人情報を完全に消去するために設計されていますが、iPhoneの写真を確認し、パソコンにエクスポートすることも可能です。
したがって、パソコン上でDCIMフォルダが空になっている、または表示されない場合は、iPhoneの写真にアクセスする最善の方法として、「iMyFone Umate Pro」を試してみることをお勧めします。
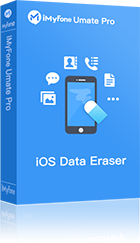
- 写真をプレビューしながら一部、またはすべてのiPhone上の写真をパソコンにエクスポートできる
- 写真を画質を落とさずに圧縮することで、iPhoneのスペースを確保可能
- 削除機能を使えば、iPhone上の任意の写真をスキャンして削除し、完全に回復不可能となる
▼ Umate Proを使ってパソコン上でiPhoneのDCIM写真にアクセスする手順
ステップ 1.上記のボタンからUmate Proを起動し、USBケーブルでiPhoneを接続します。
ステップ 2.「1クリックで容量解放」オプションで「写真」アイコンを選択します。
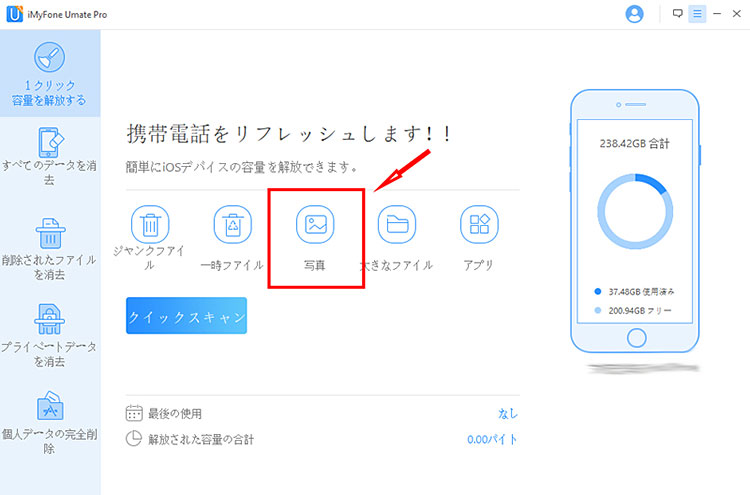
ステップ 3.次の画面で、「エクスポート&削除」を選択して、iPhone写真のスキャンを開始します。
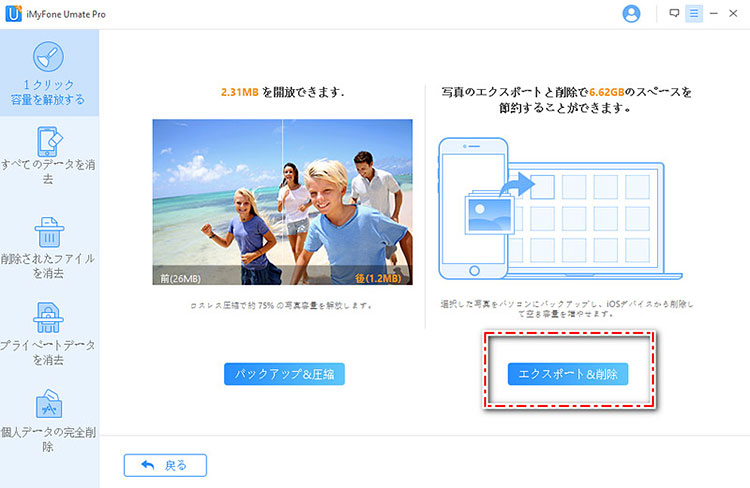
ステップ 4.スキャンが完了したら、下図のように一覧表示します。エクスポートしたい写真をチェックしてからエクスポートします。
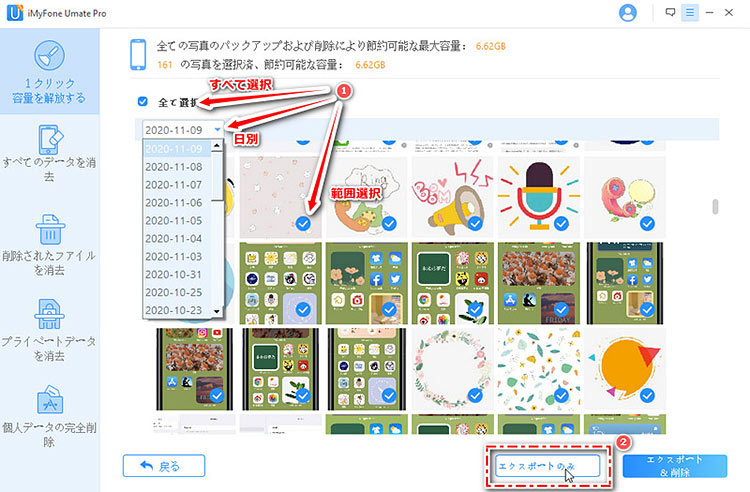
2iPhoneの再起動を試す
iPhoneを再起動することで、接続の問題や同期のエラーが解決する場合があります。再起動後、再度PCに接続してみましょう。
▼ iPhoneを再起動する方法
iPhone X以降:サイドボタンと音量ボタンの1つを長押し、電源スライダをオフにして電源を閉じます。後はサイドボタンをAppleロゴが表示されるまで長押しします。
iPhone SE(第2/3世代)、8、7、6:サイドボタンを長押し、電源スライダをオフにして電源を閉じます。後はサイドボタンをAppleロゴが表示されるまで長押しします。
iPhone SE(第1世代)、5以前:トップボタンを長押し、電源スライダをオフにして電源を閉じます。後はサイドボタンをAppleロゴが表示されるまで長押しします。

3USBケーブルとポートを確認
見落としがちですが、USBケーブルが正しく接続されているか、または別のポートを試すことで、接続エラーを回避できる場合があります。
4iTunesを削除して再インストール
iPhoneのDCIMフォルダが空であるという問題とは別に、iOSユーザーは、DCIMフォルダがパソコンにまったく表示されないという問題に直面することもあります。 この問題は、通常はiTunesの再インストール、USBケーブルの変更などの簡単な手順を実行して修正できます。
ステップ 1.iPhoneをUSBケーブルでパソコンに接続します。
ステップ 2.お使いのパソコンで【デバイスマネージャー】を開き、【ユニバーサルシリアルバスコントローラー】オプションを探します。Apple Mobile USB Driverを見つけましたら、削除してください。
ステップ 3. 次は、【コントロールパネル】からiTunesをアンインストールします。 完全にアンインストールするには、次のプログラムをアンインストールする必要があります。
- iTunes
- Bonjour
- Apple Application Support
- Apple Mobile Device Support
- Apple Software Update
ローカルディスクにあるショートカットフォルダも必ず削除してください。
ステップ 4.可能であれば、最新バージョンのiTunesをダウンロードしてインストールしてください。iTunesを再インストールしたら、iPhoneをパソコンに接続し直してください。
まとめ
iPhoneのDCIMフォルダが空になる、または表示されない問題が発生した場合、iCloud同期や接続エラーが考えられます。再起動やUSBケーブルの確認を行うことで解決することが多いです。再起動やUSBケーブルの確認を行うことで解決することが多いです。それでも問題を解決できない場合は、iTunesを再インストールするか、iPhoneストレージ最適化ツールで写真をパソコンにエクスポートすることをお勧めします。










