PDFファイルのパスワード・編集制限を手軽に解除できる強力ツール!
PDFファイルは、ビジネスや個人用途で広く使用されている便利なファイル形式です。しかし、時にはセキュリティ保護が施されたPDFに遭遇し、印刷ができないことがあります。この記事では、保護されたPDFの印刷制限を解除する方法や、その対策について詳しく解説します。

Part 1.保護されたPDFとは?
保護されたPDFとは、パスワードや権限制限が設定されており、特定の操作(例:印刷、編集、コピー)が制限されているPDFファイルです。これにより、情報漏洩を防ぐ目的や、著作権を保護するために利用されることが一般的です。
Part 2.PDFが印刷できない原因
PDFファイルが印刷できない原因は主に下のようです。
① パスワード保護: PDFに印刷権限が設定されていない場合、パスワードを入力しない限り印刷ができません。
② 権限制限: 作成者がPDFの印刷を制限している場合、通常の方法では印刷ができません。
③ ソフトウェアの制限: 使用しているPDFリーダーやプリンタードライバーが制限を適用している可能性もあります。
Part 3.PDFの印刷制限を解除する方法
続いては、PDFファイルの印刷制限を解除する手順を紹介します。
1パスワードを使用してPDFファイルの印刷制限を解除
PDFがパスワードで保護されている場合、正しいパスワードを入力することで印刷制限を解除できます。
▼ 具体的な操作法
ステップ 1.PDFファイルを開きます。
ステップ 2.パスワード入力画面が表示されたら、正しいパスワードを入力します。
ステップ 3.設定を保存して、再度印刷を試みます。
2専用ソフトでPDFファイルの印刷制限を解除
もしPDFファイルのパスワードを忘れたら、より安全で確実な方法として、専用のPDF解除ソフトウェアを使用する方法があります。様々な解除ツールの中で最もおすすめするのはiMyFone Passper Proです。
これはパスワードがかけられたPDFファイルを含む様々なファイルのロックを解除するための強力なツールです。ユーザーフレンドリーなインターフェースと高い成功率で、多くのユーザーに支持されています。特に、時間がかかりがちなPDFパスワード解除をスムーズに行える点が魅力です。
この動画マニュアルで直感的にPDFファイルのパスワード解除&編集制限削除方法が確認できます!
▼ Passper Proを利用してPDFファイルのパスワードを解除する手順:
ステップ 1.まず、上記のボタンをクリックして無料版ソフトをダウンロードし、インストールします。その後、パスワードを解除したいPDFファイルをソフトに読み込みます。

ステップ 2.パスワードに関する既知の情報を選択した後、「開始する」ボタンをクリックします。
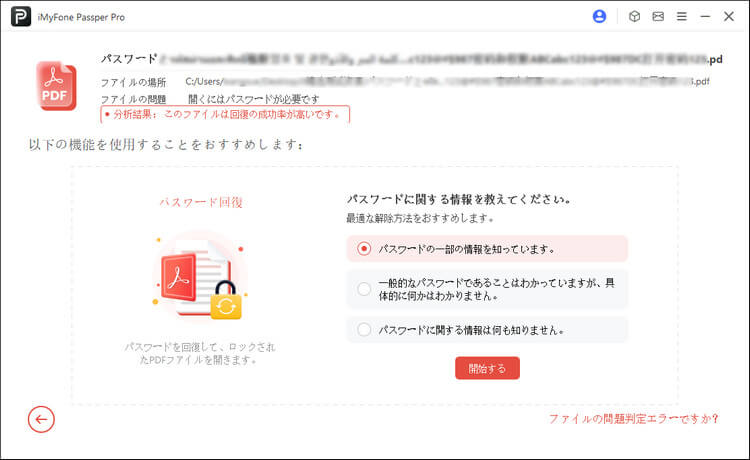
ステップ 3.回復モードを選択し、「次へ」ボタンをクリックします。
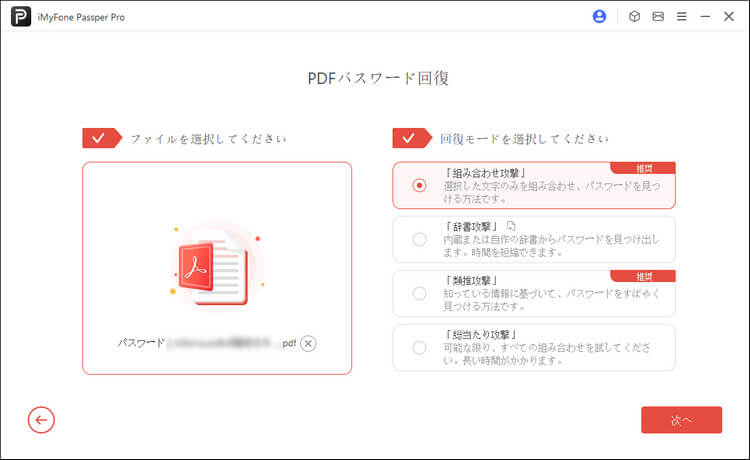
ステップ 4.パスワードの回復に成功したら、それをコピーしてPDFファイルを開いて、再印刷しましょう。
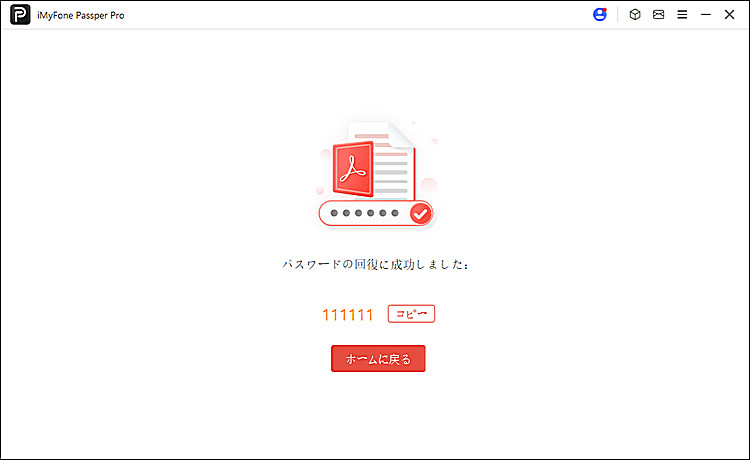
3iMyFone Passper Proを使用してPDFファイルの編集制限を削除
また、編集制限がかけられている場合、PDFファイルの内容を変更できず、作業に支障をきたす可能性もあります。 Passper Proは、パスワードや編集制限がかけられたPDFファイルを簡単に解除できる強力なソフトウェアです。高い成功率を誇り、PDFにかけられた編集制限を手軽に解除できるため、多くのユーザーに愛用されています。
▼ Passper Proを利用してPDFファイルの編集制限する手順:
ステップ 1.無料版ソフトをダウンロードし、起動した後、編集制限を削除したいPDFファイルをソフトにアップロードします。

ステップ 2.「制限削除」の部分をクリックします。
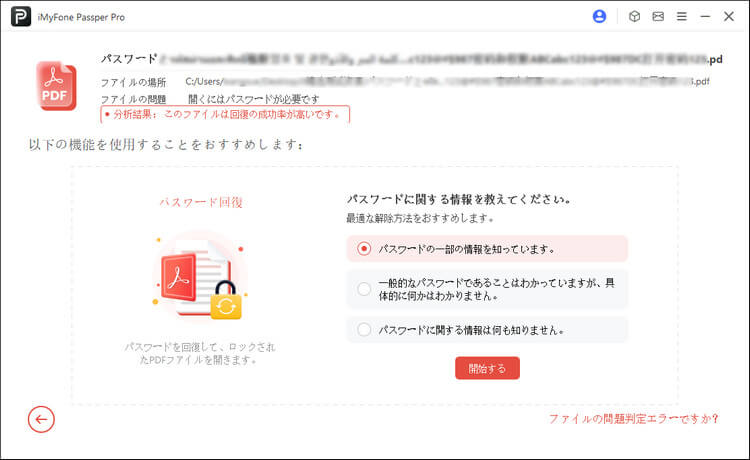
ステップ 3.PDFファイルの編集制限が削除されたら、「保存」ボタンをクリックすると完了です。
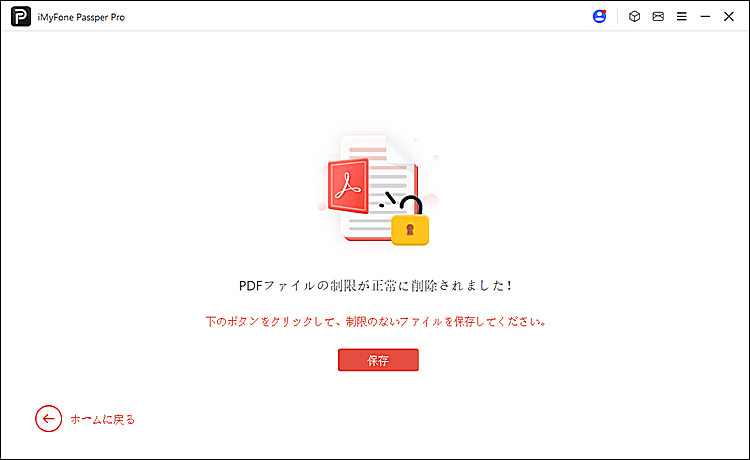
このように、PDFファイルの編集制限を削除した後、印刷できるようになるかもしれません。
まとめ
保護されたPDFの印刷制限を解除する方法はいくつか存在しますが、適切な方法を選び、安全かつ法的に正しい手段で行うことが重要です。この記事で紹介した方法を活用して、印刷制限の解除に役立ててください。
特に専用の解除ツールPassper Proを利用すれば、PDFファイルのパスワードや編集制限を手軽に解除できます。そのほか、ZIP/RAR/Excel/Word/PPTなども対応しています。ぜひ、下のボタンをクリックして無料版を体験しましょう。










