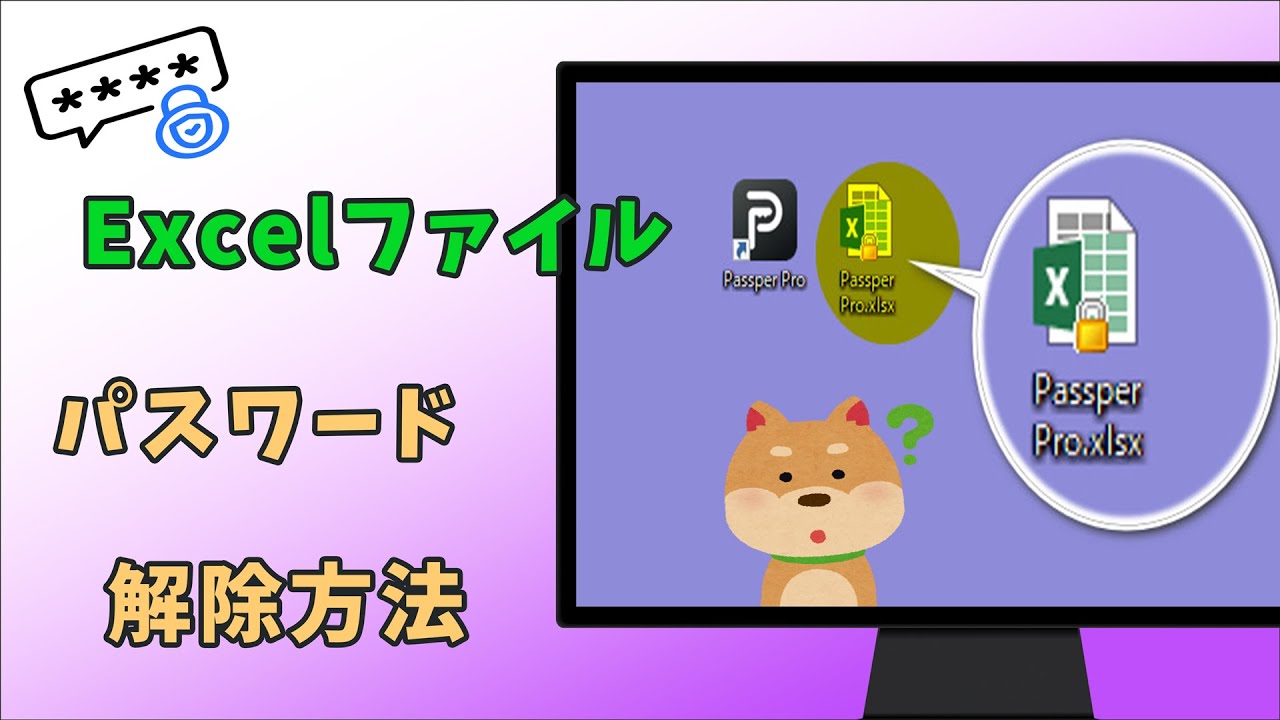Excelファイルのパスワードを忘れてしまった場合、多くの人がパニックになるかもしれません。しかし、心配しないでください。この記事では、Excelファイルのパスワードを回復または解除するための5つの効果的な方法をご紹介します。初心者から経験者まで、誰でも簡単に試せる方法をステップバイステップで解説します。
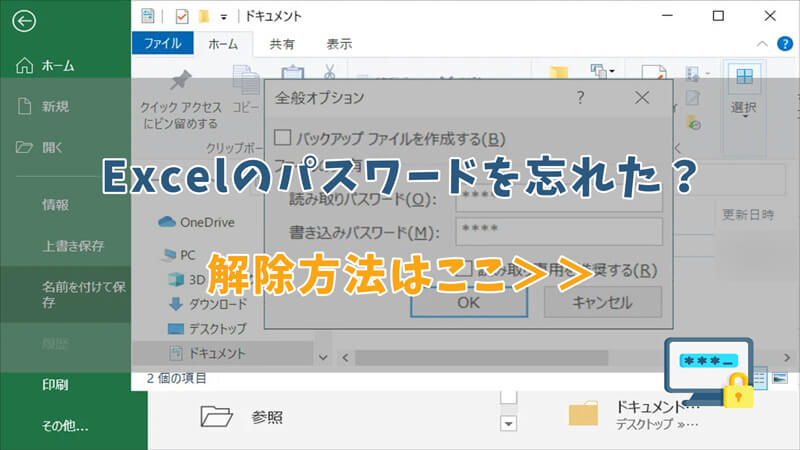
Part 1.Excelパスワード解除ー完全解決
Excelのパスワードを忘れてしまうと、ファイルが開けなくなったり、保護されたファイルを編集できなくなったりすることがあります。もしあなたが初心者で、コンピューターに関する知識があまりなく、迅速にExcelのパスワードを解除できるツールを探しているのであれば、プロフェッショナルなExcelファイルパスワード解除ツールである「iMyFone Passper Pro」が最適な選択です!
▼ Passper Proを利用してExcelファイルのパスワードを解除する手順:
ステップ 1.上記のボタンをクリックして無料版ソフトをダウンロードしておきます。起動した後、解除したいExcelファイルをソフトにインポートします。

ステップ 2.Excelパスワード回復モードを選択してから、「次へ」をクリックします。
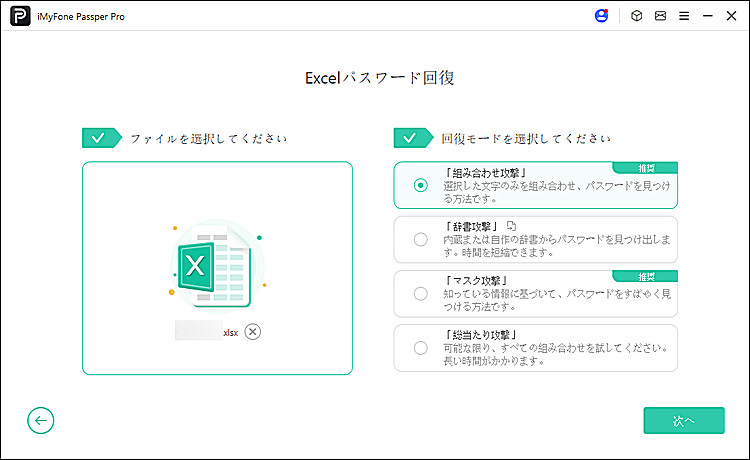
ステップ 3.パスワードの回復に成功すると、コピーしてExcelファイルを解除できます。
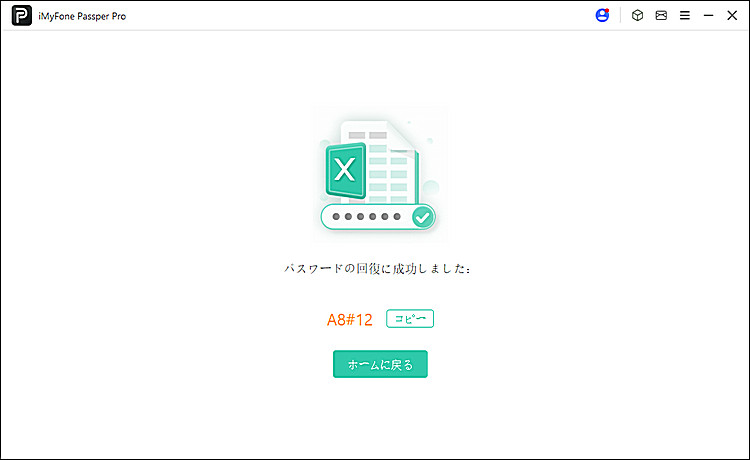
この動画マニュアルで直感的にExcelパスワード解析方法が確認できます!
2.Excelパスワードを忘れた場合の一般的な解決策ー4選
もしExcelファイルのパスワードを忘れてしまったが、ソフトウェアを使用したくない場合や、比較的豊富なコンピュータ知識を持つユーザーで自分でExcelのパスワードを解除したい場合、以下の4つの無料のExcelパスワード解除方法を試してみることができます。
1Password OnlineでExcelパスワードを解除
一番目の方法は、Excelパスワード解除オンラインツールPassword Onlineを使用することです。これは、Excelファイルのパスワード解除を簡単に行えるオンラインツールです。インターフェースが使いやすく、ソフトのインストール不要でブラウザから直接利用可能です。高度なアルゴリズムで迅速にパスワードを解除し、Excel以外のオフィスファイルにも対応しています。
ご注意
▼ Password OnlineでExcelファイルのパスワードを解除する手順:
ステップ 1.ウェブサイトでPassword Onlineを開いた後、「Upload your encrypted file」をクリックしてから、パスワードを解除したいExcelファイルをインポートします。
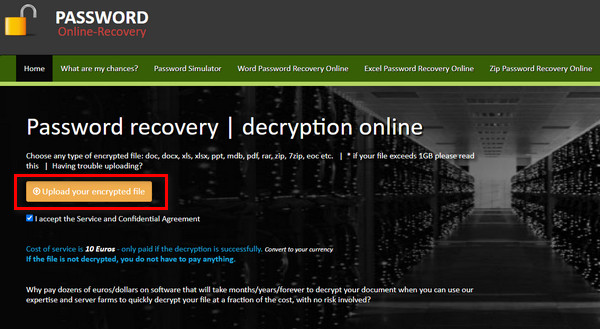
ステップ 2.Excelファイルをインポートした後、お使いのメールアドレスを入力して確認した後、「Send」をクリックします。
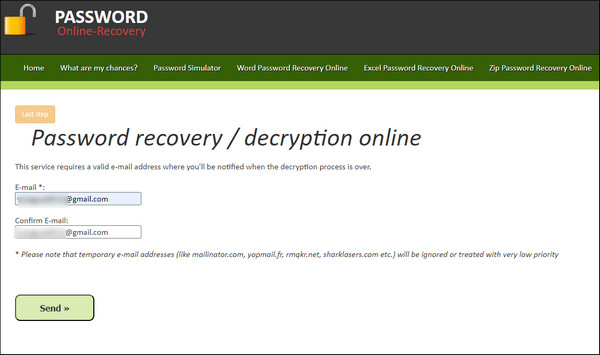
ステップ 3.ツールがExcelファイルのパスワードを解析するのを待ちます。解析が完了すると電子メール通知が届きます。支払いが完了すると、クラックされたパスワードがメールに送信されます。
2VBAコードでExcelパスワードを解除
Excel のパスワードを忘れた場合、2番目の方法はVBAコードを使用してExcelのパスワードを解析することができます。この方法はExcel 2010、2007以前のバージョンにのみ適用できます。
ご注意
▼ VBAコードでExcelパスワードを解除する手順:
ステップ 1.パスワードを忘れたExcelファイルを開き、キーボードの「Altキー + F11キー」を押すとVBAウィンドウが開きます。
ステップ 2.ツールバーの「挿入」>「標準モジュール」をクリックします。
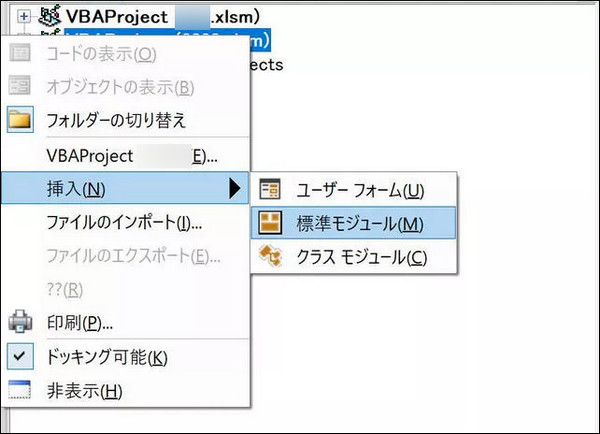
ステップ 3.下のVBAコードを入力します。
Sub PasswordBreaker()
'Breaks worksheet password protection.
Dim i As Integer, j As Integer, k As Integer
Dim l As Integer, m As Integer, n As Integer
Dim i1 As Integer, i2 As Integer, i3 As Integer
Dim i4 As Integer, i5 As Integer, i6 As Integer
On Error Resume Next
For i = 65 To 66: For j = 65 To 66: For k = 65 To 66
For l = 65 To 66: For m = 65 To 66: For i1 = 65 To 66
For i2 = 65 To 66: For i3 = 65 To 66: For i4 = 65 To 66
For i5 = 65 To 66: For i6 = 65 To 66: For n = 32 To 126
ActiveSheet.Unprotect Chr(i) & Chr(j) & Chr(k) & _
Chr(l) & Chr(m) & Chr(i1) & Chr(i2) & Chr(i3) & _
Chr(i4) & Chr(i5) & Chr(i6) & Chr(n)
If ActiveSheet.ProtectContents = False Then
MsgBox "One usable password is " & Chr(i) & Chr(j) & _
Chr(k) & Chr(l) & Chr(m) & Chr(i1) & Chr(i2) & _
Chr(i3) & Chr(i4) & Chr(i5) & Chr(i6) & Chr(n)
Exit Sub
End If
Next: Next: Next: Next: Next: Next
Next: Next: Next: Next: Next: Next
End Sub
ステップ 4.「F5 キー」を押してコードを実行すると、プログラムはExcelパスワードの解読を試みます。後はプロセスが終わるまで待つだけです。
3拡張子変更でExcelパスワードを解除
Excelファイルのパスワードを忘れてしまった場合、拡張子を変更する方法が一つの解決策となります。この方法は、2007 ~ 2019バージョンの既存のExcelファイルに適用でき、パスワードを忘れたExcelファイルをZIPファイルとして開き、XMLファイル内のパスワードを削除することでExcelパスワードのクラッキングを実現することができます。
▼ ZIPを通してExcelファイルのパスワードを解除する手順:
ステップ 1.解除したいExcelファイルを右クリックして、「名前の変更」を選択します。ファイル拡張子「xlsx」を削除して「zip」と入力します。
ご注意:
このステップでは特別なツールを使用してExcelファイルをZIPファイルに変換することはできません。名前を変更することによってのみ変換できます。
ステップ 2.変更したZIPファイルを解凍します。
ステップ 3.解凍したフォルダ内の 「xl」フォルダ>「workbook.xml」ファイルをテキストエディタで開きます。
ステップ 4.テキストエディタで 「workbook.xml」ファイル内を検索し、パスワードに関連する部分を削除します。パスワードに関連する部分は、通常、 「workbookProtection」 タグで始まります。
ステップ 5.「workbook.xml」ファイルを保存して、ZIPフォルダ内に戻します。また、ZIPフォルダを再度ZIPファイルに圧縮します。
ステップ 6.圧縮したZIPファイルの拡張子を 「.zip」から「.xlsx」に変更します。変更したExcelファイルを開くと、パスワードが解除されているはずです。
この方法を使用する際は、慎重に行い、元のExcelファイルをバックアップしてから作業を行うことをお勧めします。また、この方法はすべての場合に有効ではない可能性があります。
4Google DocsでExcelパスワードを解除
最後に紹介するのはGoogle Docsを利用して、Excelファイルのパスワードを解除する方法です。
▼ Google DocsでExcelパスワードを解除する手順:
ステップ 1.Google ドライブにログインし、Google Docsを開きます。
ステップ 2.メニューバーから「ファイル」を選択し、「ファイルをアップロード」を選択して、Excelファイルをアップロードします。
ステップ 3.ExcelファイルがGoogle Docsにアップロードされたら、ファイルを右クリックして「Googleスプレッドシートで開く」を選択します。
ステップ 4.パスワードがかかっているシートやセルを編集するために、Google スプレッドシート上で必要な変更を加えます。
ステップ 5.変更が完了したら、Google スプレッドシート上で「ファイル」→「ダウンロード」→「Microsoft Excel (.xlsx)」を選択して、Excelファイルをダウンロードします。
ダウンロードしたExcelファイルを開くと、パスワードが解除されていることを確認できます。
Google Docsを使用してExcelのパスワードを解除する方法は、手軽で簡単な方法ですが、一部のセキュリティ機能が失われる可能性があるため、機密性の高い情報を含むファイルには使用しないでください。
関連記事
まとめ
Excelパスワードを忘れてしまい、開いたり編集したりできない場合は、上記の5つの方法を試してExcelパスワードを解析できるため、心配する必要はもうありません。
これらの方法の中で、Excelパスワードを解析するには、専門的なExcelパスワード解析ツールであるiMyFone Passper Proを使用することを強くお勧めします。操作が簡単で成功率が高いだけでなく、自分自身によるExcelファイルの破損のリスクも回避できます。ぜひ下のボタンをクリックして無料版をお試しください。