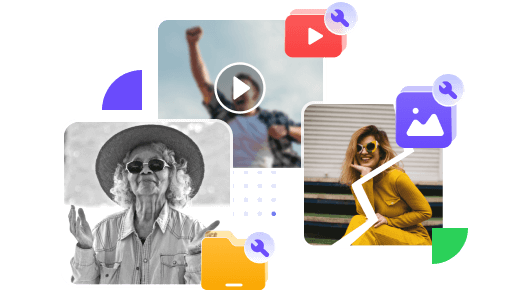XMLファイルは、Extensible Markup Language(拡張可能なマークアップ言語)の略称であり、データの構造と意味を定義するために使用されるマークアップ言語です。本記事では、XMLファイルとは何か、XMLを開く方法、そして開けない場合の対処法について詳しく解説します。

Part 1.XMLファイルとは?
XMLファイルとは、Extensible Markup Language(拡張可能なマークアップ言語)の略称です。XMLは、データの構造と意味を定義するためのマークアップ言語であり、テキストベースの形式でデータを記述します。XMLは、以下のような特徴を持っています。
- 拡張性
XMLは、ユーザーが独自のタグ(要素)を定義して独自の文書構造を作成できるため、非常に柔軟性があります。 - 人間にも機械にも理解しやすい
XMLは、テキストベースの形式で記述されており、人間が読み書きするのが容易です。また、構造化されたデータを機械が処理するのにも適しています。 - プラットフォームに依存しない
XMLは、どのようなプラットフォームやプログラミング言語でも使用できるため、異なるシステム間でデータを共有するのに適しています。
XMLファイルは、通常、拡張子が“.xml”で終わるテキストファイルとして保存されます。例えば、次のようなXMLファイルがあります。
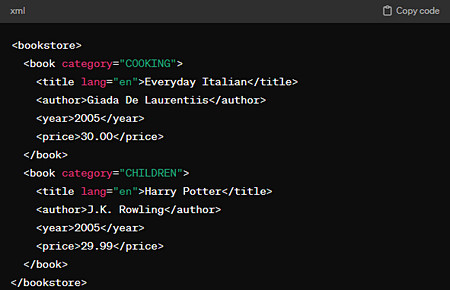
この例では、書籍情報を含む単純なXML文書が示されています。各書籍には、タイトル、著者、出版年、価格などの属性が含まれています。これにより、異なるシステム間でこの情報を共有し、処理することができます。
Part 2.【4つ】XMLファイルを開く方法
XMLファイルを開く方法はいくつかあります。ここでは、主な方法を紹介します。
1WebブラウザでXMLファイルを開く
XMLファイルは一般的にWebブラウザでも表示することができます。XMLファイルをWebブラウザで開くと、XMLの構造が視覚的に表示されます。ただし、表示される内容はXMLの構造を反映したものであり、元のXMLファイルそのものではありません。
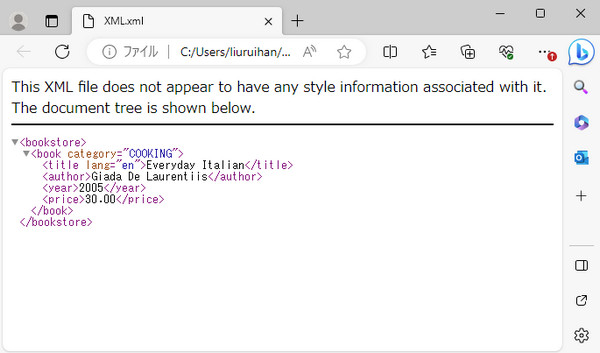
Webブラウザで開く手順:XMLファイルを右クリック>「プログラムを開く」をタップ>Webブラウザを選択(Microsoft Edgeなど)
メリット:
- インストール不要で手軽に利用できる。
- XMLの構造を視覚的に確認できる。
デメリット:
- 大きなファイルの場合、表示に時間がかかることがある。
- ブラウザによっては表示が正しく行われないことがある。
2テキストエディタでXMLファイルを開く
XMLファイルはテキストベースのファイル形式なので、任意のテキストエディタで開くことができます。Windowsでは、メモ帳やVisual Studio Codeなどが利用できます。Macでは、TextEditやVisual Studio Codeなどが利用できます。
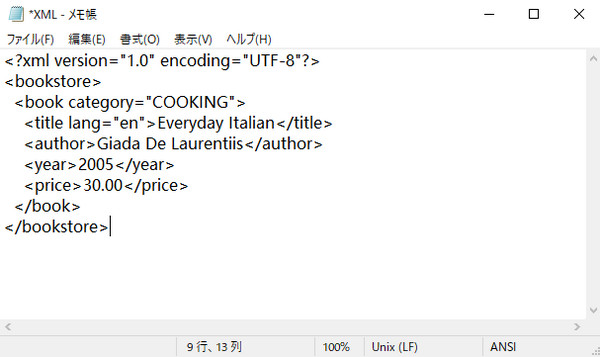
テキストエディタで開く手順:XMLファイルを右クリック>「プログラムを開く」をタップ>メモ帳を選択
メリット:
- 簡単に利用できる。
- すべてのプラットフォームで利用可能。
- 大きなファイルでも扱いやすい。
デメリット:
- XMLの構造を直接見る必要があるため、理解が難しい場合がある。
- 視覚的な編集機能が限られている。
3専用のXMLエディタでXMLファイルを開く
XMLの構造を視覚的に編集したい場合は、専用のXMLエディタを使用することができます。XMLSpyやOxygen XML Editorなどの専用のXMLエディタは、XMLの構造を理解しやすく表示し、編集を容易にします。
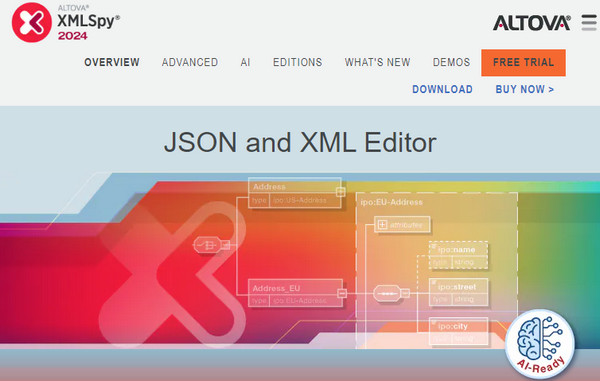
専用のXMLエディタで開く手順:専用のXMLエディタを起動>メニューから「ファイル」をクリック>「開く」をタップ>XMLファイルの表示と編集
メリット:
- XMLの構造を視覚的に確認できる。
- XMLに特化した機能が豊富。
デメリット:
- インストールが必要。
- 一部の機能は有料である場合がある。
4XMLビューアでXMLファイルを開く
「Adobe Dreamweaver」はXMLファイルを編集するための便利な機能を提供しています。XMLの構造を視覚的に表示し、コードの編集をサポートするため、XMLファイルを効率的に管理するのに役立ちます。
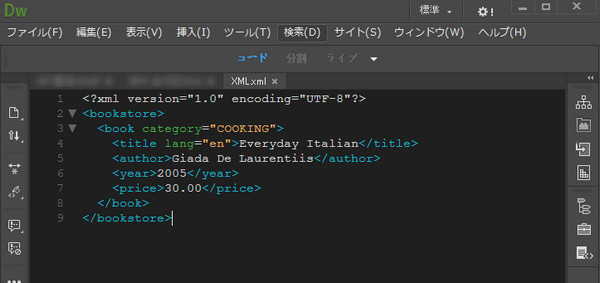
専用のXMLエディタで開く手順:Dreamweaverを起動し、メニューから「ファイル」>「開く」を選択>XMLファイルの表示と編集
メリット:
- 視覚的な編集機能がある。
- コード補完機能がある。
- シンタックスハイライト可能。
デメリット:
- 高価なソフトウェアである。
- 学習コストが高い。
- 一部のシステムでパフォーマンスの問題が発生。
Part 3.XMLファイルを開けない場合の対処法
XMLファイルを開けない場合は、以下の対処法を試してみることができます。
正しいアプリケーションを使用:XMLファイルを開くためには、適切なアプリケーションを使用する必要があります。XMLファイルを開く際には、XMLエディタやテキストエディタなど、XMLをサポートするアプリケーションを選択してください。
ファイルの拡張子を確認:ファイルの拡張子が“.xml”であることを確認してください。拡張子が異なる場合は、正しいファイル形式であるかどうかを確認し、適切なアプリケーションで開いてください。
ファイルが破損していないか確認: ファイルが正しくダウンロードされているか、または正常に保存されているかを確認してください。ファイルが破損している場合は、ファイル修復ソフトを利用してください。
ファイルを別の形式で保存:XMLファイルを開くことができない場合は、ファイルを別の形式(たとえば、テキストファイルとして保存する)で保存してみてください。その後、保存したファイルをテキストエディタなどで開いてみてください。
コンピューターを再起動:一時的な問題やエラーが原因でXMLファイルを開けない場合は、コンピューターを再起動してみてください。再起動後に問題が解決されることがあります。
Part 4.開かないXMLファイルを修復する方法
「iMyFone UltraRepair」は高度な修復技術を使用して、様々な種類のファイルを修復できるソフトです。それは写真、ビデオ、音楽、ドキュメントなど、さまざまなファイル形式をサポートしています。シンプルな操作で初心者でも複数のファイルを安全かつ迅速に修正します。

- 高度な修復モードがあり、開かない、読み込めない、互換性がない、認識できない問題を解決できる。
- 複数のファイルを一括で修復して保存できる。
- 様々なファイルフォーマットに対応。
- 最新のWindows 11/macOS 15をサポート。
UltraRepairを使用して開かないファイルを修復する手順
ステップ1.ソフトをダウンロードしてインストールして起動したら、「ファイルを追加して修復を開始します。」タブを選択し、破損したエクセルファイルを選んでソフトにインポートします。
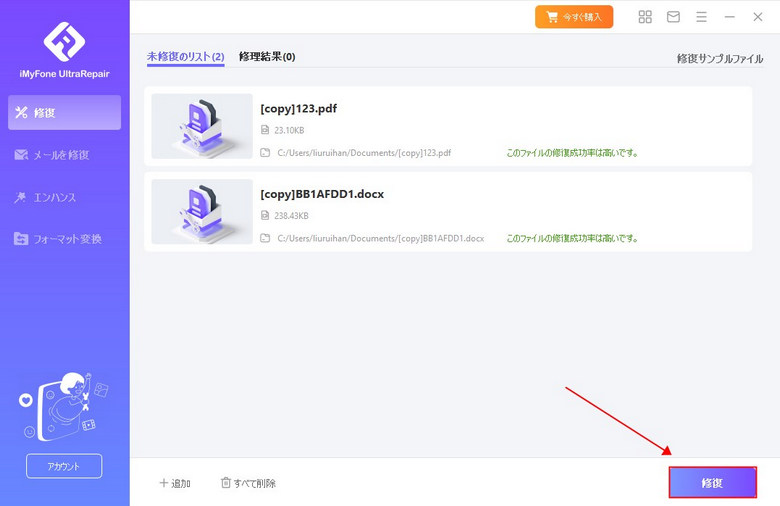
ステップ2.インポートされたエクセルファイルを確認した後、右下隅の「修復」をクリックすると、ソフトは読み込まれたファイルをスキャンし、各種の問題を修正します。
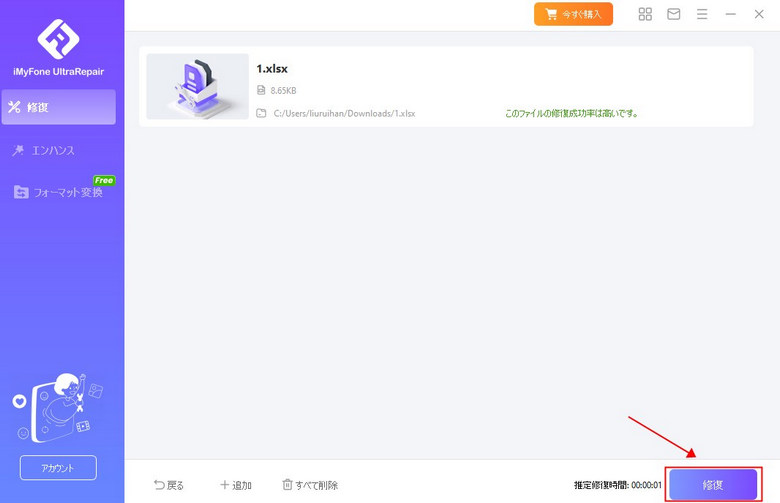
ステップ3.修復プロセスが完了したら、下部にある「すべて保存」ボタンをクリックして全部のファイルを出力するか、特定のファイルだけを保存できます。後は、保存先に移動して、ファイルの状態を確認しましょう。
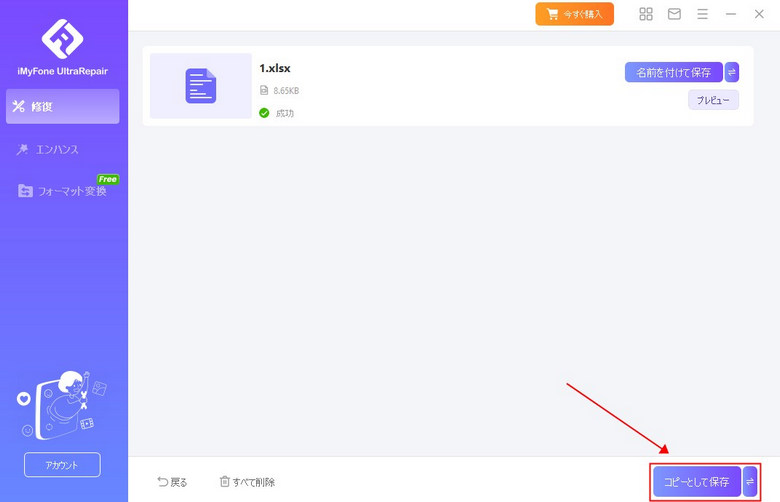
最後に
この記事ではXMLファイルの開き方、XMLが開かない時の対処法を詳しく紹介しました。また、開けない場合の修復ソフト「iMyFone UltraRepair」をお勧めしました。必要があれば、以下のボタンを押してダウンロードして試してみてください!