Apple IDからログアウトしたり、新しいアプリケーションをダウンロードしたり、Apple Storeにアクセスしようとすると、Apple IDのログイン画面にリダイレクトされて上記のエラーが表示されたことはありませんか?

こうなってしまうと、お使いのデバイスとiforgot.apple.comのウェブサイトの両方で、Apple IDが存在しないことを伝えられるというループが待ち受けています。ですが、このようなトラブルは簡単に解決することができます。上記のエラーが表示される原因と、この問題を解決する4つの方法について、ご紹介していきます。
Part1:「このApple IDは有効でないかサポートされていません」と表示される原因
こちらのメッセージが表示された場合には、以下の理由が考えられます。
アカウントに登録されたメールアドレスではなく、別のメールアドレスを使用している場合。Appleはアカウントに紐付けられたメインのメールアドレスでログインした場合のみ、Apple IDを認識することがあります。
アカウントが不正アクセスされた場合。これは、第三者があなたのアカウントにサインインした後、あなたのApple IDを変更し、あなたがサインインできないようにした可能性が考えられます。iPhoneやiPad、iPodが盗難に遭い、転売された場合にも同様のことが言えるでしょう。
脱獄したiDeviceをお持ちの場合、海賊版アプリをインストール、または使用している場合。
本人または第三者が、すべてのデバイスからサインアウトせずにApple IDのメールアドレスを変更した場合。
Part2:「このApple IDは有効でないかサポートされていません」と表示された時の対処法
パスワードのリセット、メールアドレスの確認、正しいApple IDを確認するなどの方法がありますが、Apple IDが存在しないと言われたのであれば、パスワードなしでデバイスからApple IDを完全に削除する方法が最もおすすめです。
方法1:パスワードを入力せずにApple IDを削除する【おすすめ】
上記のエラーが表示された場合、またはメールアドレスがApple IDではない場合、iPhone・iPad・iPodからApple IDを削除することも考えましょう。Apple IDの削除は「iMyFone LockWiper」で行うことができます。こちらのソフトウェアでは、「iPhoneを探す」が有効かどうかにかかわらず、パスワード不要で、データを失うことなくiPhone・iPad・iPodからApple IDを削除することができます。

- 初心者でも簡単にiPhoneロックを数分内で解除できます。
- パスコードを忘れても、iOSデバイスのApple IDを解除できます。
- パスワード、アカウントがなくても、ワンクリックでMDMを簡単に回避できます。
- iPhone 16 / iOS 18を含む、すべてのiOSデバイスをサポートします。
▼具体的なAppl IDロックを解除する手順:
ステップ 1.下にあるボタンをクリックしてLockWiperを無料ダウンロードしました。つぎにPCまたはMacにLockWiperを起動します。デバイスがコンピュータと接続していることをご確認ください。次にホーム上で「Apple IDのロック解除」モードを選択します。
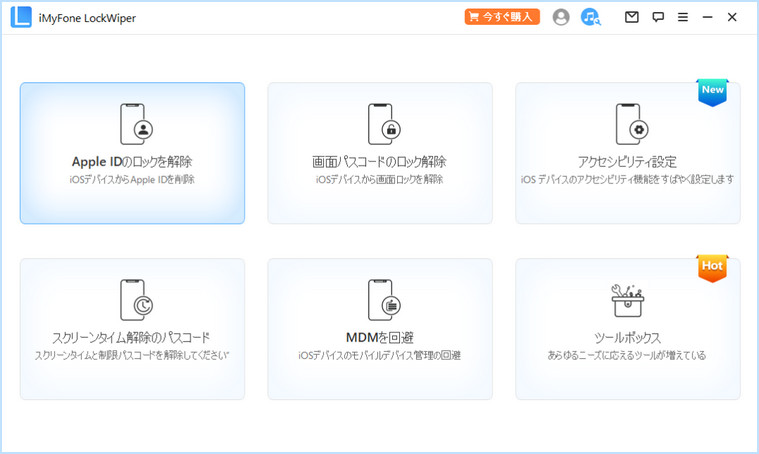
ステップ 2.デバイスに「コンピュータを信頼する」をタップします。
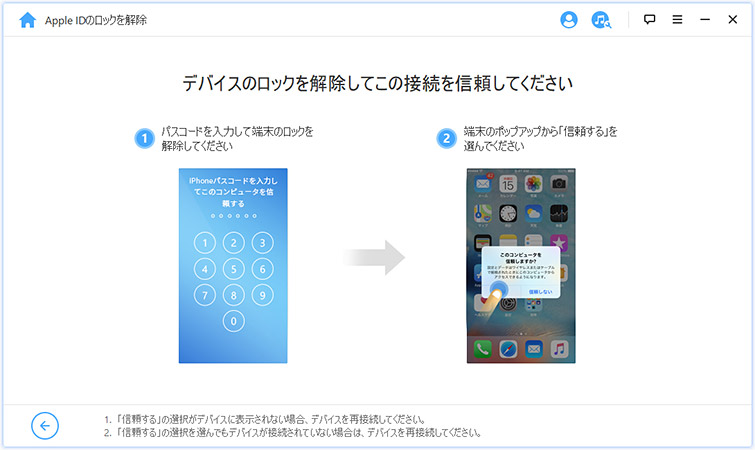
ステップ 3.「解除開始」をクリックし、アンロックApple IDプロセスを開始します。
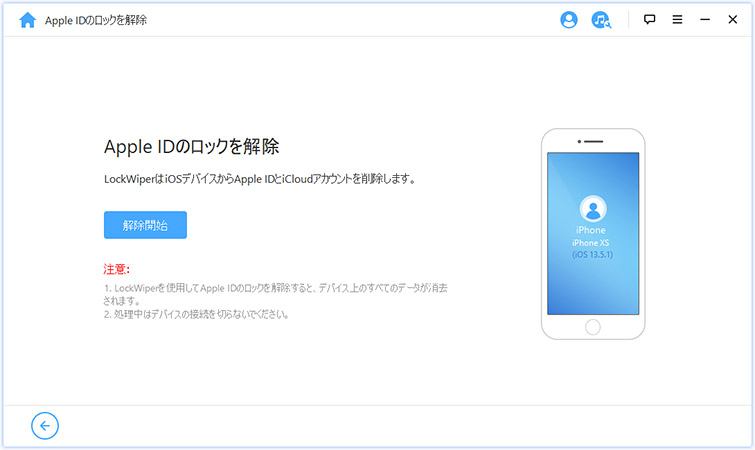
ステップ 4.「設定」> 「一般」> 「リセット」を選択します。もし「探す」を無効化にできない場合デバイス上の 「すべての設定をリセット」をクリックします。
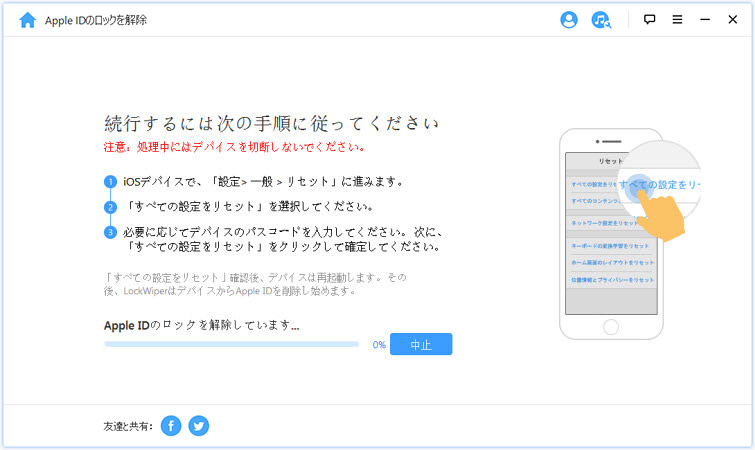
ステップ 5.ロック解除プロセスを開始し、完了するための指示に従って下さい。
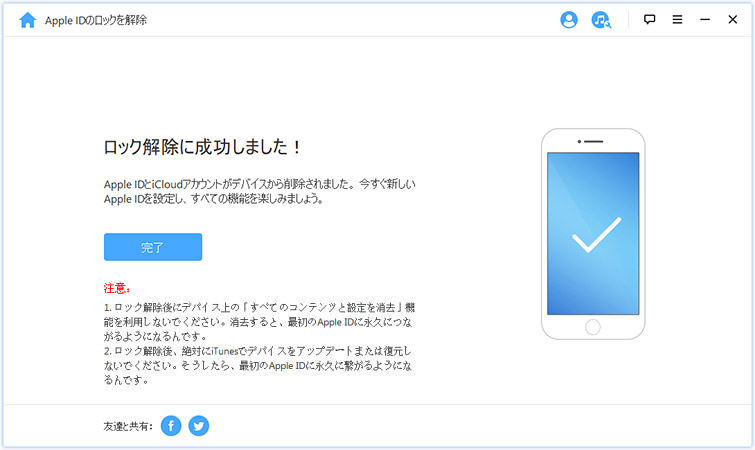
方法2:Appleのウェブサイトを利用してApple IDを検索する
この方法には、以下の点に注意が必要です。
a) Apple IDに紐付いている修復用メールアドレスを把握している
b) 修復用メールアドレスが分からない場合は、パスワードをリセットする必要がある
c) あくまでApple IDを確認するための方法であるため、Apple IDの変更や不正アクセスされたかどうかは分からない
以前Appleにサインインした際にアカウントに使用したメールアドレスを思い出せない場合は、iforgot.apple.comからApple IDを確認することができます。以下の手順に従って、Apple IDを復旧することができます。
▼Apple IDを検索する手順:
ステップ 1.iforgot.apple.comにアクセスし、Apple IDの入力ボックスの下にある「こちらで検索できます」を選択します。
ステップ 2.新しく開いたページで、姓、名、そして復旧したいApple IDに紐づいている修復用メールアドレスを入力します。
ステップ 3.ステップ2から先に進めない場合は、正しいメールアドレスが入力できるまで入力を繰り返してください。入力したメールアドレスが正しければ、ウェブサイトからApple IDを確認することができます。この時点でパスワードが思い出せない場合は、パスワードのリセットを推奨します。
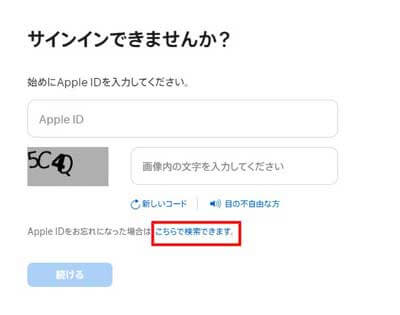
方法3:App StoreまたはiCloudでApple IDを探す
Apple IDを確認する方法として、ご利用のデバイスで他の場所からApp Store/iTunesにサインインしているか、または、iCloudに接続しているかどうかを確認する方法があります。
▼iCloudを使ってApple IDを探す:
「設定」から「ユーザー名」をタップして確認できます。
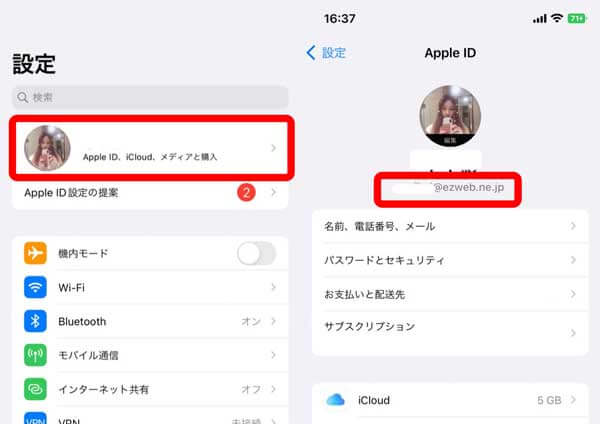
▼App Storeを使ってApple IDを探す:
「App Store」を開き、「検索」の右上にある画像アイコンをタップすると確認できます。ここで表示されるApple IDがご利用のデバイスのApple IDである可能性が高いです。
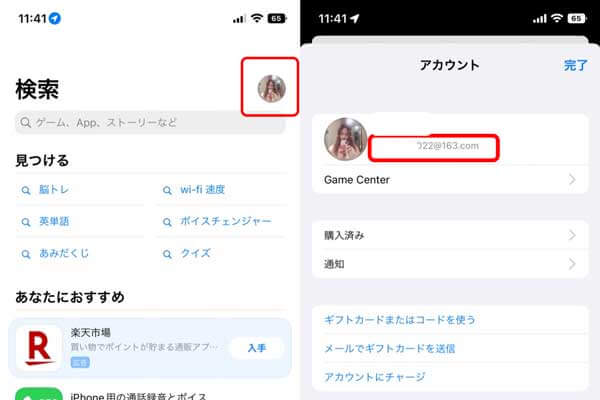
Part3:「Apple IDが見つかりません」とエラーが発生する時の原因&対処法
一度「Apple IDは有効ではありません」というエラーが表示されると、登録されているApple IDのパスワードを入力しても同じメッセージが表示されるというループに陥ってしまうようです。こちらのエラーは、Apple IDが正しく登録されておらず、そのメールにアクセスできない場合に発生します。
こちらのエラーが発生する際の例をいくつかご紹介いたします。
アプリケーションのダウンロードやアップデートをしようとすると、毎回登録されているApple IDのパスワードを入力するよう求められる。入力とすると、「入力したApple IDは有効ではありません」と表示される。
iPhone や iPad、iPod のロックを解除して使用することはできても、頻繁に Apple ID を入力するよう求められる。アカウントに紐付いているメールアドレスは把握しているが、Appleのサイトでは「このApple IDは有効でないかサポートされていません」と言われる。
Apple IDのパスワードが分からないので、Apple IDのパスワードをリセットしようとすると、「このApple IDは有効ではありません」というエラーが表示される。
Appleが教えてくれたアカウントに紐付けられているメールアドレスは、自分が認識しているメールアドレスと異なっている。Apple IDを別のメールアドレスに変更しようとすると、「このApple IDは有効ではありません]と表示される。
上記のような状況に陥っている場合は、その原因を突き止め、問題の根本的な原因を把握した上で対処しましょう。「LockWiper」で、デバイスのデータを失うことなくApple IDを削除する方法がおすすめです。
まとめ
以上で「このApple IDは有効でないかサポートされていません」と表示される場合の解決方法をまとめて紹介しました。最もおすすめするのが「LockWiper」のご利用です。iOSデバイスに関してすべてのロックを解除できるので、今すぐ下記のボタンをクリックして、無料ダウンロードしましょう。










