動画を製作している段階で、エフェクト用に左右や上下を反転させたり、意図せずにミラー状態になったものを直すためには、その方法やツール、ソフトなどを知っておきたいですよね。
本記事では、動画を反転させるための方法をiPhone、PC、サイトを使ったデバイス別に紹介しています。簡単な動画反転のやり方を探している方はぜひ比較しながら最後まで読んでください!

Part 1.動画の反転ツール早見表
こちらは反転ツールを比較出来る早見表になっています。それぞれ出来ること、出来ないことがあるので、目的に合わせて参考にしてみてください。
| 写真アプリ | VLLO | Filme | VLC media player | Apowersoft | airmore | |
|---|---|---|---|---|---|---|
| 対応環境 | iPhone(iOS 13以降) | iPhone、Android | Windows、Mac、Linuxなど | ブラウザ全般 | ブラウザ全般 | |
| 特徴 | シンプル | ワンタッチで反転 | 動画編集専門の高機能なソフト | 再生時の反転におすすめ | 反転・回転専門 | お手軽に反転 |
| 動画の回転 | ◯ | ◯ | ◯ | ◯ | ◯ | ◯ |
| 他の加工 | ◯ | ◯ | ◯ | ◯ | ✕ | ✕ |
| おすすめ度 |
Part 2.iPhoneで動画を左右・上下反転する方法の2つ
まずは、多くのユーザーが使っているiPhoneを使用する方法を2つ紹介します。
iPhoneで動画反転加工するメリット
- 時間がかからずに簡単に編集が可能。
- 携帯での動画などには相性が良い。
iPhoneで動画反転加工するデメリット
- 編集というよりも加工がメインになるので、複雑な構成は作りにくい。
- マルチなレイヤーがほぼ無いので、動画作品には向かない。
1標準の「写真」
iOS 13以降をインストールしているiPhoneであれば、「写真」アプリが最初から入っており、その機能を使用して動画を左右・上下に反転させることが出来ます。
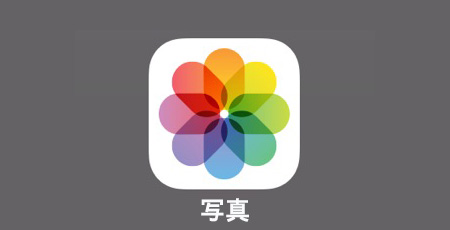
写真アプリで動画反転のやり方
Step 1.写真アプリ内にある動画から、反転させたい動画を選択して右上にある「編集」>「回転」アイコンをタップします。
Step 2.【左右反転】左上にある台形のマークをタップするだけです。
Step 3.【上下反転】横の四角いマークをタップすると動画を左回りに回転させることが出来るが、これを左右反転のボタンと併用しましょう。
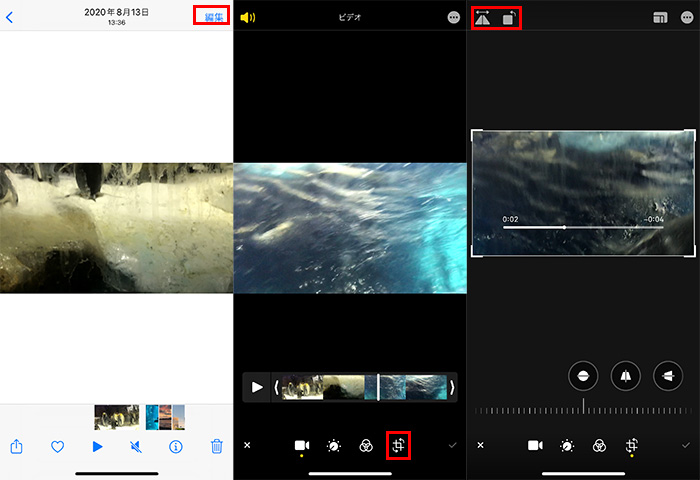
2VLLO
「VLLO」は動画編集機能を備えた無料アプリの1つです。もちろん、動画を反転させることも可能になっています。それ以外に、サイズ変更や倍速、フェードなどの機能があります。
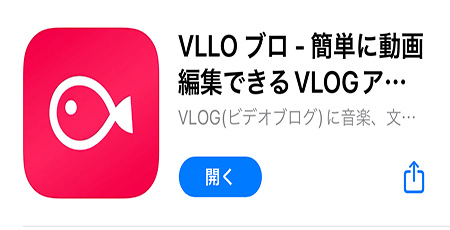
VLLOで動画反転のやり方
Step 1.アプリを起動して、「ビデオ/GIF作成」をタップし写真へのアクセスを許可します。反転させたい動画を選択してアプリに反映させます。
Step 2.「サイズ変更」>「反転」をタップして、「上下反転」と「左右反転」のボタンがあります。それぞれ目的に合わせて使用しましょう。
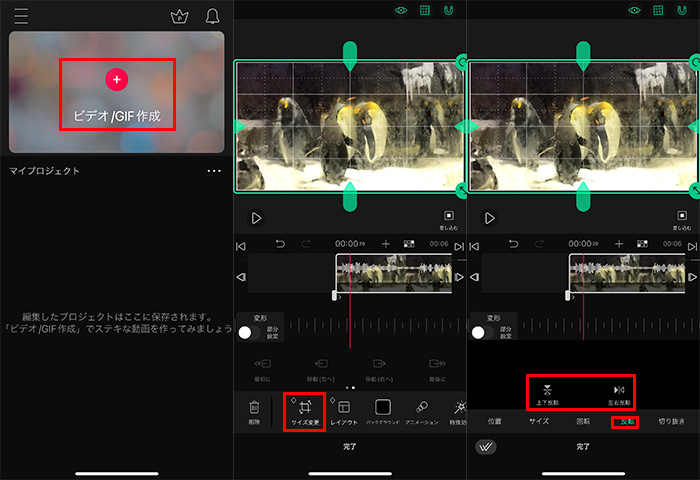
Part 3.パソコンで動画を左右・上下反転する方法の2つ
次は、PCのソフトを利用して動画を左右・上下に反転させる方法を紹介していきます。
PCソフトで動画反転加工するメリット
- クリップの指定や細かい調整など、長尺の動画などにも対応可能。
- 他の加工と合わせて編集することで、視覚的にも魅力的な動画を作成可能。
PCソフトで動画反転加工するデメリット
- ソフト自体をインストールしないと使用出来ない。
- 無料版と有償版に分かれていることがある。
1Filme
「iMyFone Filme(フィルミ)」は動画編集専門ソフトの1つで、長尺からVlogまで様々なスタイルに合わせて動画を生み出すことが出来ます。動画反転以外に、カットや早送り、トリミング、音声追加などの動画編集に必要な機能も備えます。さらに、フィルターやトランジション、テキストのテンプレートも豊富に揃っているので、初心者の方でも編集可能です。
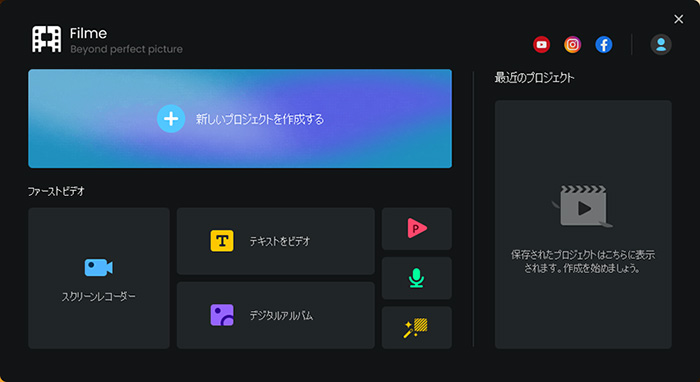
Filmeで動画反転のやり方
Step 1.上記のボタンでソフトをダウンロードして起動し、「新しいプロジェクトを作成する」を選択して、メディアライブラリーのオプションから反転したい動画の素材を取り込みます。

Step 2.【左右反転】それをドラッグして編集タイムラインに設置したら、ツールバーにある「ミラー」アイコンをクリックします。

Step 3.【上下反転】クリップをダブルクリックして、編集パネルを開くことが出来ます。「ベーシック」タブ>「回転」のスライダーを移動させて調整できるが、これを先ほどのミラー効果を合わせて使えば上下反転できます。
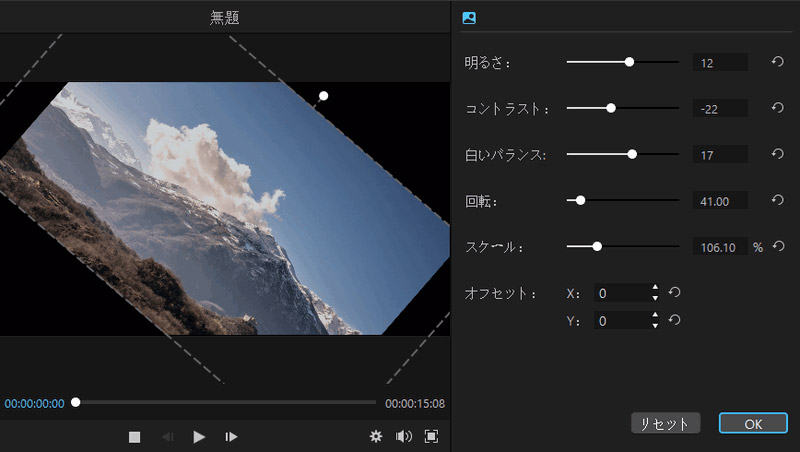
Step 4.上下や左右の反転を適用したらプレビューで確認して、問題なければツールバーの「出力」ボタンからエクスポートすれば完成です。

2VLC media player
もう一つの動画反転ソフトは「VLC media player」です。これはメディア再生プレイヤーの1つで、パソコンで利用できるだけではなく、iOSとAndroidのスマホでも使用することが出来ます。
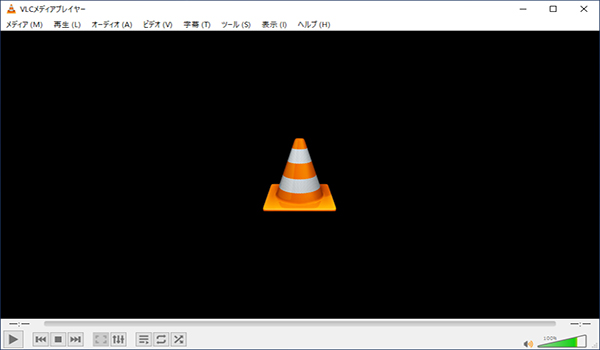
VLC media playerで動画反転の仕方
Step 1.ソフトで動画を再生している状態で「ツール」から「エフェクトとフィルター」を選択します。タブを「ビデオエフェクト」に切り替えて、内にある「ジオメトリ」から角度を変更することが出来ます。
Step 2.「変換」をチェック入れて、下側にある設定項目で「垂直に反転」は上下反転に対応して、「水平に反転」は左右反転に対応します。
Step 3.同じジオメトリの中に「保存」という項目があり、これを適用していると、再生する動画への設定が保存されます。
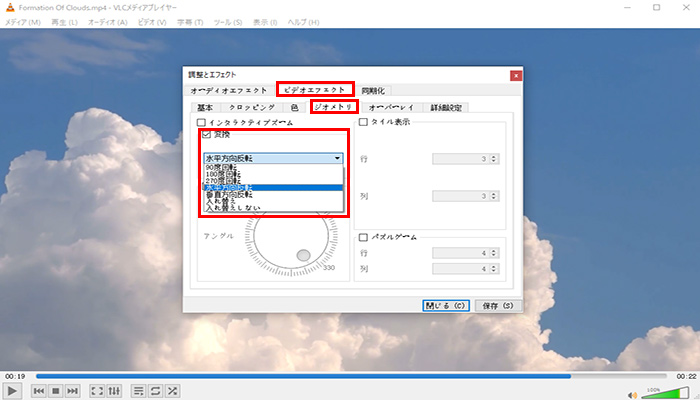
Tips:
※ただしVLCは「反転や回転した動画」を保存する機能はありません。あくまでも再生のみの反転機能ですがご注意くださいね。
Part 4.サイトで動画を左右・上下反転する方法の2つ
最後は、WEB上だけで動画ファイルを直接反転させられるサイトを紹介します。
サイトで動画反転加工するメリット
- PCのスペックにあまり左右されず動画を反転加工することが出来る。
- ブラウザやOSに左右されないものが多く、ファイルフォーマットが豊富。
サイトで動画反転加工するデメリット
- サイトツールは単一的な機能に限られているので、他の作業は平行出来ない。
- 複数の動画を加工したりする場合には、工程数が多くなってしまう。
- 動画をアップロード・ダウンロードする時に、処理速度は少し遅い。
1Apowersoft
「Apowersoft」はオンラインで動画加工の出来るWEBアプリです。サイトで回転・反転することが完結できて、操作は簡単で誰にでも利用出来ます。
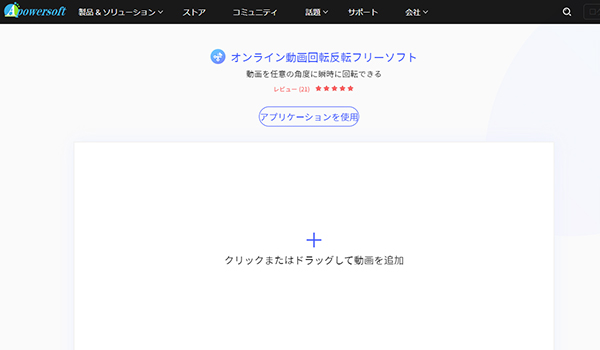
Apowersoftで動画反転の仕方
Step 1.サイトにアクセスして、クリック、もしくはファイルをドラッグしてツールに動画をアップロードします。
Step 2.プレビュー画面下のボタンから「水平反転」は動画の左右反転に対応して、「垂直反転」は上下反転に対応します。選ぶと適用されます。
Step 3.プレビューで問題がなければ、下の「回転/反転」ボタンを押して、「ダウンロード」をクリックすると適用された動画ファイルをダウンロード出来ます。
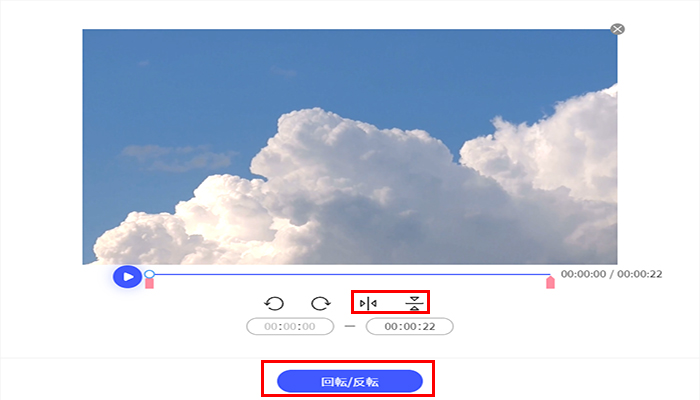
2airmore
最後に紹介する「airmore」もApowersoftと同じようなオンライン完結ツールになっています。操作も簡単です、すぐに動画反転できます。
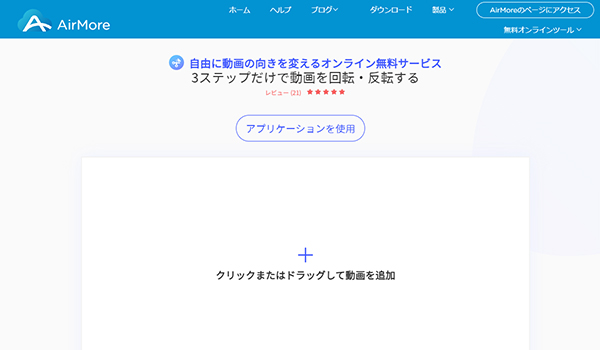
airmoreで動画反転の仕方
Step 1.サイトにアクセスして、クリックまたはドラッグで動画ファイルをアップロードします。
Step 2.反転させたい動画クリップを選択して、垂直に反転(上下反転)、もしくは水平に反転(左右反転)を適用します。
Step 3.ダウンロードを押すと反転が適用された動画ファイルを保存出来ます。
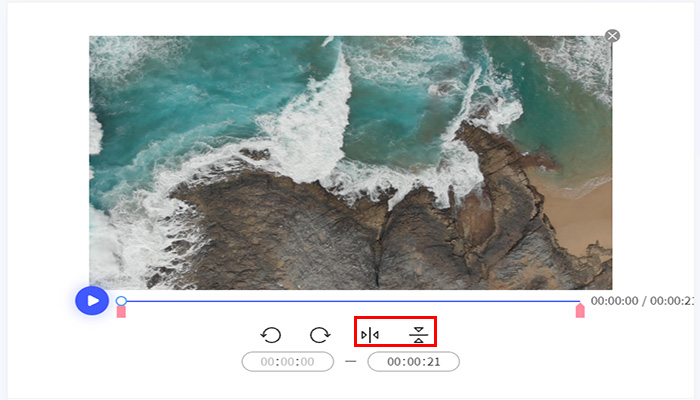
最後に
今回は、動画を左右・上下に反転させる方法のまとめとして、それぞれiPhoneやPCソフト、オンラインツールを各種紹介してきました。
単純にVlogや短時間な動画を反転させたい場合には簡易的なツールでも対応可能ですが、動画編集の一部として反転加工などをしたい場合にはやはりPCソフトで処理することが一番おすすめです。
反転加工は様々な場面でインパクトを与えたり、視聴者に与える印象が大きく変化します。この中で、安全性なども含めてオフラインで作業をするには「iMyFone Filme(フィルミ)」のような本格的な編集ソフトを使用すれば、独創的な動画を作ることが出来るのでぜひトライしてみてくださいね!









