ビデオから不要なシーンを切り取るのは、ビデオ編集の日常業務です。例えば良い動画を撮影しましたが、不要なクリップや無関係なコンテンツが含まれているため、YouTubeで共有するには非常に大きくまたは不完全な場合があります。簡単にするために、動画をいくつかの小さな部分にカットし、新しい動画を作成する必要性に基づいて不要なクリップを削除することができます。
ここでは、動画編集ソフトFilmeを使用することをお勧めします。これは、使いやすく強力な動画編集ソフトウェアです。このアプリは、動画をいくつかの部分に分割し、優れたホームムービーを作成するための多くの動画編集機能を提供しています。(動画のカット&分割は3分34秒~開始)
Filmeソフトウェアを無料でダウンロードしてから、Windows 7/ Windows 8.1 /Windows 10/Windows 11およびMacで以下の動画をカットする方法の手順ガイドに従ってください。
次のパートでは、Windows 10でいくつかの方法でFilmeを使用して動画をカットする方法を紹介します。ただし、手順は他のオペレーティングシステムでも同じように機能します。
Filmeで動画をカット/スプリット/トリムする方法「3ステップ」
1 動画をFilmeをインポートします
「ファイル」の下の「新規プロジェクト」をクリックして、新しいプロジェクトを作成できます。
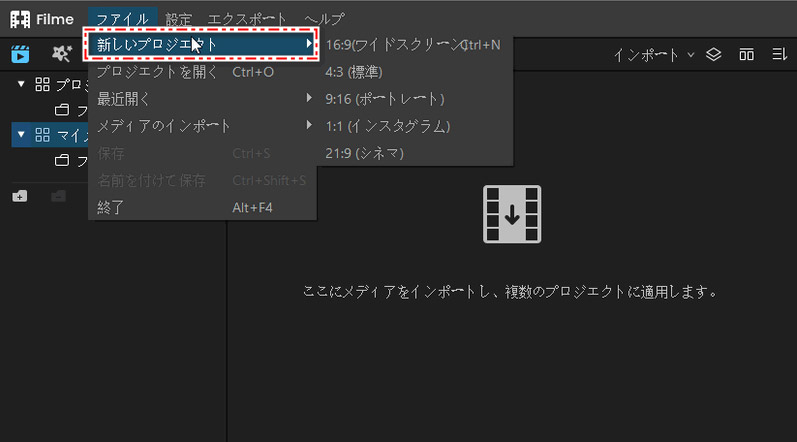
「最近のファイルを開く」を選択して最近編集したプロジェクトを開くか、「プロジェクトを開く」をクリックしてパソコン上の既存のプロジェクトを開くことができます。
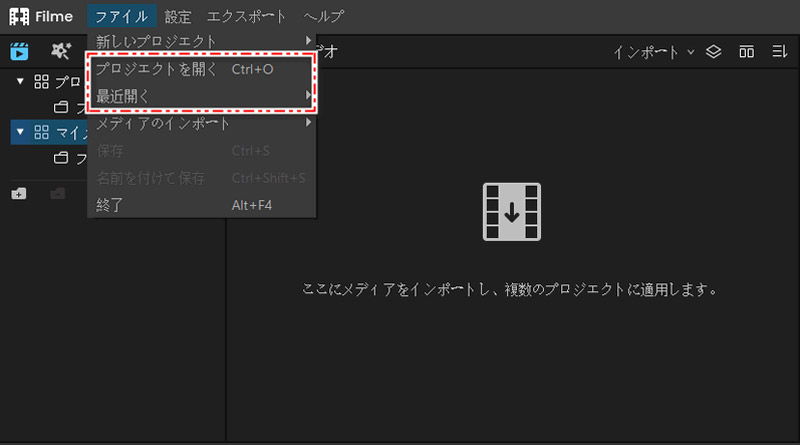
Filme動画は、MP4、FLV、AVI、VOB、3GP、3G2、MO、F4V、M4V、MPG、MPEG、TS、M2TS、MTS、WMV、MKV、ASF、DV、MOD、NSV、TODなど、ほぼすべての通常のビデオ形式に対応しています。
2 動画をトリミング/分割/カット/削除する
動画をメディアライブラリからタイムラインの動画トラックにドラッグし、次の手順に従って動画ファイルをカットします。
再生ヘッドを分割したい位置に移動してツールバーの分割アイコン(シザー)を押すか、右クリックして「分割」オプションを選択すると、ビデオクリップが分割されます。
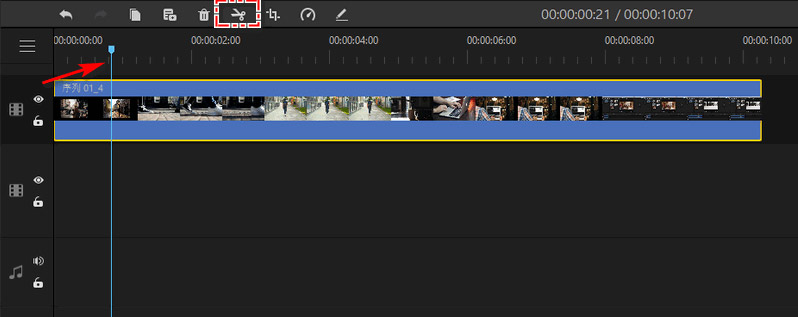
動画の最初または最後でクリップをトリミングするだけでなく、動画を何パートに分けてカットし、不要な要素を削除して、新しい動画にくっつけることもできます。
このプロセスを繰り返して、動画を複数のパートに分けてカットします。いくつかのカットパーツを取得するか、不要なパーツを削除するか、カット動画を並べ替えてさらに編集することもできます。
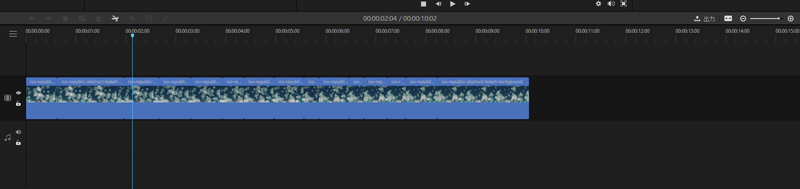
不要なカット動画を削除するには、ツールバーの「削除」アイコンをクリックしてカットできます。
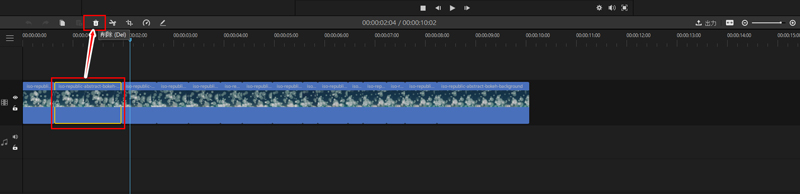
3 動画をエクスポートします
カットと基本的な編集が終了したら、画面の「エクスポート」ボタンをクリックして、フレームレートや解像度などを設定することで、動画をローカルパソコンに他のフォーマットで保存できます。

iPod、iPhone、iPadで動画作品を再生したい場合は、「デバイス」をクリックして、デバイスのサムネイルを選択します。また、YouTubeまたはVimeoで動画を直接共有したりすることができます。
動画のカットとトリミングに関するFAQ
1 動画のカットとトリミングの違いは何ですか?
一般的に、動画からいくつかの部分を切り取り、それらの部分を使用して新しいビデオを作成する場合、それはカットと呼ばれています。トリミングは、動画の最初または最後で何かを切り落とすことを指します(不要な準備シーンを削除するなど)。
2 なぜFilme動画エディタを使ってカットするのですか?
上記の情報から、iMyFone Filme動画カッターを使用して動画をカットすることは、次の利点があることがわかります:
- 動画フォーマットの幅広い対応:Filmeを使用して、フォーマット対応の問題を考慮せずに、MP4、AVI、MPG、3GP、WMV、MOV、およびその他の一般的なフォーマットで大きな動画ファイルをカットできます。(対応しているフォーマットの完全なリストを確認してください)
- クロスプラットフォームへの互換性:Windows 7/8.1/10/11およびMacOS X(10.10以降)に対応し、Macまたはパソコン版のFilmeでプロジェクトを開始しても、どちらのOSでも作業を続けることができます。
- カット後に品質が低下することはありません。
- 豊富な効果:効果、トランジション、イントロ/クレジット、フィルター、要素を追加して、動画を合体して改善できます。
- すばやく共有:動画をさまざまな形式で保存したり、YouTubeやVimeoにアップロードしたりできます。









