MP4動画を早送りする方法を知りたいですか?もしそうなら、ここに来て正解です。この記事では、動画の速度を調整するために使用できる3つの最良の方法について説明します。
では、動画の倍速編集とは何ですか?MP4動画を早送りする方法は何ですか?速度変更は、動画編集の最も主要なカテゴリの1つです。これは、映画やクリップに特殊効果を追加するために、プロの動画編集中に何度も使用されます。動画の速度を上げたり下げたりして、クリップのスローモーション効果を得ることができます。普段見ていたアクション映画の中にスローモーションのシーンがあることに気づくはずでしょう。これは、動画の倍速を編集することによって実現されます。
ということで、早速動画の速度を調整するために使用できる最高のツールと方法のいくつかを見てみましょう。
方法1:Windowsで動画を早送りする方法
あなたがWindowsユーザーで、パソコンで動画を早送りする方法を考えているなら、それにぴったりのツールがあります!
「iMyFone Filme」は、Windowsで利用できる優れた動画編集ツールです。これを使用すると、切り抜き、トリミング、分割などのシンプルで基本的な動画編集タスクのほか、特殊効果の追加、動画の速度調整など、その他の様々なプロフェッショナルな動画編集機能も実行できます!
また、Filmeの最も優れた点は、その非常に直感的なユーザーインターフェイスにより、初心者の動画編集者でも非常に使いやすいことです。これを適切に使用するには、動画編集について多くの知識を持っている必要はありません。
では、一緒に下の動画マニュアルでビデオを早送りする操作を見てみよう!
Filmeを使用すると、いくつかの簡単な手順で動画の速度を調整できます。以下の文字版の説明は、Filmeを使用して動画を早送りする方法の完全な手順を示しています。
Filmeを使用して動画を早送りする方法
Step 1.まず、上記のボタンでこのソフトをダウンロードしてインストールする必要があります。
Step 2.インストールが完了したら起動し、「新しいプロジェクトを作成する」を選んで、上部の「ファイル」を選択し、「メディアのインポート」からファイルを導入する方法を選びます。開いた画面で速度を変更したい動画クリップを見つけ、それをダブルクリックしてソフトにインポートします。
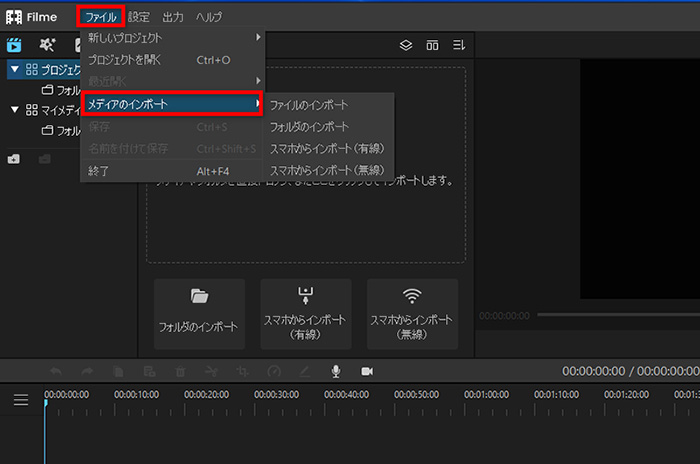
Step 3.この動画クリップをメディアライブラリからタイムラインにドラッグアンドドロップします。
Step 4.動画の速度を変更するには、ツールバーに表示されている「速度」アイコンを押します。これにより、速度設定が開きます。
Step 5.スライダーを右に動かして動画の速度を上げるか、左に動かして速度を落とすか、希望の速度を数値で入力することもできます。さまざまなレートを試して、どれが最も適しているかを見つけてください。「OK」を押して、新しい速度を確認します。
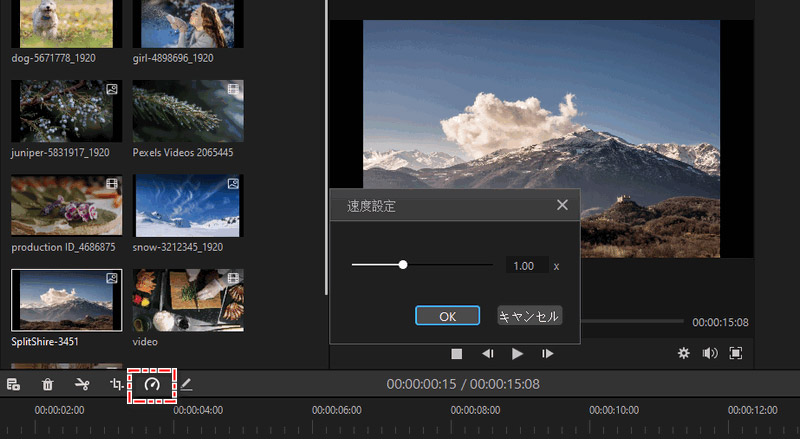
Step 6.動画をエクスポートするには、ソフトの右上隅にある「出力」ボタンを選択します。ファイル形式、保存先、名前、品質など、必要なすべての情報を設定します。もう一度「出力」をクリックして、完成した動画を保存します。

動画のスローモーション効果の作成
Filmeの動画速度変更機能を使用すると、動画のスローモーション効果も簡単に得ることができます。これを行うには、「速度設定」のスライダーを左にドラッグして、0.5などの適切な速度にします。必要に応じて、さらに速度を下げることもできます。
方法2:macOSで動画を早送りする方法
Macユーザーなら、MacでMP4動画を早送りする方法を知りたい場合は、間違いなくiMovieが最適なツールです。
iMovieは、Macで標準搭載の無料ソフトウェアで、基本的な動画編集だけでなく高度な動画編集も実行できます。直感的なユーザーインターフェイスのおかげでこれもとても使いやすいです。MP4動画を早送りする方法については、以下の手順に従ってください。
iMovieを使用して動画を早送りする方法
Step 1.iMovieの公式ウェブサイトにアクセスし、それをダウンロードしてmacOSデバイスにインストールします。インストールが完了したら、ソフトウェアを起動します。
Step 2.新しいプロジェクトを開始します。次に、速度を変更したい動画を見つけてiMovieにインポートします。この動画クリップをメディアライブラリからタイムラインにドラッグして、編集を開始します。メディアプレーヤーの上にある「速度」ボタンを選択します。これにより、動画クリップの速度を調整できる速度設定が開きます。
Step 3.動画を早送りするには、「速度」ドロップダウンメニューから「高速」を選択します。これで、4つの異なるスピードオプションから選択できるようになります; 2倍、4倍、8倍、または20倍。最適な速度を選んでください。
Step 4.完成した動画をエクスポートするには、「ファイル」、「共有」の順に移動し、「ファイル」を選択します。エクスポート設定から、エクスポートする動画品質を設定し、「次へ」を押します。次に、保存先とビデオファイルの名前を入力し、「保存」を選択します。
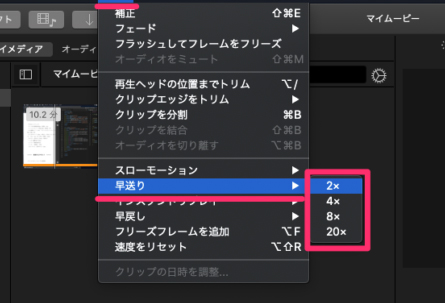
さらに、iMovieを使用すると、簡単な手順で動画のスローモーション効果を得ることもできます。これを行うには、「速度」ドロップダウンメニューから「低速」を選択し、動画の速度を適切な速度まで下げることができます。さまざまな速度を試して、どれが理想的な速度であるかを見つけてください。
方法3:動画をオンラインで早送りする方法
ソフトウェアやプログラムをダウンロードせずにオンラインでMP4動画を早送りする方法を知りたい場合は、Clideoが最適です!
Clideoは、複数の利点を備えた無料のオンライン動画作成ツールです。動画の作成と編集、特殊効果の追加などを行うことができます。その上、Clideoで数動画を早送りすることも簡単です。これを行うには、以下の手順に従ってください。
Tips:
Clideoはまだ日本語に対応しなくて、他のオンラインツールと同じく動画ファイルのアップロードは少々時間をかかります。この点を気をつけてくださいね。
Clideoを使用して動画を早送りする方法
Step 1.ブラウザを使用してClideoを開きます。
Step 2.「ファイルを選択」をタップして、早送りしたい動画ファイルを見つけて追加します。目的のファイルをダブルクリックしてインポートします。
Step 3.スライダーをドラッグして速度を調整するか、スライダーの下にあるさまざまなショートカットをタップして、その速度を動画に直接適用することもできます。
Step 4.適切な速度を見つけたら、「速度」を押します。次に、「ダウンロード」をクリックして、動画ファイルの保存先を入力して保存します。
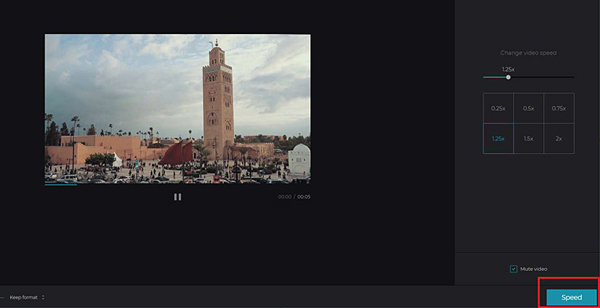
Clideoを使用して動画にスローモーション効果を与えることは、0.5や0.25などの適切なスローモーション速度で、動画をエクスポートして速度の変更を完了します。
結論
今ならきっと、さまざまなデバイスでMP4動画を早送りする方法を理解しているはずです。便利に使える動画編集ソフト「iMyFone Filme(フィルミ)」のようなツールを使用すると、動画の速度を変更できるだけでなく、クリエイティブになるチャンスも得られます。何を迷っているの?今すぐダウンロードして、すばらしい動画の制作を始めましょう!


