動画作成において、短い動画と動画を繋げるという編集は1つの動画が完成した時にストーリー性を持たせる効果的な方法です。
複数の動画を1つの動画に並べて合成することで、様々なシーンをフォーカスしてみせると、動画はさらに魅力的なものになりますよね。
そこで、今回はいくつかの動画をまとめて編集する方法を5つ紹介していきます。

Part 1. 専門ソフトで動画と動画を繋げる ー Filme
動画を繋げる方法としてもっとも考えられるのは、動画編集の専門ソフトを使用することです。ビデオエディター「iMyFone Filme(フィルミ)」では、多くのフォーマットの動画を統一して複数の動画を1つにすることが出来ます。
Filmeの注目すべてのポイント:
- 多様な動画形式に対応。MP4、MOV、AACなどをはじめとした50以上の動画フォーマットを一括編集可能で、直接的にYouTubeやVimeoに出力することができます。
- 基本からプロまでの機能。動画と同じく写真や音楽も同時に一括編集でき、結合やカット、トリミング、オーディオ抽出などの作業はすべてワンクリックで完結します。
- 数多くの編集素材。250曲のロイヤリティフリーのBGMや効果音、140種類以上の素敵なステッカー、110種類以上のトランジションが無料で動画に追加できます。
- 高度な文字入れ機能。テキストのフォントや様式、アニメーションが自由に設定できて、素敵なタイトルやテロップが簡単に作成できます。
Filmeを使って動画と動画を繋げる動画マニュアル⇩
Step 1.上記のボタンでソフトをダウンロードして起動したら、「新しいプロジェクトを作成する」を選びます。そして、メディアライブラリーから繋げたい動画を全てインポートします。

Step 2.それらのビデオを好きな順番にタイムライン上に追加していけば、好みの順にタイムライン上に並べることが出来ます。
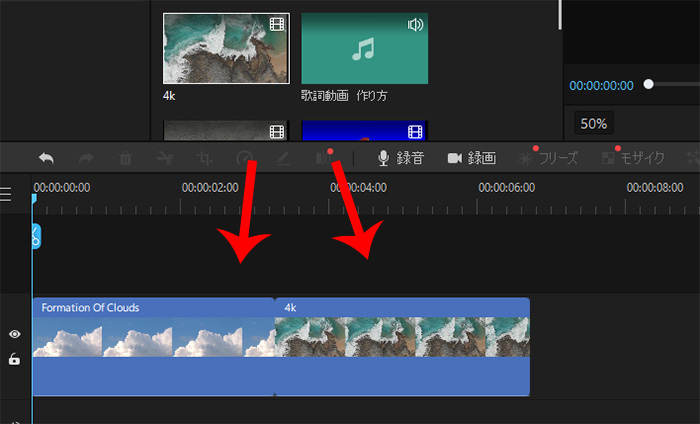
Step 3.動画のクリップ間には各種トランジションを追加することが可能です。また、動画クリップを選択して長さを変えてトリミングすることも可能です。(編集の詳細はFilme公式ガイドへ)
Step 4.プレビューして問題がなければ、右上隅にある「出力」を押して、保存形式や保存先などを設定したら出力をクリックすると終わりです。

Filmeのメリット
- 異なるデバイスで用意した動画フォーマットを1つのソフトで統一することが出来る。
- 単純に動画を並べるだけではなく、加工や編集を一括で加えて好きな編集をすることがも可能。
Filmeのデメリット
- 無料試用できるが、出力した動画にウォーターマークが付けている。
Part 2. パソコンの標準ソフトで動画と動画を繋げる
パソコンの標準的なソフトを使用しても動画と動画を繋げることは可能です。上記の専門動画編集ソフトと比べて機能は少ないですが、別の編集がいらなくて、単純に複数の動画をまとめて1つにしたい方はこの方法を利用してもいいです。
ここでは、Windows 10の「フォト」、Macの「iMovie」を利用した方法を紹介します。
Windows 10 ー フォト
サポートが終了した「ムービーメーカー」の代用品としてWindowsでは現在「フォト」アプリで動画を編集することが出来ます。
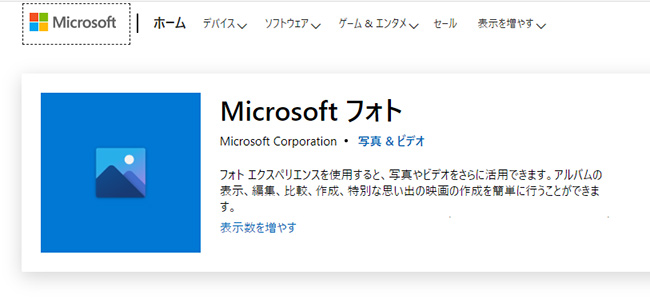
フォトを使って複数の動画を一つにする方法
Step 1.フォトを開いて「新しいビデオ」>「新しいビデオプロジェクト」を選択して、新しいビデオプロジェクトから名前を付けて行いましょう。
Step 2.フォトアプリの中にある「メディアライブラリ」に繋げたい動画をドラッグ&ドロップして追加します。
Step 3.編集タイムラインはストーリボードと表示されます。ここに、さきほどの動画を繋ぎたい順番に追加していけば、複数の動画と動画を繋げることが可能です。
Step 4.プレビューなどを確認して、問題なければ右上隅の「完了」>「ビデオの完了」でエクスポートしましょう。
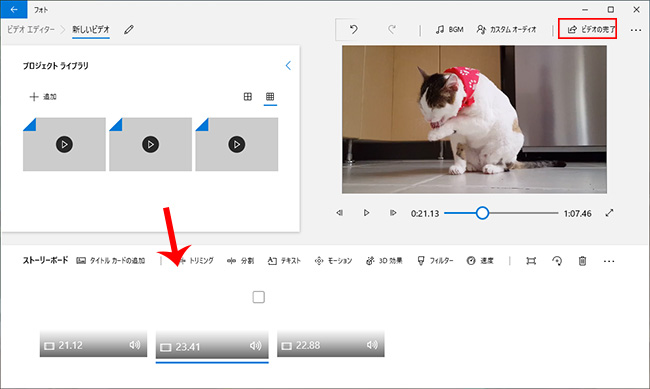
フォトのメリット
- 操作画面がシンプルで、Windowsユーザーであれば無料で使用可能。
- 簡単な編集だけなら、フォトアプリだけで完結。
フォトのデメリット
- 動画作品として編集するには機能面で物足りないところも多い。
- Filmeのようにモザイクやトランジション、色調補正などの調整が出来ない。
Mac ー iMovie
Windowsではアプリに変更点がありましたが、MacではiMovieが定番の動画編集ソフトとして使用されています。
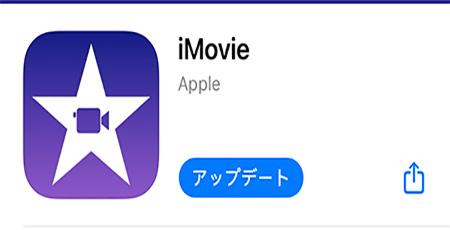
iMovieを使って複数の動画を一つにする方法
Step 1.まずは、ソフトを起動して並べて合成したい動画素材をマイメディアに取り込んでいきます。
Step 2.同様に編集タイムラインにマイメディアにある動画を繋げたい順番に移動させるだけで自動的に動画を繋げることが可能です。
Step 3.上部の「トランジション」タブで、必要に応じて切り替え効果を追加しても良いでしょう。
Step 4.すると、動画を再生して問題がなければ、右上隅の共有アイコンを押してエクスポートします。
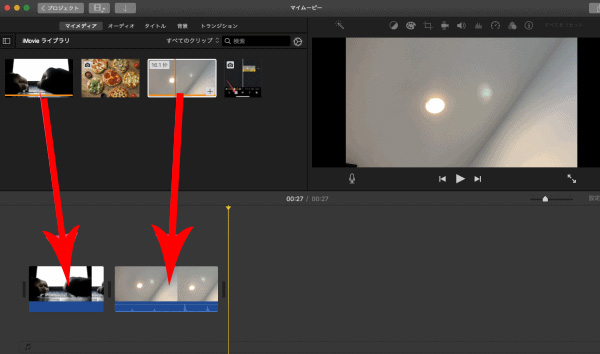
iMovieのメリット
- Appleユーザーであれば、Macの以外にiPhoneやiPad上でも編集することが出来る。
- 基本編集機能は揃っているので、簡単な動画編集であれば問題ない。
iMovieのデメリット
- 応用したテクニカルな編集には、少し勉強する必要がある。
- 編集画面が少し分かりにくい部分がある。
Part 3. サイトで動画と動画を繋げる ー AirMore
「AirMore」はオンラインで動画と動画を繋げられるWEBツールの1つで、最大5つまでの動画を自動的に並べて合成することが出来ます。わざわざソフトをダウンロードしたくない方におすすめします。
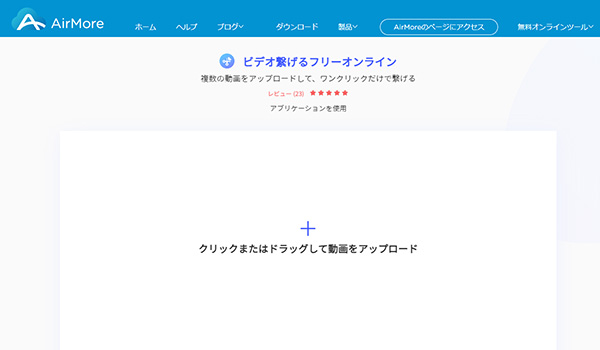
AirMoreを使って複数の動画を一つにする方法
Step 1.公式ページにアクセスして、まとめて合成したい複数の動画素材をアップロードします。
Step 2.アップロードした動画はドラッグ&ドロップで順番を入れ替えることが可能です。繋げたい順番に入れ替えたら「結合開始」をクリックして自動的に動画を繋げます。
Step 3.後は自動的に繋げられた動画をダウンロードすればいいです。
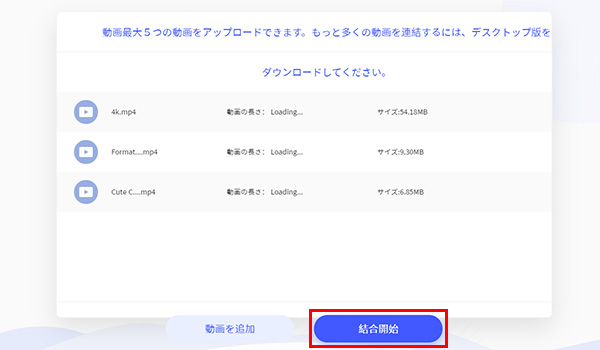
AirMoreのメリット
- オンライン上だけで動画を自動的に繋げることが出来。
- 高画質なMP4形式でのダウンロードが可能。
AirMoreのデメリット
- 繋げられる動画の数が5つまでに限定される。
- 細かい編集までは手が届かない。
Part 4. iPhoneで動画と動画を繋げる ー 写真アプリ
日本でも使用者の多いiPhone。さきほど紹介したiMovieの以外に、その上に搭載されている「写真」アプリを使えば、スマホだけでも動画と動画を繋げることが出来ます。まとめて繋げたい動画はスマホにある場合はかなり便利でしょう。
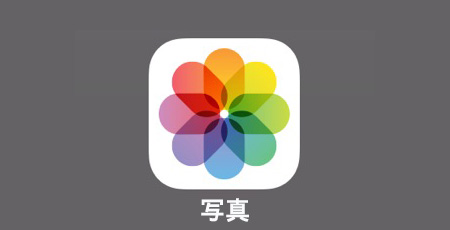
写真アプリを使って複数の動画を一つにする方法
Step 1.写真アプリを起動してビデオの中から、繋げたい動画を選択していきます。
Step 2.複数の動画を選択した状態で「共有」から「アルバムに追加」を選び、「新規アルバム」に動画をまとめます。
Step 3.新しい作成したアルバムには、繋げたい動画のみが入った状態になっています。順番を変えたい時は、動画を長押ししながらドラッグ&ドロップをすると入れ替えが可能です。
Step 4.右上の3点ボタンから「メモリームービーを再生」をタップするとアルバム内の動画が順番に再生されます。
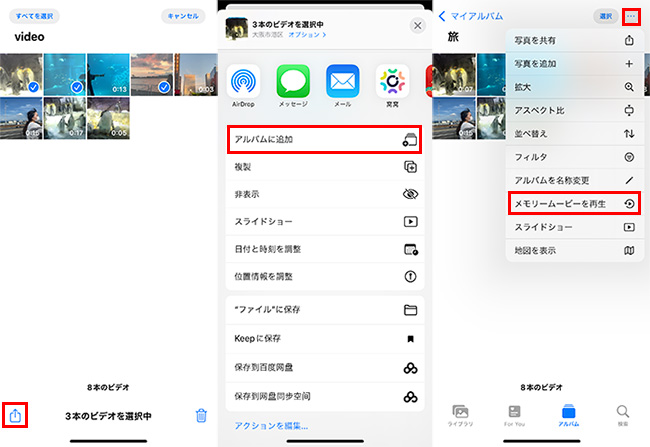
写真アプリのメリット
- スマホだけで、動画を繋げてみることが出来る。
- 新しく動画を追加したい場合は同じアルバムに追加するだけでいい。
写真アプリのデメリット
- 動画の自動再生は可能ですが、ファイル化などをしたい場合は画面録画などをしなければいけない。
- この機能を使いたいなら、アルバム内に少なくとも8本の動画が必要。
- iOSのバージョンによって機能性が多少違っている。
最後に
今回は動画と動画の繋げ方を中心に、各環境によって、様々な方法を紹介してきました。
無料のソフトや標準的なソフトでも動画を繋げることは可能ですが、編集を前提に考えた場合には、一括で出来る専門ソフトを1つ使用するのがもっとも効率的でクオリティも上がります。
ぜひ動画編集ソフト「iMyFone Filme(フィルミ)」をダウンロードして、簡単に動画と動画を繋げてみてください。










