Filmeで動画を編集する方法
選択したメディアファイル(動画、画像、オーディオ)をメディアライブラリにインポートした後、動画の作成を開始できます。このチュートリアルでは、そのやり方について説明します。
- 1.メディアライブラリ内のメディアファイルを削除
- 2.メディアファイル、素材をタイムラインに追加
- 3.タイムラインでのメディアファイルのコピー、貼り付け、変更
- 4.タイムラインのメディアファイルを削除
- 5.ビデオクリップをトリミング
- 6.ビデオクリップを分割
- 7.ビデオクリップのサイズ変更/切り抜き
- 8.ビデオクリップの速度を変更
- 9.明るさ/コントラスト/ホワイトバランス/ぼかし具合の調整と動画の回転/スケール/オフセット
- 10.ピクチャーインピクチャー効果を作成
- 11.ビデオからオーディオを抽出
- 12.タイムラインのズームイン/ズームアウト、スナップの有効/無効、マーカーの追加、自動リップル
- 13.動画再生品質の変更
- 14.録画
- 15.背景を塗りつぶす
- 16.フリーズ効果を付ける
- 17.モザイク効果を作成
- 18.ミラー効果を追加
- 19.マスクを付ける
- 20.クロマキー合成・色で切抜き機能
メディアライブラリ内のメディアファイルを削除
メディアライブラリで削除したいメディアファイルを右クリックし、メニューから「削除」を選択してください。
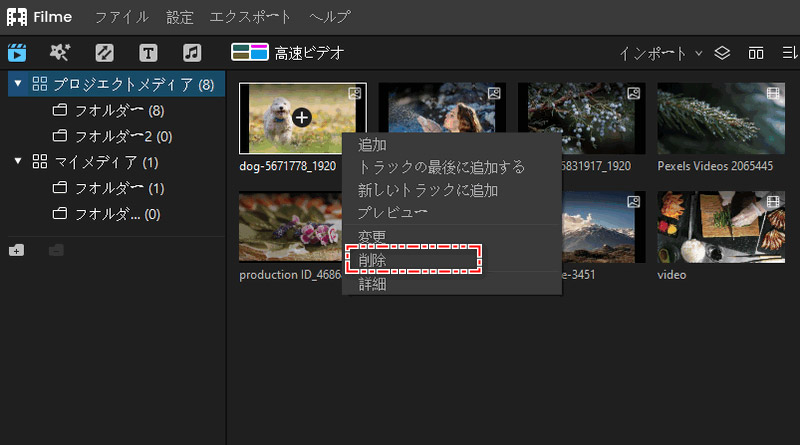
注:メディアライブラリでメディアファイルを削除すると、タイムラインでもメディアファイルが削除されますが、パソコン内の元のファイルは削除されません。
メディアファイル、素材をタイムラインに追加
★メディアファイルをタイムラインに追加する3つの方法は次のとおりです。
1)メディアファイルをタイムラインにドラッグアンドドロップします。
2)カーソルをメディアライブラリのメディアファイルに移動し、その中央にあるプラスアイコンをクリックします。
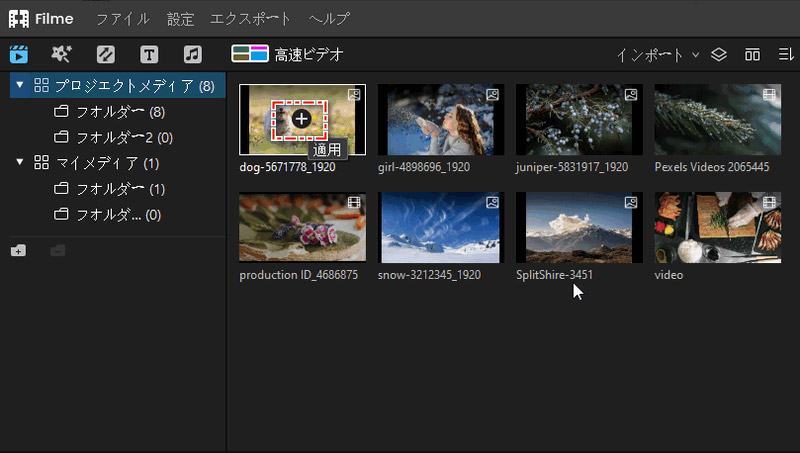
3)タイムラインに追加するメディアファイルを右クリックします。そこでいくつかのオプションがあります。
「追加」:メディアファイルをタイムラインに追加します。
「トラックの最後に追加する」:選択したトラックの最後にメディアファイルを追加します。
「新しいトラックに追加」:他のメディアファイルがない新しいトラックにメディアファイルを追加します。
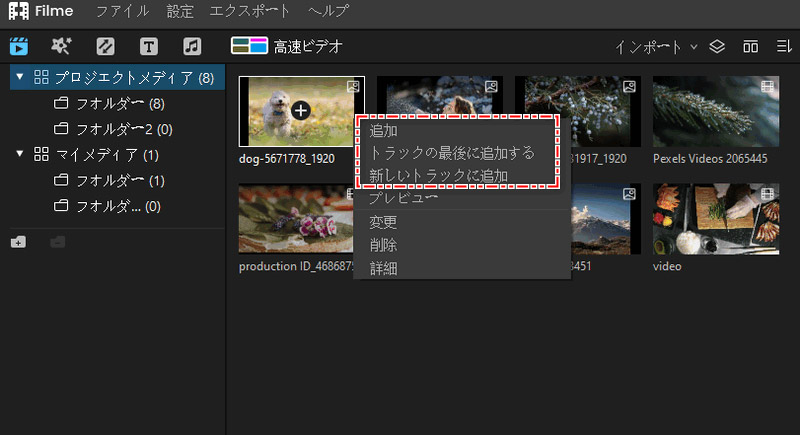
★素材をタイムラインに追加する3つの方法は次のとおりです。
まずは画面上部で「ファイル」アイコンをクリックします。
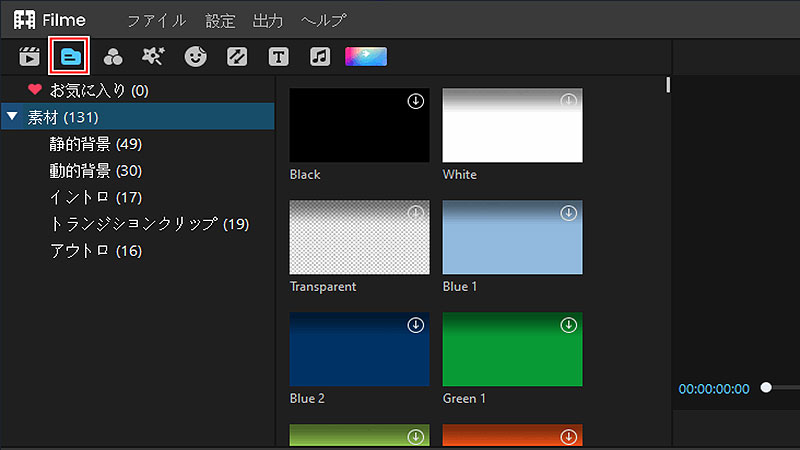
1)素材をタイムラインにドラッグアンドドロップします。
2)カーソルを追加したい素材に移動し、その中央にあるプラスアイコンをクリックします。
3)タイムラインに追加する素材を右クリックして「適用」を選択します。
タイムラインでメディアをコピー、貼り付け、変更
タイムラインにメディアファイルをコピーして貼り付けるには、2つの方法があります。コピーしたものをタイムラインの最後に貼り付けるか、再生ヘッドがある場所に挿入できます。
1)
ステップ1:コピーするビデオクリップを選択して右クリックし、メニューから「コピー」を選択します。
ステップ2:タイムラインのクリップのコピーを貼り付ける位置に再生ヘッドを配置します。
ステップ3:右クリックして、メニューから「貼り付け」を選択します。
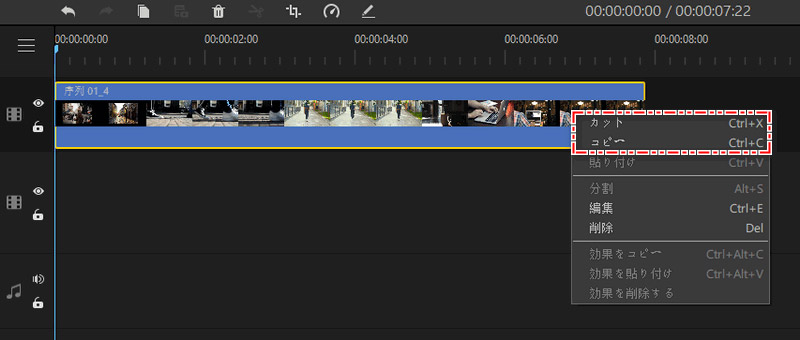
2)
ステップ1:タイムラインでコピーするビデオクリップを選択し、ツールバーの「コピー」アイコンをクリックします。
ステップ2:タイムラインの貼り付けたい場所に再生ヘッドを配置します。
ステップ3:ツールバーの「貼り付け」アイコンをクリックします。
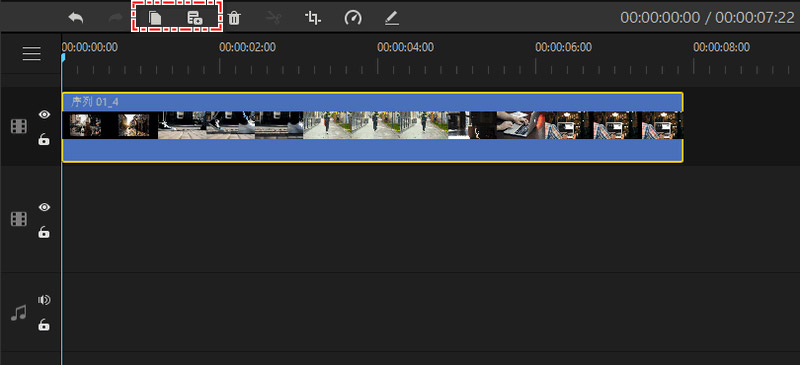
元のクリップの位置や設定などをそのままにしてクリップのみを変更したい場合は、「クリップを変更」を利用します。
ステップ1:タイムラインで変更したいクリップを右クリックして、「クリップを変更」を選択します。
ステップ2:出来た画面の「+」部分で、新しいメディアをドラッグ&ドロップするかクリックするかインポートします。
ステップ3:右下の「変更」を押すと変更完了です。
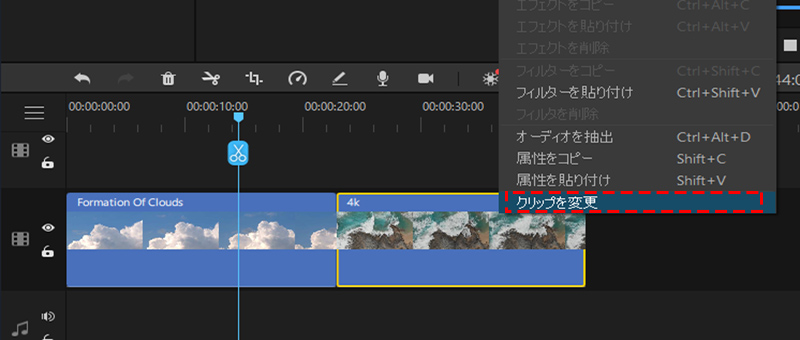
タイムラインのメディアファイルを削除
削除するタイムラインのクリップをクリックして選択し、ツールバーの削除アイコンまたはキーボードの削除キーを押します。そうすればタイムラインからクリップが削除されます。
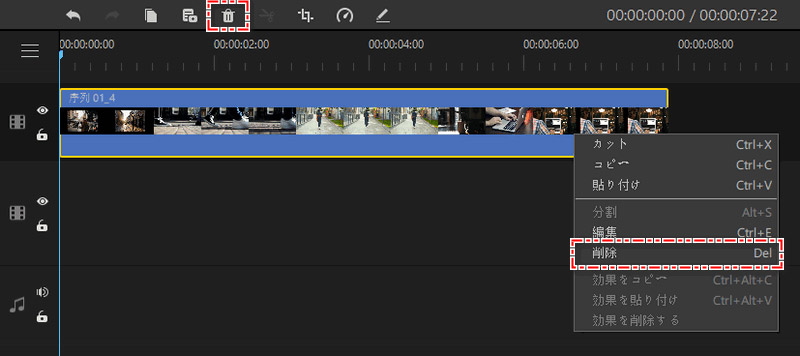
ビデオクリップをトリミング
クリップの最初または最後でクリップをトリミングする必要がある場合は、トリミングするポイントまでクリップを短く引きます。時間の変更はタイムラインで確認できます。
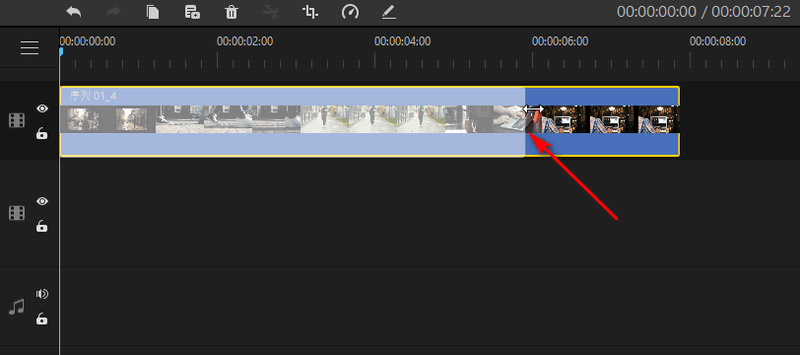
ビデオクリップを分割
再生ヘッドを分割したい位置に移動してツールバーの分割アイコン(シザー)を押すか、右クリックして「分割」オプションを選択すると、ビデオクリップが分割されます。
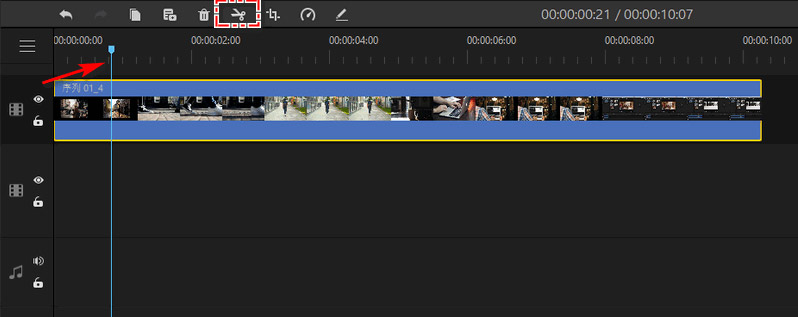
再生ヘッドにある「シザー」アイコンをクリックしてもビデオクリックを分割できます。
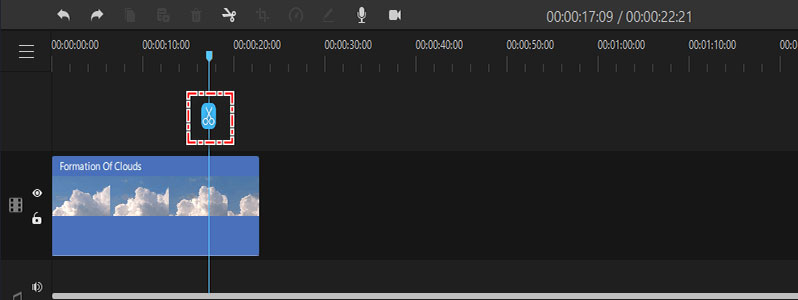
ビデオクリップのサイズ変更と切り抜き
タイムラインでクリップをクリックして選択し、ツールバーの「切り抜き」アイコンをクリックして、「切り抜き」画面を開きます。
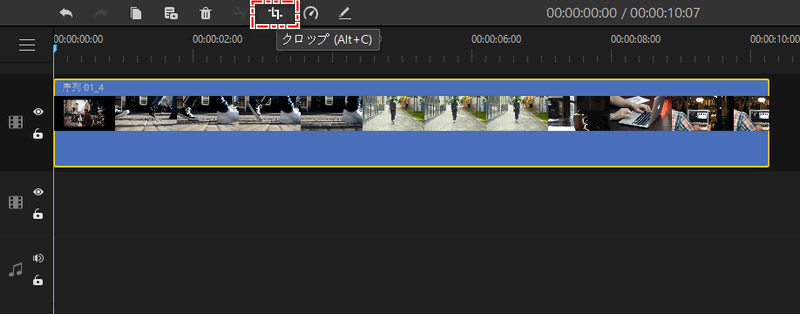
この画面では、長方形の角を動かして動画の画面を切り抜き、比率を調整できます。画面の左下で、切り抜きたい比率オプションを選択することもできます。リストから「カスタム」オプションを選択した場合は、ドロップダウンリストに続く2つのボックスに必要な比率を入力できます。
切り抜き後、「OK」を選択して「切り抜き」動画を確認して閉じるか、「キャンセル」をクリックして変更を元に戻し、動画を閉じてください。
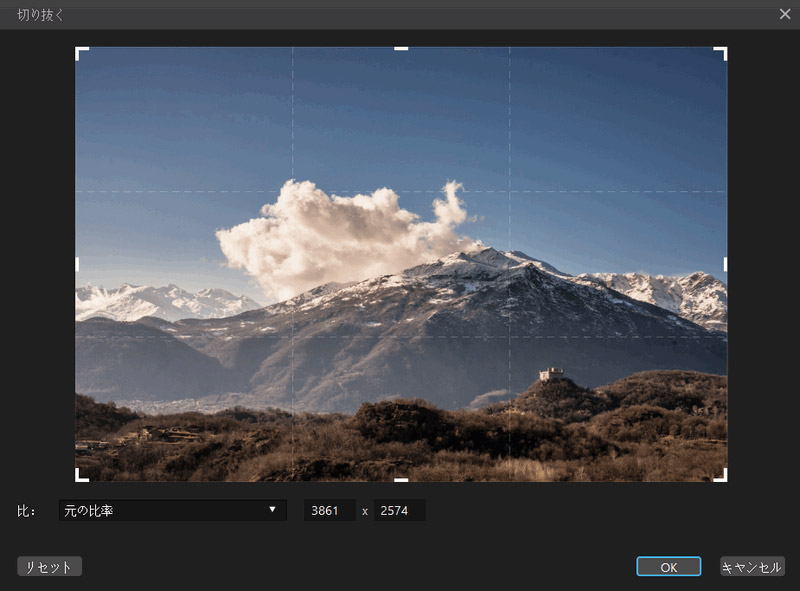
ビデオクリップの速度を変更
クリップの再生速度を変更するには、クリップをクリックして選択し、ツールバーの「タイマー」アイコンを押します。開いた画面でスピードバーのスライダーを右に動かすと速度が速くなり、左に動かすと速度が遅くなります。
速度を設定したら、「OK」をクリックして速度画面を確認して閉じ、「キャンセル」をクリックしてキャンセルして画面を閉じることができます。
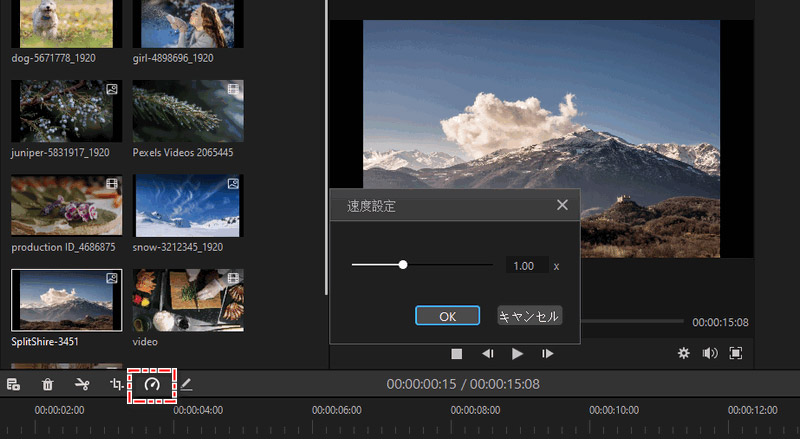
明るさ/コントラスト/ホワイトバランス/ぼかし具合の調整と動画の回転/スケール/オフセット
タイムラインで編集するクリップをダブルクリックするか、クリックして選択し、ツールバーの「編集」アイコンを押します。これにより、インターフェイスの右上に編集画面が開きます。「ベーシック」タグで、明るさ/コントラスト/ホワイトバランスを調整してビデオの雰囲気とスタイルを変更したり、回転して向きを変更したり、拡大縮小してビューのサイズを変更したり、オフセットしてクリップを修正してまっすぐにしたりできます。
明るさ、コントラスト、ホワイトバランス、ぼかし具合を調整する方法:スライダーを動かすか、数値を入力するだけで、明るさ/コントラスト/ホワイトバランス/ぼかし具合の値を変更できます。
ビデオクリップを回転、拡大縮小、オフセットするには、次の2つの方法があります。
1)動画を回転/拡大縮小するには、スライダーを移動するか、数値を入力する必要があります。水平方向(X)または垂直方向(Y)にオフセットするには、上向きの三角形をクリックして値を増やすか、下向きの三角形をクリックして値を減らす必要があります。それぞれ番号を入力することもできます。
最後の変更を元に戻すには、右側の元に戻す矢印を押してください。必要な変更を加えたら、「OK」をクリックして編集画面を確認して閉じるか、「リセット」をクリックしてすべての変更を元に戻し、画面を閉じます。
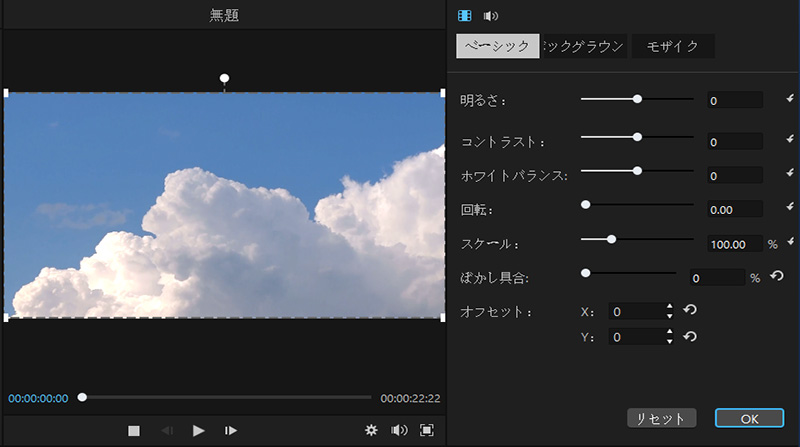
2)タイムラインで編集するクリップをダブルクリックすると、プレビュー画面でクリップを直接回転/拡大縮小/オフセットの設定ができます。
回転するには、画像が長方形の周りを回転するときに、長方形の上の白い点の周りにカーソルを移動します。
拡大縮小するには、長方形の角の1つを移動して調整します。
オフセットするには、プレビュー画面の動画または画像の上にマウスを置いて、水平または垂直に移動します。
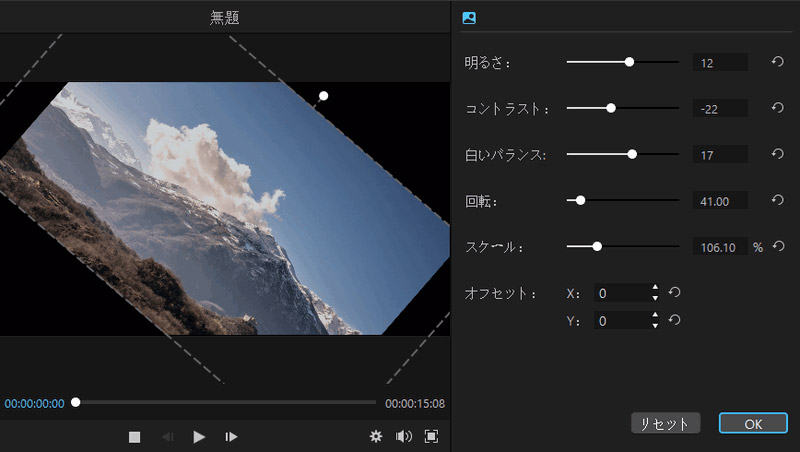
ピクチャーインピクチャー効果を作成
ピクチャーインピクチャー効果を使用すると、2つの動画または画像を同じ画面に表示できます。一方の画像がメインで、もう一方の画像ははるかに小さく表示されます。
ピクチャーインピクチャー効果を作成するには、2つのメディアファイル(動画または画像)を2つの異なるトラックに積み重ねます。トラック内で画像をダブルクリックして、小さい画像にしたい画像を選択します。そしたら、プレビュー画面または編集画面で拡大縮小/位置/方向を直接編集できます。
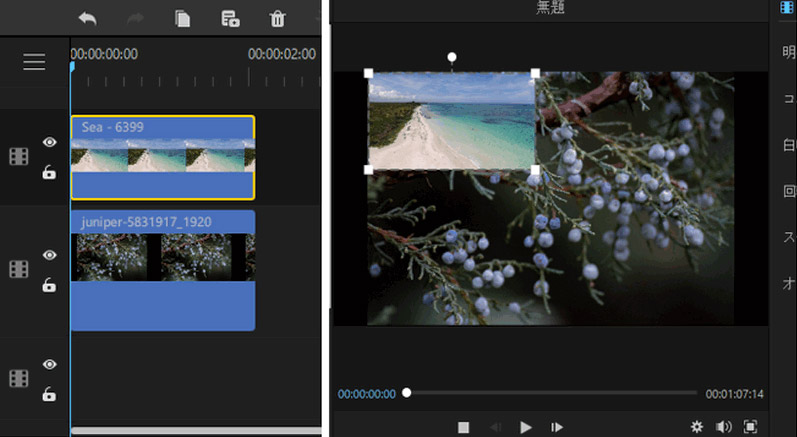
ビデオからオーディオを抽出
ビデオクリップを右クリックして、開いたメニューから「オーディオを切り離す」を選択します。すると、抽出したオーディオは下の自動生成の新しいトラックで、波形で表示されます。
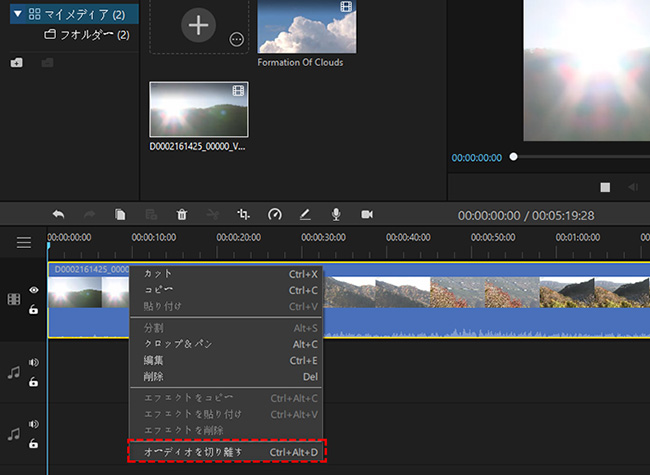
タイムラインのズームイン/ズームアウト、スナップの有効/無効、マーカーの追加、自動リップルモード
ズームイン/ズームアウト
クリップをズームイン/ズームアウトすると、タイムラインでより多くの/より少ない詳細を表示できます。これは、最終的なビデオ編集には影響しません。ズームイン/ズームアウトするには、クリックしてクリップを選択し、ツールバーの右側に移動します。そこで、プラスアイコンをクリックしてタイムラインのクリップをズームインしたり、マイナスアイコンをクリックしてズームアウトしたり、調整アイコンをクリックしてクリップをタイムラインフレームに合わせて自動的に調整したりできます。

スナップの有効/無効
「U型磁石」アイコンをクリックして、タイムラインのスナップを有効・無効に設定できます。有効にすれば、1つのクリックをドラッグして、他のクリップの冒頭と最後、または位置指定ための青い枠線に着いたら灰色の線が表示されます。非本意に2つのクリップを重ねて分割することが避けられます。
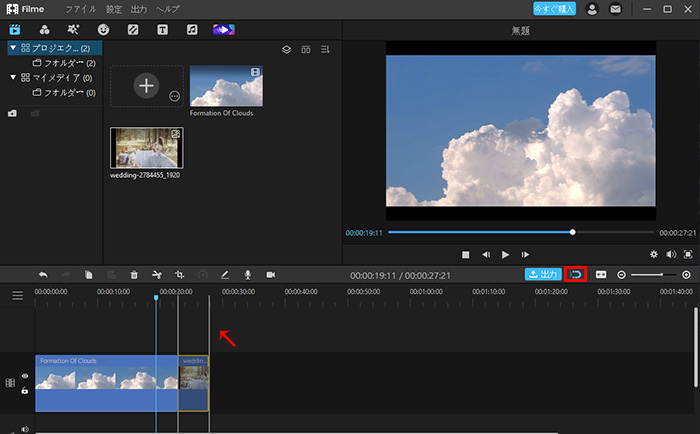
マーカーの追加
青い枠線を指定した位置に移動して、「メモ」アイコンをクリックすると、タイムラインにマーカーを追加できます。

追加したマーカーをダブルクリックすると、編集画面が開きますが、名前や付記、色が変更できます。右クリックすると、開いたメニューでもマーカーの編集と削除を行えます。
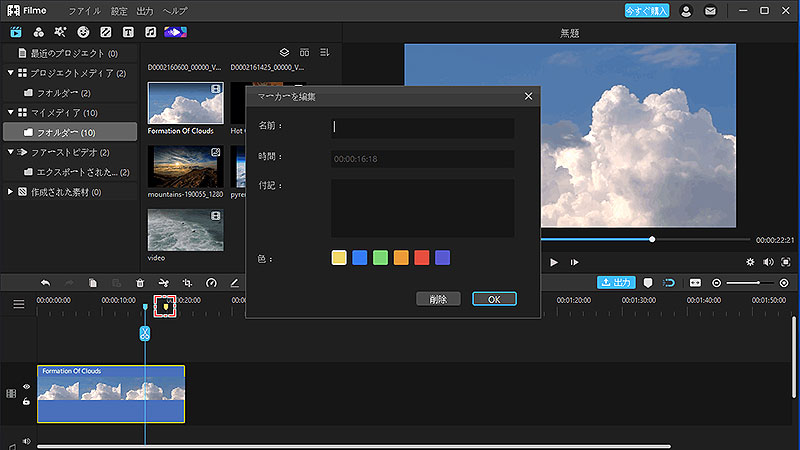
自動リップルモード
「出力」隣のアイコンをクリックして、タイムラインの自動リップルをオン・オフに設定できます。有効にすれば、1つのクリックを挿入/削除/移動する時に、他のクリップ間にあるギャップ部分は自動的に対応します。別にクリップの位置を一つずつ移動する手間が省けます。

動画再生品質の変更
ここでの再生品質設定は、よりスムーズな編集体験が得られるようにプレビューを調整するためのものです。
動画の再生品質を変更するには、プレビューパネルの右下にある「プロジェクト設定」アイコン(歯車)をクリックしてください。次に、「プロジェクト設定」画面を開きます。この画面では、3つのドロップダウンリストからそれぞれオプションを選択して、プレビューのアスペクト比、解像度、フレームレートを設定できます。
変更を設定したら、「OK」をクリックして「プロジェクト設定」画面を確認して閉じるか、「キャンセル」をクリックして変更を元に戻して画面を閉じてください。
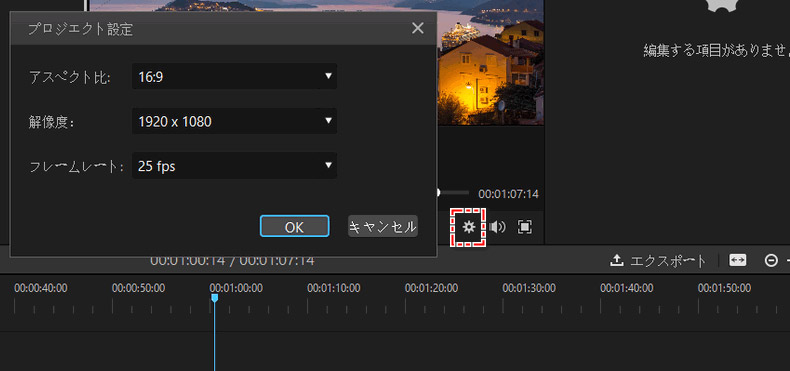
録画
ソフトの起動画面で「スクリーンレコーダー」を選択します。
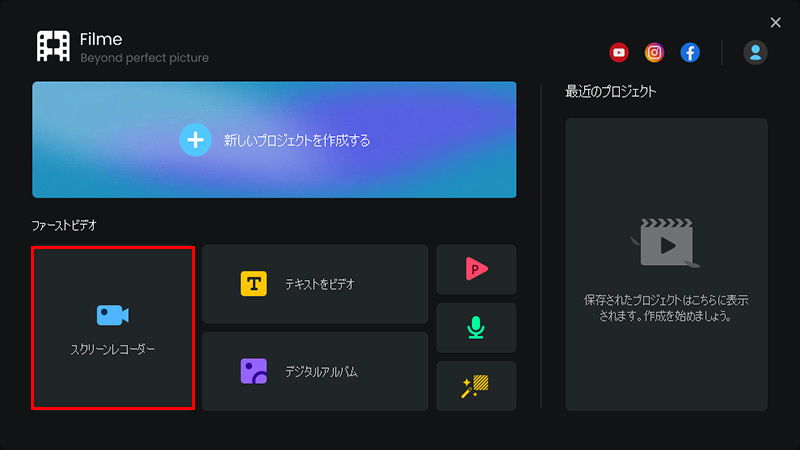
または全機能画面のツールバーで「カメラ」アイコンをクリックして、録画の設定画面を開きます。
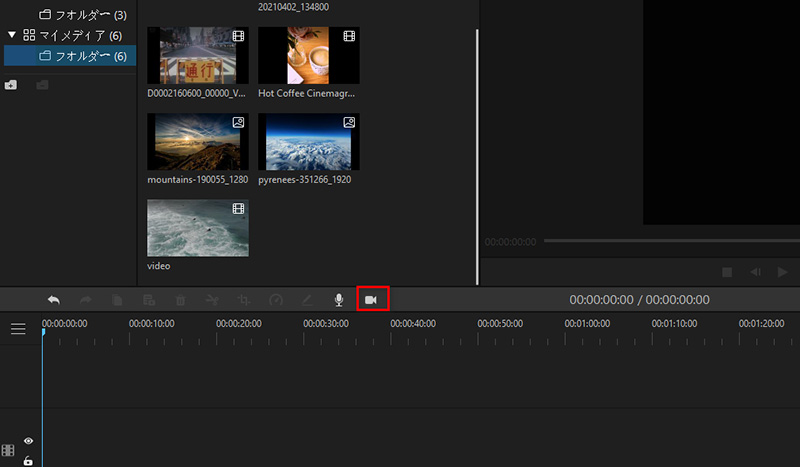
四角と中部の矢先をドラッグして、録画範囲を自由に設定します。そして、パソコン画面の右下にある赤い丸形をクリックするか、キーボードのF7を押すか録画を始めます。途中でF8を押すと一時停止できます。F7をもう一回押すと録画が完了です。
録画された動画は自動的に「メディア」→「作成された素材」→「録画」に保存されるが、さらに編集するのは可能です。
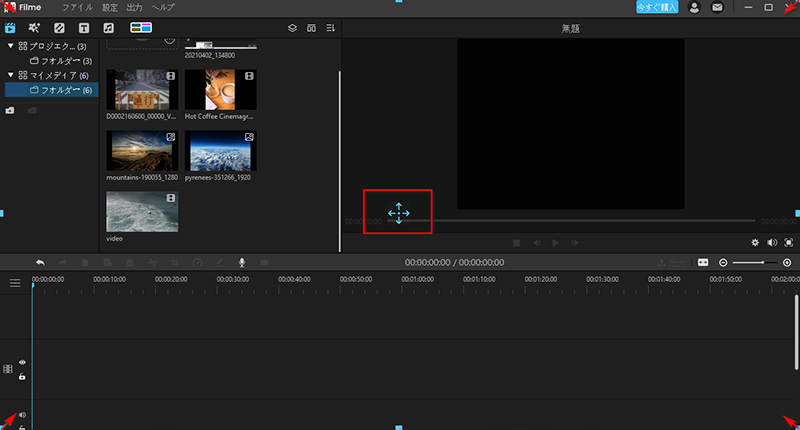
背景を塗りつぶす
タイムラインで背景を変えたいクリップをダブルクリックするか、クリックして選択し、ツールバーの「編集」アイコンを押します。右上に開いた編集パネルの「バックグラウンド」タグで、ぼかし/単色/図形という3種類の背景が変更できます。動画のサイズによって背景の色や様子を設定したい場合には便利です。
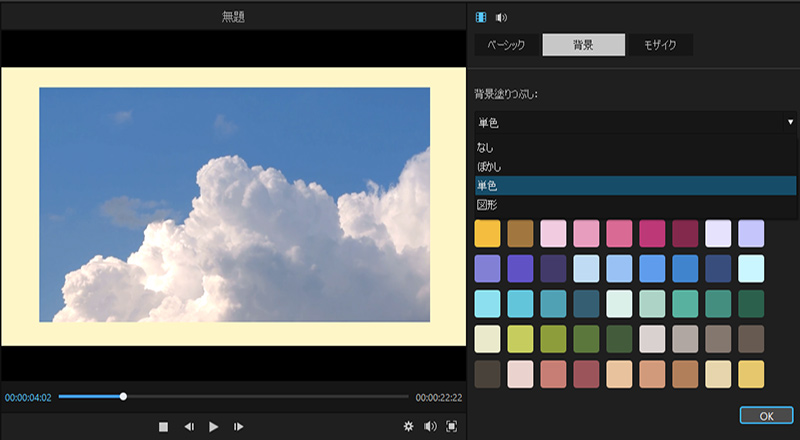
フリーズ効果を付ける
再生ヘッドをフリーズ効果を付けたいフレームに移動して、上方のツールバーにある「雪」アイコンをクリックすると、このフレームは画像になってタイムラインに挿入されます。

モザイク効果を作成
プライバシー保護のために、動画や写真に特定の部分をカバーしたい場合は、この機能がよく使われます。モザイク効果をかけたいクリップをダブルクリックして、出来た編集画面で「モザイク」タグを選んで「モザイクを追加」をクリップすると追加します。または、ツールバーにある「モザイク」アイコンをクリックしても追加できます。
追加したら、プレビュー画面で出来た四角形の枠をドラッグすれば、モザイクの位置とサイズが変更できます。また、編集パネルで、モザイクの形を変更するのも可能です。
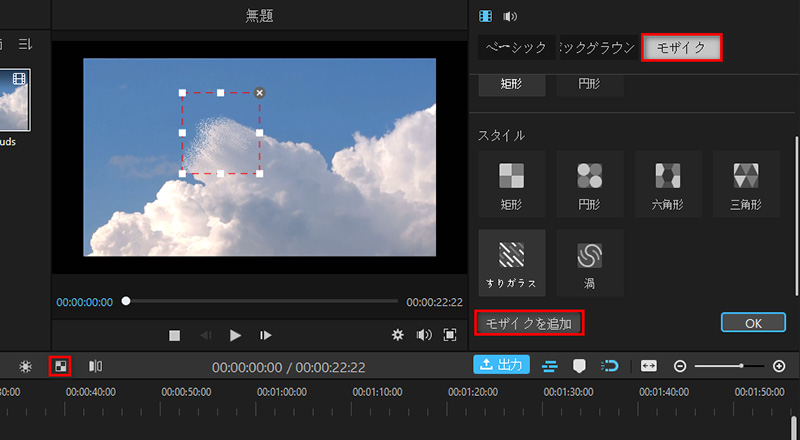
ミラー効果を追加
タイムラインにある反転したいクリップを選定し、ツールバーにある「ミラー」アイコンをクリックすると、その動画や写真はひっくり返して表示されます。ダンス練習をする時に撮影した動画を反転して見たり、動画編集で都合が良くなるように動画を反転させたりする場合は、この機能は役立ちます。

マスクを付ける
動画の画面の一部を図形で覆って、残りの部分に焦点が合う効果を作成する場合には、マスク機能がよく使われます。また、内容と合わせて素敵なトランジションも作れます。
マスクを追加するには、まずはかけたいクリップをダブルクリックして、編集パネルを開きます。
「マスク」タブに移動し、線形や円形、スタート、ハート形などマスクの形を選定します。
次は細かい調整です。実際の効果によって、境界線のぼかし具合、マスクの回転、サイズ、位置を設定しましょう。反転を選択すれば、マスクで囲む範囲の内外の内容が交換されます。
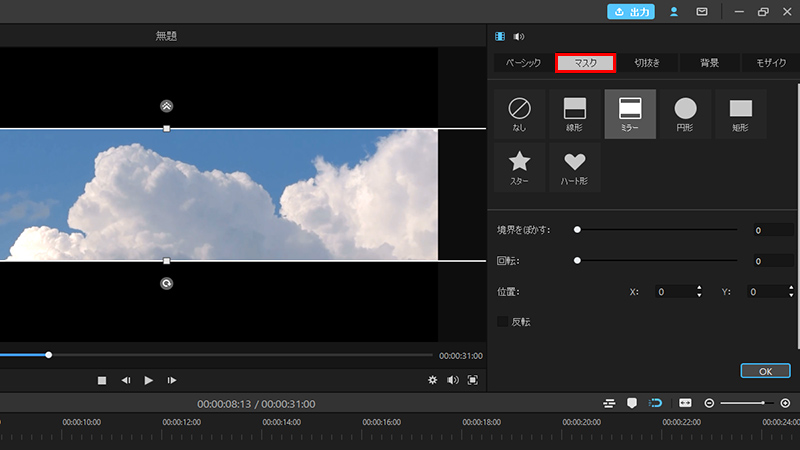
プレビュー画面で直接的にドラッグしてもマスク効果が調整できます。
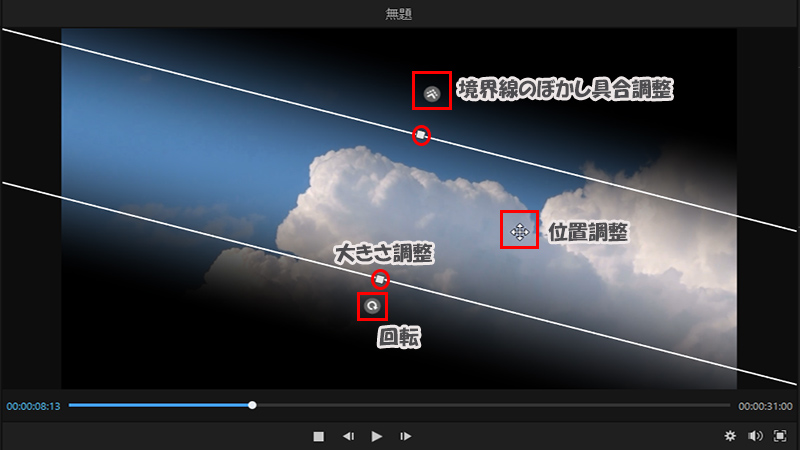
クロマキー合成・色で切抜き機能
クロマキー合成を使って、ある色を指定した後、その色の部分を非表示にすることができます。動画の単色背景を取り除いて、別の任意の背景に置き換える場合は、この機能が必要です。
具体的な操作といえば、まずはクロマキー合成したいクリップを選定して、ダブルクリックするかツールバーにある「魔法の杖」アイコンをクリックするか、編集パネルを開きます。
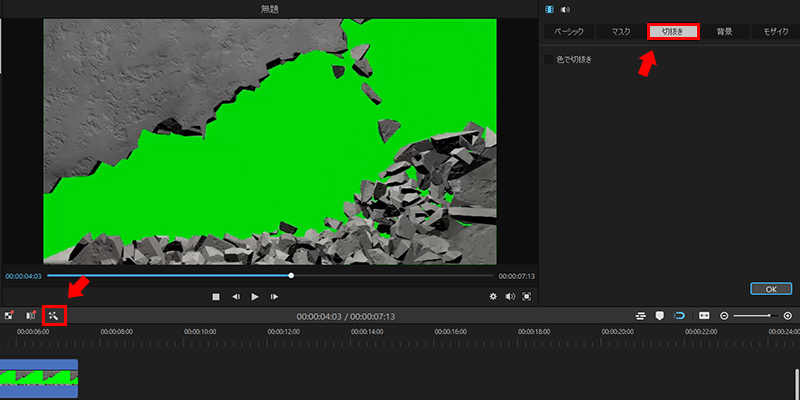
「切抜き」タブで、「色で切抜き」を選定します。色の選択ボックスで非表示したい色を選択します。隣のカラーピッカーを使えばいいです。
後は画面の実際効果に合わせて、クロマキーの柔らかさと境界線のぼかし具合を調整しましょう。
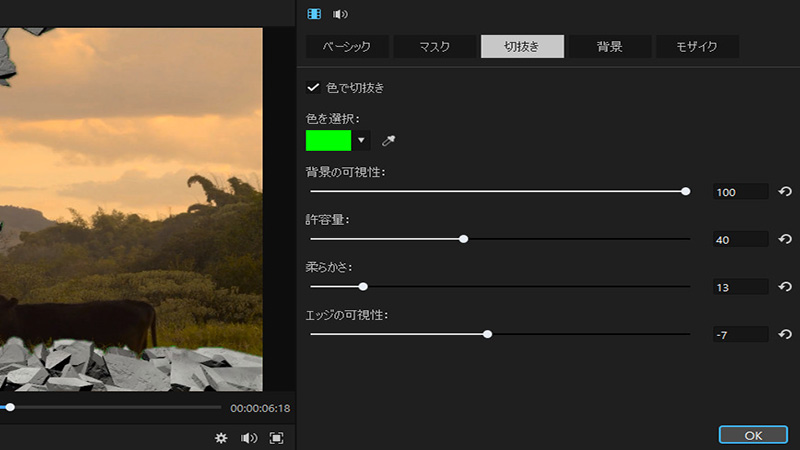
さらにヘルプが必要?
サポートセンター >