動画編集のアレンジとして動画を回転させたり、向きを変えたりしてみたいと思ったことはありませんか?再生するプラットフォームやビデオの内容によって、動画の縦横変換あるいは90度などの回転は必要ですね。
ただし、今の動画編集といえば、パソコンで行う場合があれば、スマホだけでも作業できますね。様々な環境で動画を回転させたい時に、どのような方法が適しているのか?本記事では各環境に応じた動画を回転させる方法をまとめて紹介しようと思います。

Part 1.編集ソフトFilmeで動画を回転する ― 一番推奨
パソコンで動画編集に慣れる方に、最もおすすめ出来る方法としては専用ビデオエディター「iMyFone Filme(フィルミ)」を使用することです。90度の回転だけではなく、斜めなどの任意角度にも対応しています。
これはWindowsとMacの両方でも使える動画編集ツールで、最新のWindows 11まで対応しています。初心者でも使いやすい直感的な操作画面で、ハイクオリティな編集が可能です。他に、以下で特徴をいくつか挙げてみましょう。
Filmeのさまざまな魅力:
Filmeで動画を回転させる方法
Step 1.上記のボタンでソフトをダウンロードして起動したら、「新しいプロジェクトを作成する」を選択します。メディアライブラリーのオプションから向きを変えたいMP4などのファイルを取り込みます。

Step 2.それをタイムラインにドラッグして配置したら、クリップをダブルクリックして、編集パネルを開きましょう。プレビュー画面でできた白い枠の上にあるスポットを移動すれば動画回転できます。
※右の「回転」項目でスライダーを動かしたり、数値を入力したりすることで微調整可能
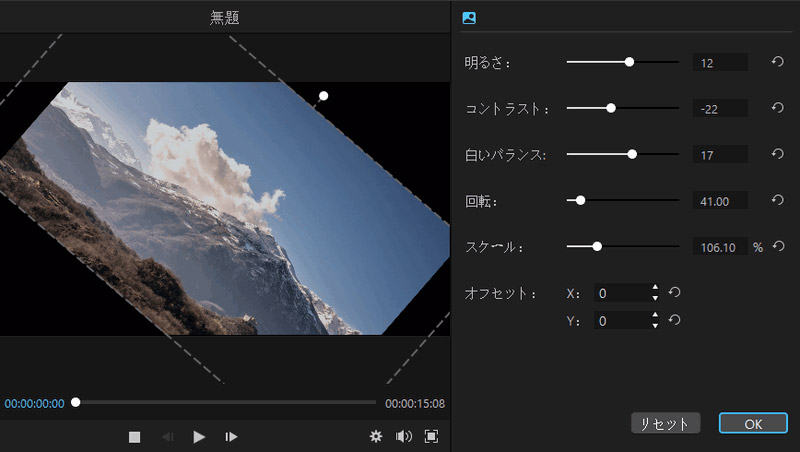
Step 3.再生してプレビュー画面で確認しましょう。問題なければ右上の「出力」ボタンを押して、画面の指示によって設定して保存すれば完成です。

Part 2.パソコンの標準機能で動画を回転する
別にソフトをインストールしたくなければ、パソコンの標準機能を使用しても動画を回転させることは可能です。ただし、専門ソフトと比べて、編集機能はそれほど充分できないのでご注意くださいね。
続いてはWindowsとMacを分けて、それぞれの操作手順を説明していきます。
Windows 10で動画の向きを変える方法
Windowsで動画を回転させるためには、本来は「ムービーメーカー」で作業できるが、残念ながらそれはすでに配布停止です。代替品として基本機能の1つ「フォト」が提供されていて、無料で使用できます。
Step 1.まずはフォトのアプリを検索し起動して、右上隅にある「新しいビデオ」からプロジェクトを開きましょう。
Step 2.「プロジェクトライブラリ」から、回転させたい動画を選択して追加します。
Step 3.動画を下の「ストーリーボード」に移動させて、ツールバーの「回転」アイコンを選択しましょう。
Step 4.回転を確認したら「ビデオの完了」を押して一度保存します。ファイルの保存先と名前を選択してエクスポートすれば完了です。
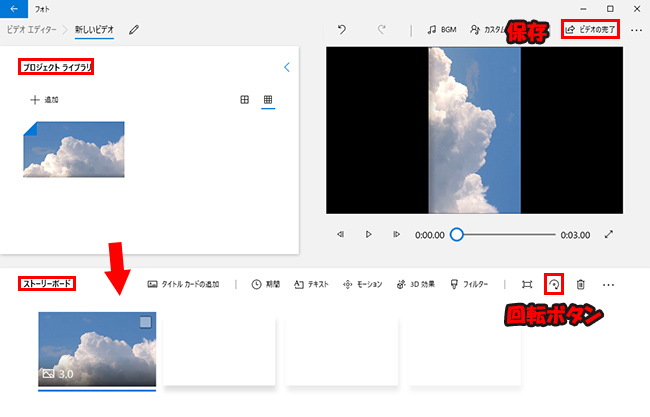
Macで動画の向きを変える方法
Macで動画を回転させる場合には、最初から入っている無料機能の「QuickTime Player」を使用すればいいです。
Step 1.まずはアプリを検索して起動しましょう。起動したら、「ファイル」で向きを変えたい動画を選択して開きます。
Step 2.「編集」のメニューバーから時計回りあるいは反時計回りのように回転の位置を決めます。
Step 3.回転を適用させたら、アプリを閉じようとすると保存先を選択可能です。任意の場所に保存しましょう。
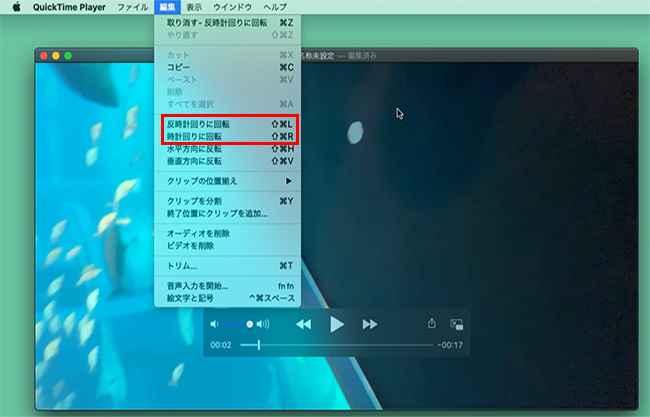
Tips.標準機能のデメリット
上記の2つ方法を利用して動画を回転する時に、90度ごとに向きを変えるが、それ以外の角度には対応しませんので気を付けましょう。
Part 3.スマホで動画を回転する
現在スマホの動画編集者も増えているが、手軽にスマホの機能を使用して動画回転させることを完結したいですね。
それはもちろんできます!ここでは、iPhoneとAndroidで使えるアプリと使い方を紹介していきます。
iPhoneで動画の向きを変える方法
iPhoneでは写真アプリの中に動画を保存させることが出来ますが、この標準搭載機能を使用して直ちに動画を回転させることが可能です。
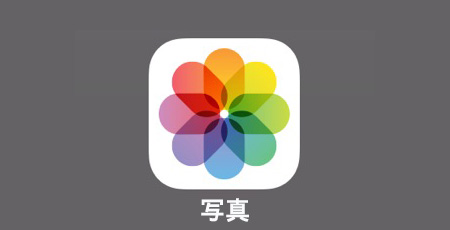
Step 1.まずは写真アプリを開いて、回転させたい動画を選択して開きます。
Step 2.右上にある編集をタップして、カットマークをタップすると左上に回転させるボタンが表示されます。
Step 3.90度に回転させて右下のチェックマークをタップして保存しましょう。
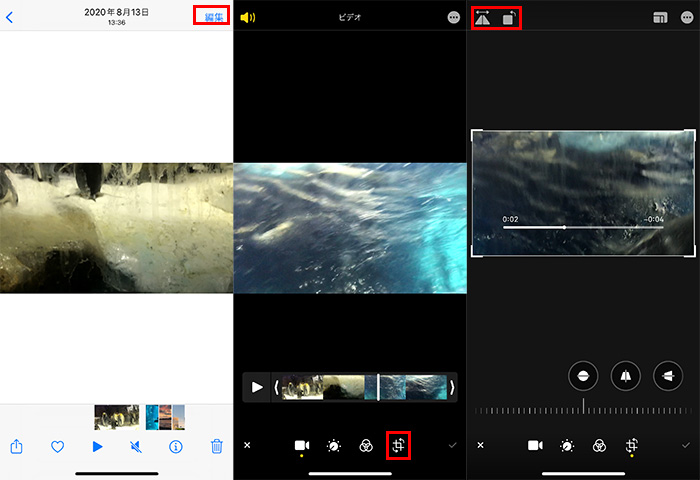
Tips.写真アプリのデメリット
残念ながらこれも90度ごとに動画の向きを変えるだけです。
Androidで動画の向きを変える方法
Androidの場合は別に動画編集アプリを利用する必要があります。今回は「Rotate Video FX」という動画向きを変えるに特化した無料アプリをおすすめします。まずはこれをインストールしましょう!
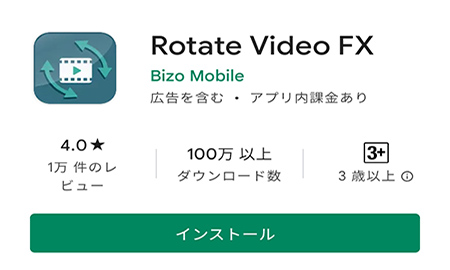
Step 1.アプリを起動して「START ROTATE」>「ムービーを選択する」のボタンをタップします。
Step 2.自動的にアルバムが開くので、回転させたい動画を選択しましょう。
Step 3.編集画面の下側両端にある回転ボタンで角度を変えて確認後、「START」で保存すれば完了です。
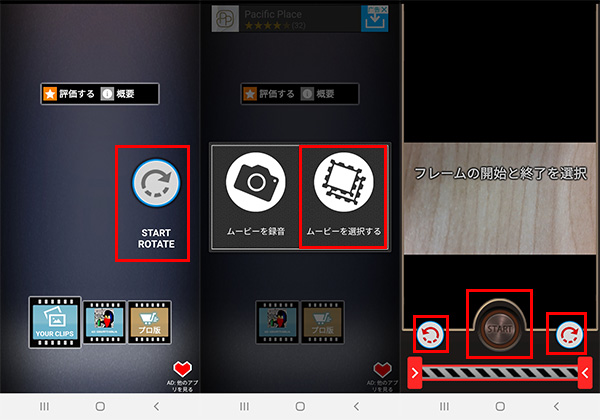
Tips.Rotate Video FXのデメリット
これはまだ日本語化されないアプリなので、インターフェースはほとんど英語表記です。不慣れなところがあるかもしれません。
Part 4.オンラインで動画を回転する
単純な動画であればオンラインツールを使用して回転させることも可能です。最後に紹介する「ACONVERT.COM」には様々な変換ツールがありますが、動画をURLもしくはファイルから回転や反転させることが出来ます。
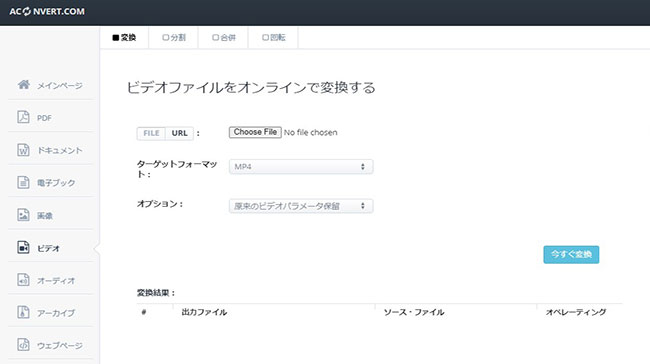
ACONVERT.COMで動画を回転させる手順
Step 1.上記の公式サイトにアクセスして、URL、もしくはファイルから回転したい動画をアップロードします。
Step 2.転置の横にあるメニューバーから90度に回転する方向を選んで「サブミット」をクリックしましょう。
Step 3.変換結果が下側に表示され、ダウンロードボタンから保存出来ます。
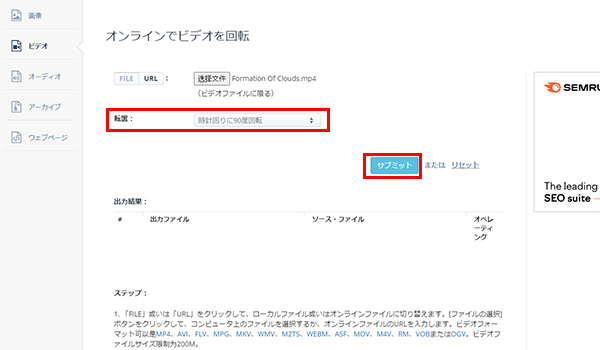
Tips.ACONVERTのデメリット
実際にやってみたところ、動画のアップロード速度は少し遅いと思います。
最後に
今回は環境に応じて、動画を回転させられるツールを色々と紹介してきました。回転の角度を自由に決めて、本格的に編集をしたい場合にはやはり専用のソフトを使用することがおすすめです。
便利かつ高機能の「iMyFone Filme(フィルミ)」では最新のWindows 11にもすでに対応しており、回転させた動画をさらに編集することも可能ですので、ぜひここでダウンロードして使用してみてはいかがでしょうか?









