iMyFone MarkGo 使用ガイド
MarkGoを使えば、動画や画像から邪魔になる透かしやロゴ、不要な物体などを消すことができます。さらに、背景透過したり、自由に独自のウォーターマークを追加するのも可能です。
このページでは、製品登録の仕方と動画からウォーターマークを消す方法を紹介していきます。また他の機能の具体的な使い方を把握したければ、左側の目次でクリックして飛んでいきましょう!
製品登録の仕方
※ 会員システムで登録する場合(Windows向け)
ステップ 1MarkGoを起動する
MarkGoをダウンロードして起動したら、右上にある「アカウント」アイコンをクリックします。
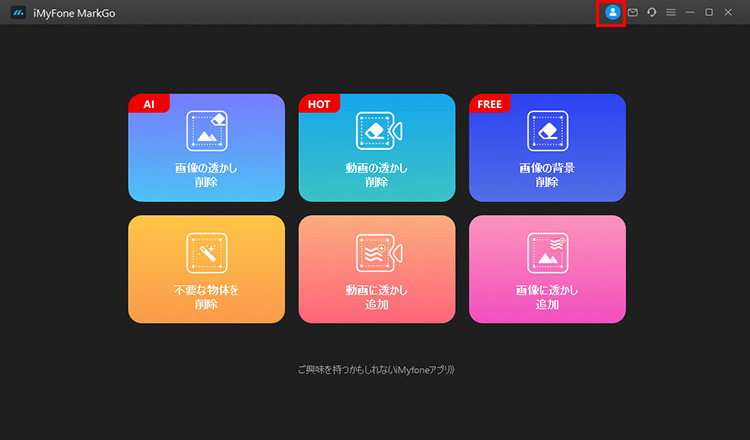
ステップ 2「ログイン」または「サインアップ」
すでにiMyFoneアカウントを持っている場合は直ちに情報を入力してログインします。
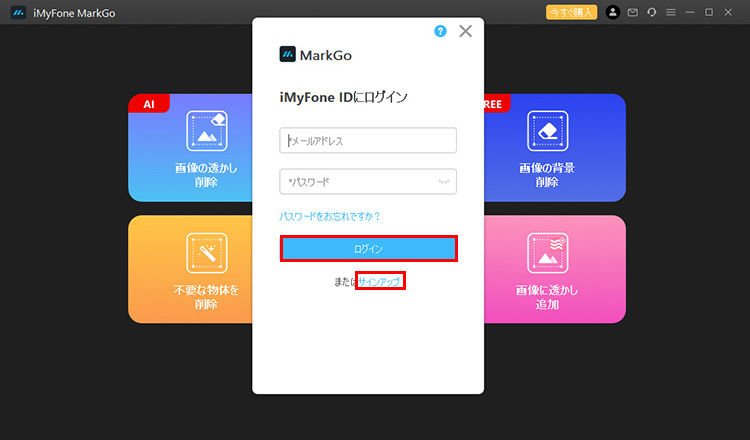
持たないなら「サインアップ」をクリックし、メールアドレスなどの情報を入力してアカウントを作成しましょう!すると、ログインします。
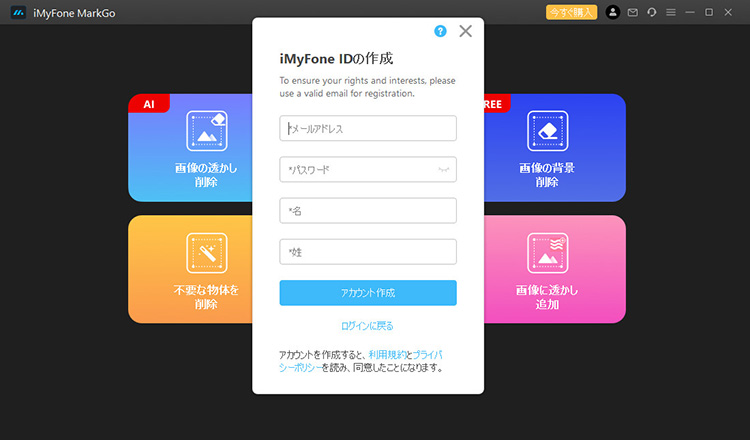
注:iMyFoneアカウントを1回作成すると、それを使って同社の他の製品に登録することができます。さらに、クーポンや新製品情報、役立つ記事なども最速で入手できるのでアカウント作成がおすすめです。
ステップ 3アカウント情報を確認
アカウント作成が完了したら、ブラウザが自動に立ち上がリ、会員センターのところを示します。そこで、購入したライセンスなどは確認できます。同時に、ソフト内は自動にアカウントにログインします。
また、ログインした状態で、ソフトの右上隅にある「アカウント」アイコンをクリックすると、ライセンスに関する情報が確認できます。ここで直ちにライセンスを購入することも可能です。
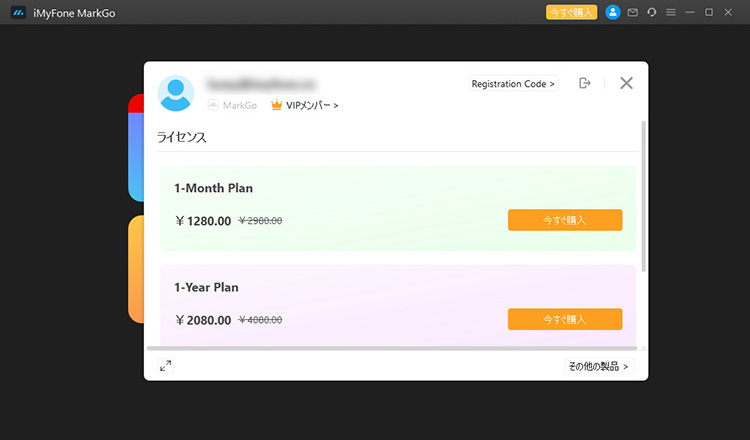
また、MarkGoのアカウント画面の右上にある「?」アイコンをクリックすれば、アカウントログイン・登録・パスコード変更などの情報の詳細を確認できます。このユーザーマニュアルにアクセスしてもすぐに確認できます。
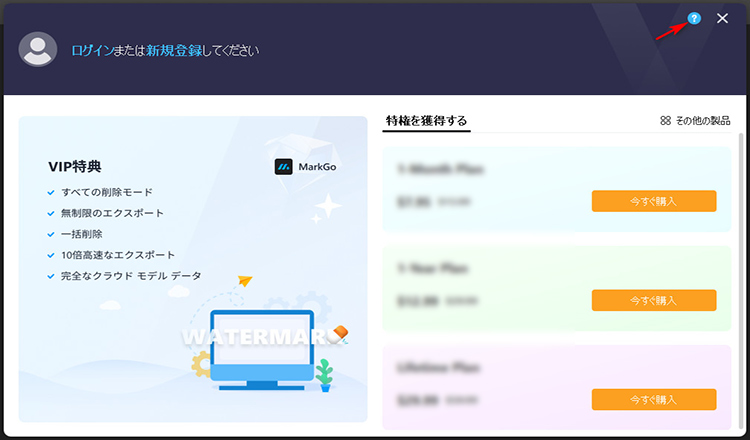
※ 登録コードで登録する場合(Mac向け)
Macユーザーなら、MarkGoに登録するのは登録コードが必要です。同じようにソフトをダウンロードして起動したら、右上にある「アカウント」アイコンをクリックします。製品登録の画面が表示されるが、そこでライセンスを購入した時に使うメールアドレスと、受け取った登録コードを入力してください。後は「登録」ボタンをクリックすれば完了です。
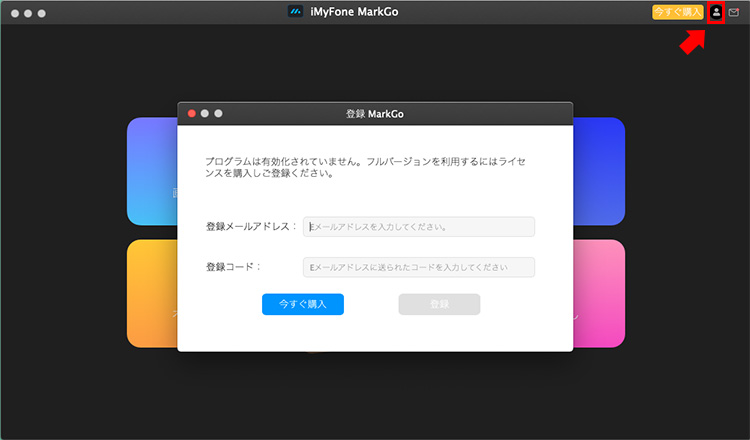
動画からウォーターマークを消す
ステップ1 編集モードを選択
MarkGoのホーム画面で、「動画の透かしを削除」をクリックして、透かしを削除したいビデオをアップロードします。
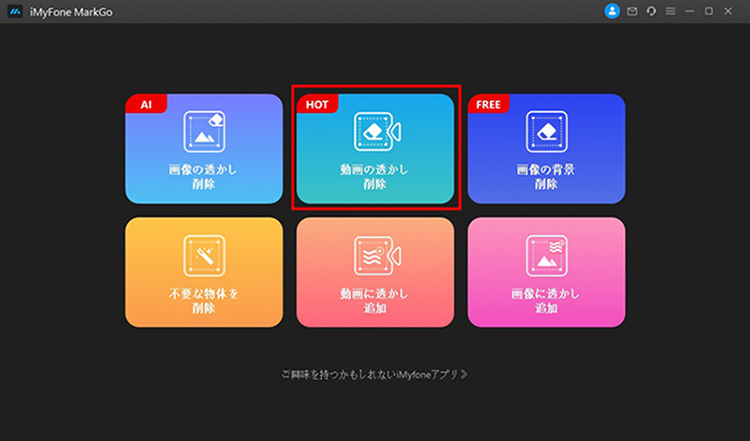
ステップ2 動画をインポート
中部にある「動画を追加」をクリックして、ビデオをインポートします。または、ビデオをソフトウェアインターフェイスにドラッグしてもいいです。
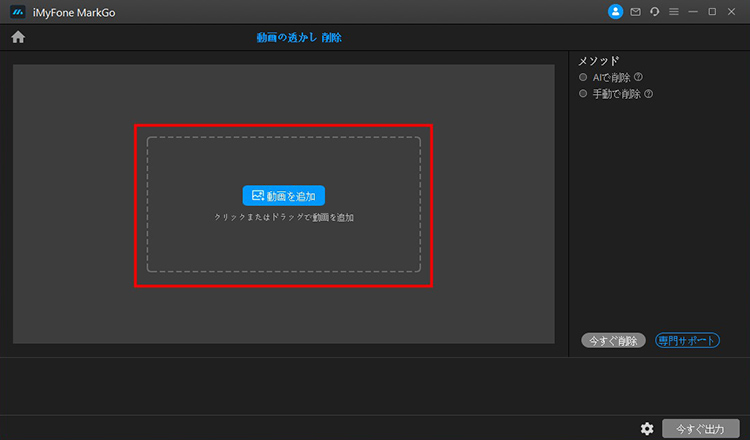
ステップ3 削除モードを選択
右側で「AIで削除」を選ぶと、透かしを自動的に削除されるのは可能です。「今すぐ削除」をクリックして、開いた画面で透かしの名前を入力し「次へ」をクリックすればいいです。
(※「AIで削除」機能はまだMac版に対応しませんが、近日公開予定です。)
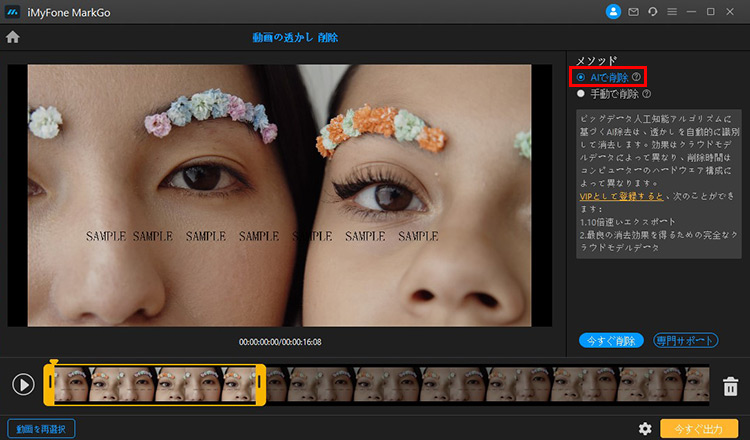
右側で「手動で削除」を選ぶと、選択ボックスが画面に自動的に表示されます。それを透かしに合うまでドラッグしてサイズを変更します。
削除モードには、「平滑塗りつぶし」、「ガウスぼかし」、「カラー塗りつぶし」、「コピースタンプ」が含まれます。これらのモードは、透かし部分を色、ピクセル、および形で完全に復元するのに役立ちます。
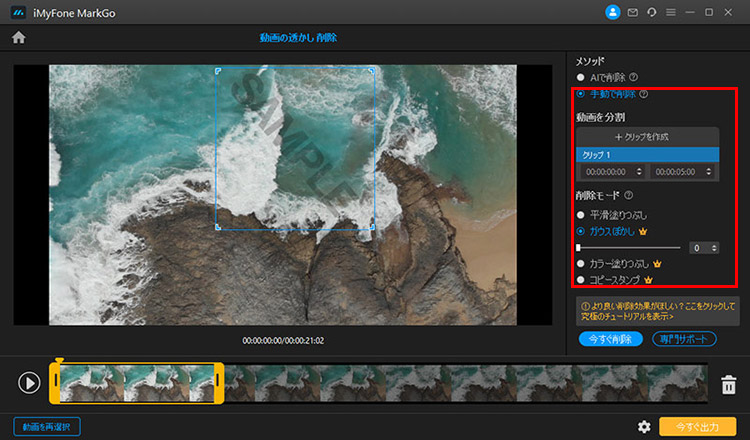
ステップ4 プレビュー
透かしを削除したら、「再生」ボタンをクリックして、ビデオの画面をプレビューします。
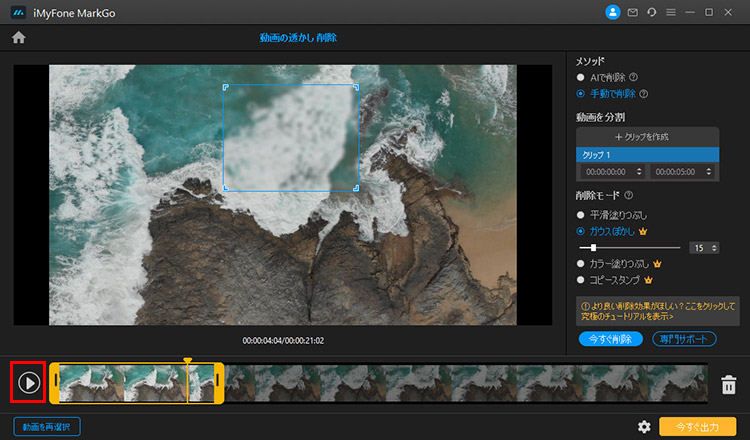
ステップ5 動画を出力
問題がなければ、右下隅の「今すぐ出力」ボタンをクリックすれば完了です。
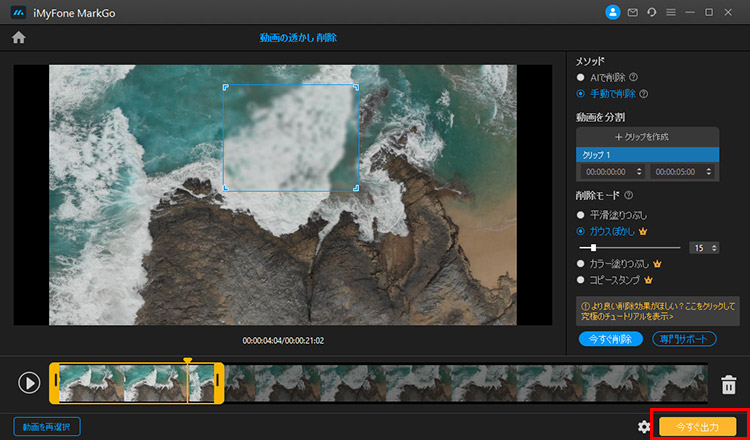
さらにヘルプが必要?
サポートセンター >







