画像からウォーターマークを消す
ステップ1 iMyFone MarkGoを起動
iMyFone MarkGoをインストールして起動し、「画像の透かしを削除」ボタンをクリックして、透かしを削除したい画像をアップロードします。
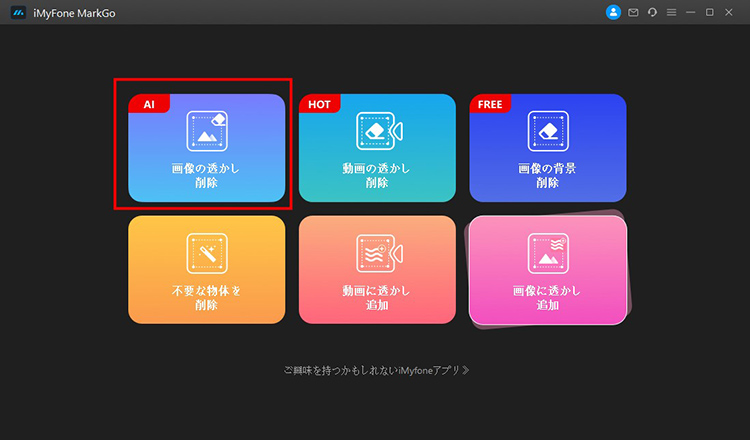
ステップ2 画像をインポート
中部にある「画像を追加」をクリックして、写真をインポートします。または、画像をソフトウェアインターフェイスにドラッグしてもいいです。
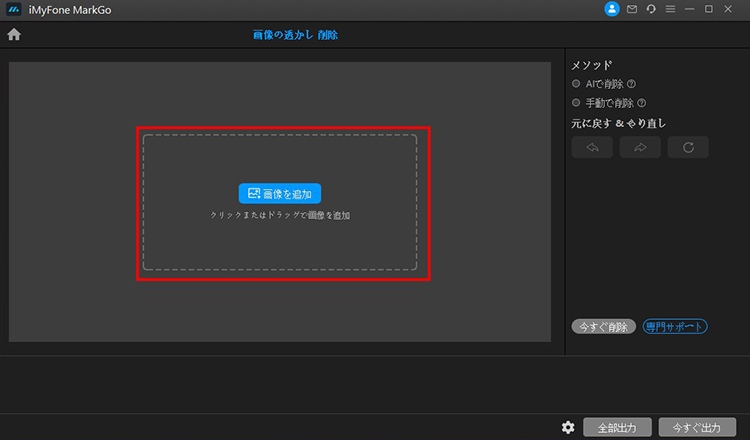
方法1.AIで削除(プロ)
これはAI削除と手動削除を組み合わせる方法で、一番自然な効果が得ます。
画面の右側にあるメソッドで「AIで削除(プロ)」をクリックします。
ブラシを選び、プレビュー画面で不要な透かしを塗りつぶします。
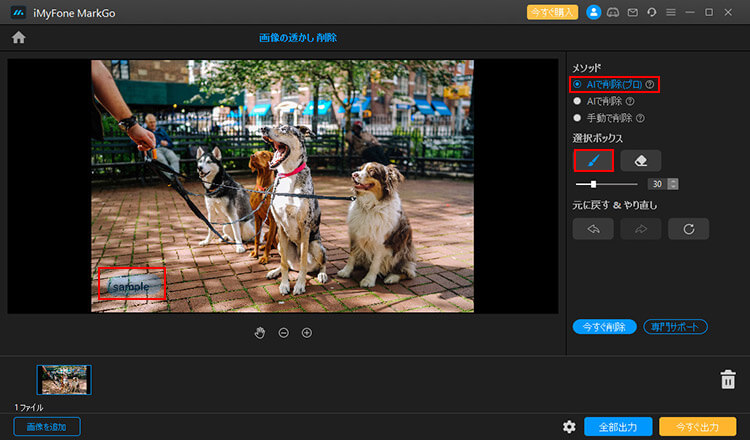
次に、「今すぐ削除(削除する)」ボタンをクリックして透かしを削除します。必要に応じて、選択ボックスをさらに追加するのも可能です。また、透かしの削除を元に戻したり、やり直したりすることもできます。

方法2.AIで削除
画面の右側にあるメソッドで「AIで削除」をクリックします。
(※「AIで削除」機能はまだMac版に対応しませんが、近日公開予定です。)
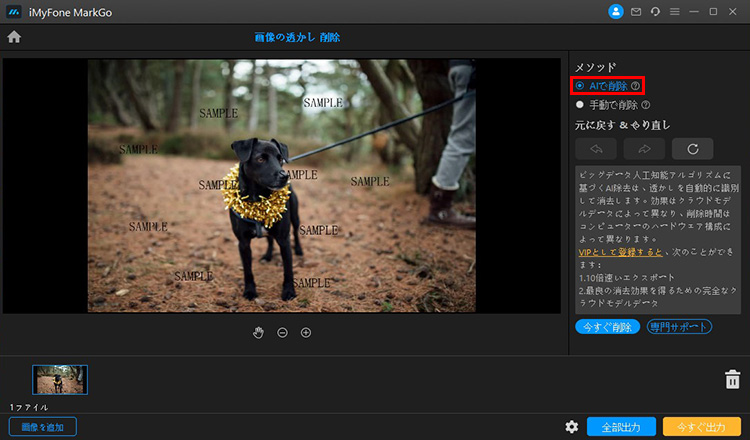
「今すぐ削除」ボタンをクリックし透かしの名前を入力して、ウォーターマークの消去効果をプレビューします。
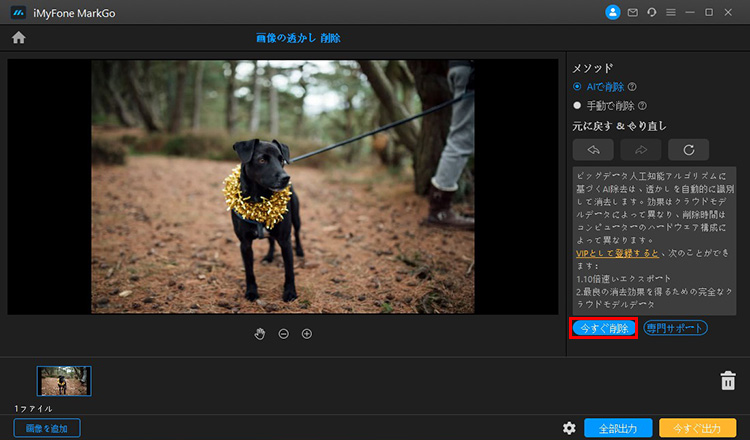
方法3.手動で削除
透かし付きの画像をインポートしたら、「手動で削除」を選択します。「選択ボックス」項目で一つを選ぶと、透かしを削除するためのボックスが表示されます。消去したい透かしがある場所にドラッグします。
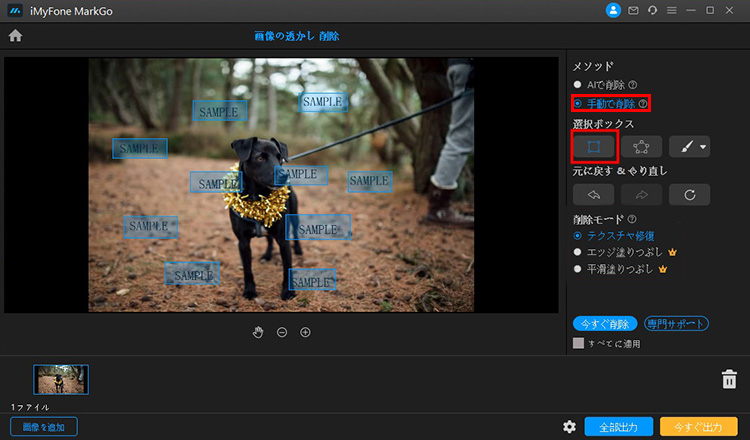
さらに、選択ツールの「多角形」と「ブラシ」を使用して透かしを削除できます。
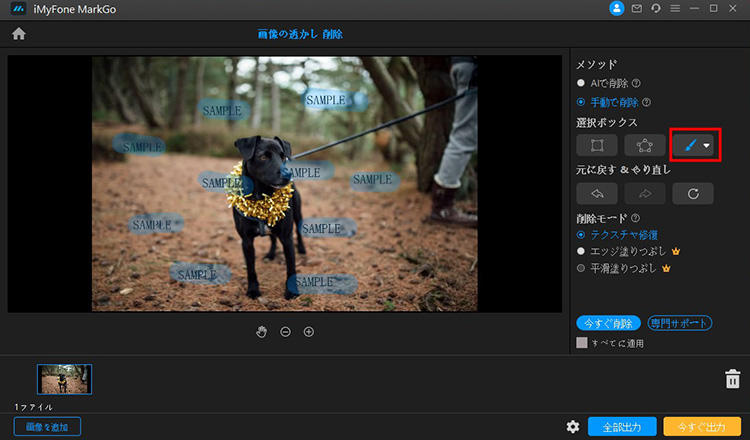
適切な削除モードを選択します。削除モードには、「テクスチャ修復」、「エッジ塗りつぶし」、「平滑塗りつぶし」があるが、囲む部分のテクスチャが元の画像と同じように自然に復元されるようにします。

次に、「今すぐ削除(削除する)」ボタンをクリックして透かしを削除します。必要に応じて、選択ボックスをさらに追加するのも可能です。また、透かしの削除を元に戻したり、やり直したりすることもできます。
複数の画像からウォーターマークを消す場合、もしその透かしが各画像にある位置が一致すれば、「すべてに適用」にチェックを入れると一括でそれらを選定できます。
ステップ3 画像を出力
プレビューして問題がなければ、「今すぐ出力」ボタンを押すと、透かしが削除された画像を保存します。
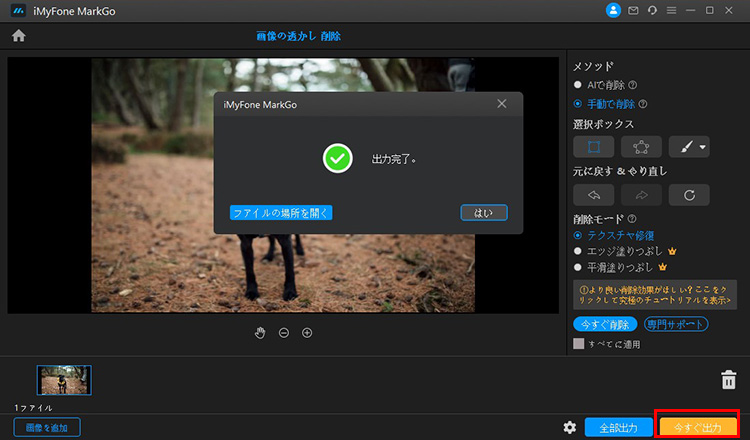
さらにヘルプが必要?
サポートセンター >







