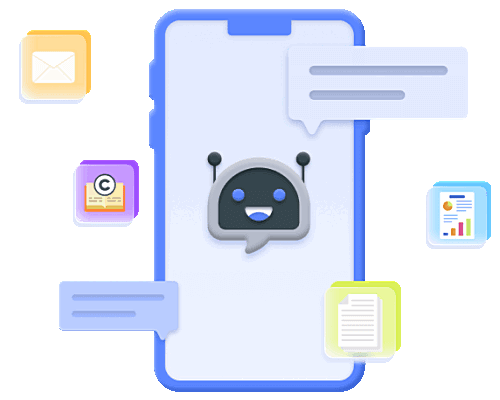Canva(キャンバ)は、デザインとクリエイティビティを促進するためのオンラインツールで、多くのクリエイティブプロジェクトに利用できます。このプラットフォームは、画像、ビデオ、プレゼンテーション、ソーシャルメディア投稿、広告、ウェブコンテンツなど、さまざまなデザインプロジェクトをサポートします。そして、最近では動画編集もCanvaで簡単に行えるようになりました。
Canvaは使いやすく、多くの無料テンプレートやグラフィックエレメンツを提供しており、デザインのスキルがない人でも美しいデザインを作成できるのが魅力です。この記事では、Canvaを使って動画を編集する方法に焦点を当て、その基本的な手順を紹介します。

Part 1. Canvaとは?
Canva(キャンバ)は、オンラインデザインツールの一種で、さまざまなクリエイティブプロジェクトを手軽に実現できるツールです。Canvaはウェブブラウザ上で利用可能で、デザインのスキルがない人でも美しいデザインを作成できるため、ビジネス、教育、個人プロジェクトなど、幅広い用途で利用されています。
- デザイン作成
Canvaを使ってポスター、フライヤー、名刺、プレゼンテーション、ウェブバナー、ソーシャルメディア投稿などのデザインを作成できます。豊富なテンプレートとグラフィック素材が提供されており、デザインプロセスがスムーズになります。 - 画像編集
既存の画像をアップロードし、Canva内でカット、リサイズ、フィルターの適用、テキストの追加などの編集を行うことができます。 - 動画編集
最近では、Canvaで動画の編集も可能です。テンプレートから選んだり、メディア要素を組み合わせたりして、プロフェッショナルな動画を作成できます。 - 共有と協力
プロジェクトを共有し、他のユーザーと共同作業できます。リアルタイムでの協力が簡単に行えます。 - オンラインプリント
Canvaから直接プリントサービスにデザインを送ることができ、印刷物を注文できます。
Canvaの基本情報
| 主な機能 | 写真のデザイン、動画編集、ビジュアル文書作成、チームで共同作業 |
| 作成種類 | 写真、動画、パワーポイント、印刷品、ウェブサイト、SNS投稿など |
| 価格 |
Canvaはデザインのプロフェッショナルから初心者まで、幅広いユーザーに適しており、使い勝手が非常に良いです。基本的な機能は無料で提供されていますが、有料プランを利用することで追加の機能や素材へのアクセスが可能です。 Canvaは、ビジュアルなコンテンツを効果的に制作するための強力なツールとして多くの人に支持されています。
Part 2. Canvaで動画を編集する方法
Canvaを使用して動画を編集する方法は、以下のステップに従います。
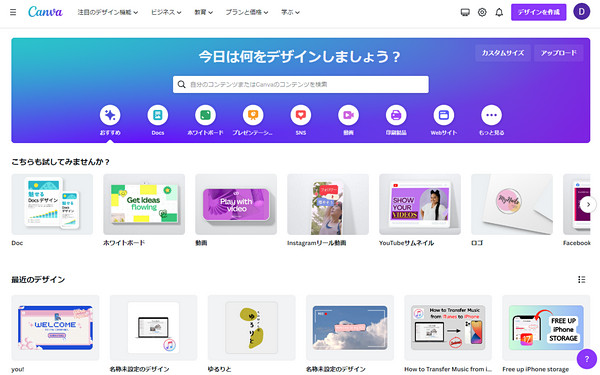
Canvaで動画を編集する手順
Step 1.Canvaにログイン
Canvaを利用するには、Canvaのウェブサイトにアクセスします。「無料で登録する」を押して、アカウントを既に持っている場合は、ログインし、新規ユーザーの場合は無料でアカウントを作成できます。
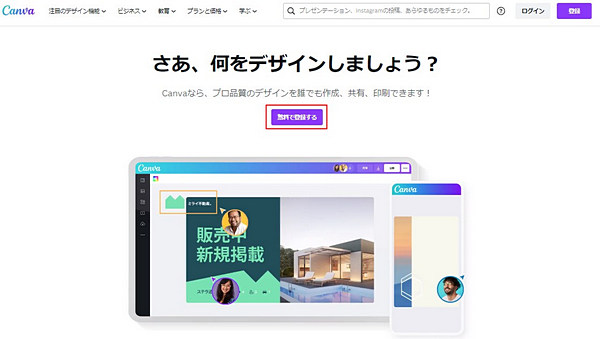
Step 2.新しいプロジェクトを作成
Canvaにアクセスしたら、「デザインを作成」を選択し、「動画」をクリックし、新しいプロジェクトを作成します。

Step 3.動画テンプレートの選択
プロジェクトが作成されたら、左側のメニューから「テンプレート」を選択し、適切な動画テンプレートをブラウズします。Canvaにはさまざまなカテゴリのテンプレートが用意されており、プロジェクトに合ったものを選びます。

Step 4.メディアのアップロード
テンプレートを選択したら、編集のためのメディアファイルをアップロードします。Canvaはアップロードとプロジェクトへのドラッグ&ドロップを容易に行えるユーザーフレンドリーなツールです。
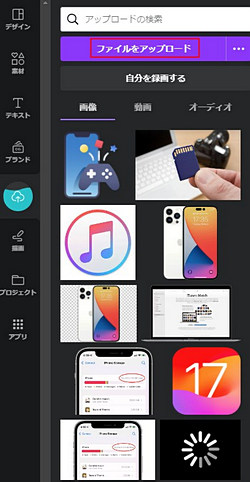
Step 5.動画の編集
メディアファイルを配置したら、それらをカスタマイズして動画を編集します。テキストを追加し、フォント、色、サイズを変更し、オーバーレイやフィルターを適用します。Canvaは直感的な編集ツールを提供し、クリエイティブなアイデアを実現するのに役立ちます。
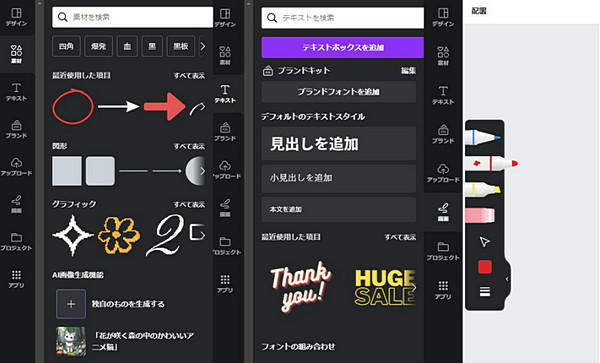
Step 6.トランジションとアニメーションを追加
Canvaでは、動画にトランジション(シーン間の切り替え効果)やアニメーションを追加できます。アニメーション効果を追加したいページを選択し、左上隅の「パーティー」をクリックして、適切なアニメーション効果を追加します。これにより、動画がよりプロフェッショナルな仕上がりになります。

Step 7.音楽の追加
Canvaは、プラットフォーム内で利用可能な多くの音楽トラックを提供しています。「素材」→「オーディオ」の順に進み、好みの音楽トラックを動画に追加します。

Step 8.動画のプレビュー
動画の編集が完了したら、プレビューを確認して最終的な微調整を行います。
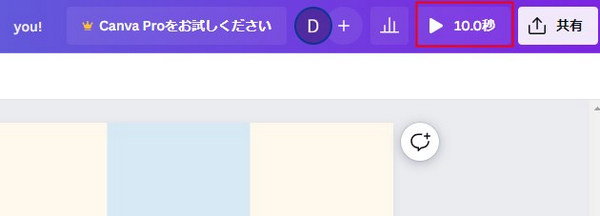
Step 9.動画の共有またはダウンロード
最終的な動画を共有またはダウンロードしたい場合、右上の「共有」ボタンを押して、「リンクをコピー」または「ダウンロード」を選んで、共有リンクの生成と動画ファイルの保存が可能です。

Canvaを使用して動画を編集する手順は以上です。Canvaは使いやすく、デザインのスキルがない人でも美しい動画を制作できる強力なツールです。クリエイティブなプロジェクトを強化し、情報を効果的に伝えるのに役立つでしょう。
Part 3. Canvaについてよくある質問
1Canvaとは何ですか?
Canvaは、オンラインデザインツールで、デザインのスキルがない人でも簡単に美しいグラフィックデザイン、プレゼンテーション、動画などを制作できるプラットフォームです。
2Canvaの利用料金はどのようになっていますか?
Canvaには基本的な無料プランがありますが、有料プランも提供されており、有料プランでは追加の機能や高品質な素材にアクセスできます。価格はプランによって異なります。
3Canvaでどのようなデザインを作成できますか?
Canvaを使用して、ポスター、フライヤー、名刺、プレゼンテーション、ウェブバナー、ソーシャルメディア投稿、広告など、さまざまなデザインを作成できます。最近では動画編集も可能です。
まとめ
この記事は、Canvaというオンラインデザインツールに焦点を当て、その基本的な使い方から動画編集の手法までを紹介しました。Canvaはデザインスキルがなくても美しいデザインや動画を制作できる便利なプラットフォームであり、無料プランから有料プランまで選択肢が豊富です。記事ではその利用方法や特長について説明し、クリエイティブプロジェクトを強化する手助けとなるでしょう。
また、動画脚本を生成できるAIツール「iMyFone ChatArt」も推薦します。このツールを使用して、さまざまなメディアプラットフォームの脚本を高速で作成し、効率を大幅に向上させます。興味があれば、下のボタンを押して試してみてください!