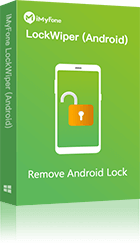Android スマートフォンのリセットは、ソフトウェアの問題や予期しないバグを修正するのに便利な方法です。ただし、重要なデータを失うのが怖いため、この方法を試したくないかもしれません。
重要なデータに別れを告げずに Android デバイスをリセットできたらどうでしょうか?
このガイドでは、データを失わずに Android スマートフォンをリセットする方法を説明します。問題のトラブルシューティングを行っている場合でも、新たなスタートの準備をしている場合でも、これらのヒントは Android スマートフォンを安全にリセットするのに役立ちます。始めましょう!

LockWiper (Android) を無料でダウンロードして、データ損失なしにAndroidデバイスをリセットする
Part 1. Androidデバイスに技術的な問題が発生する場合の対処法
すべてのデータを失わずに携帯電話をリセットできますか?答えは「はい」でもあり、「いいえ」でもあります。一部のAndroidデバイスは、データを失わずに出荷時設定にリセットできますが、リセットを続行する前に、デバイスがサポートされているかどうかを確認する必要があります。
▼ データを失わずに携帯電話をリセットできるかどうかを確認する手順:
ステップ 1.「設定」 > 「アカウント」 > 「Google」 に移動します。
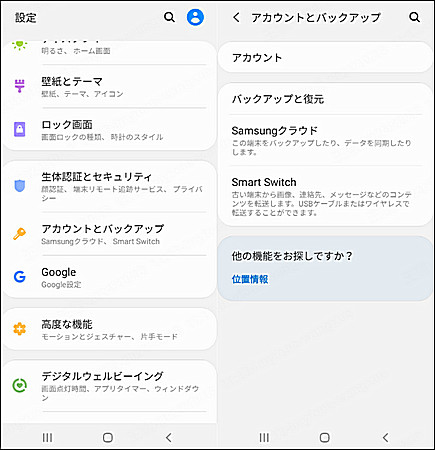
ステップ 2.「設定をリセット」というオプションがある場合は、ストレージデータを失わずに設定のみをリセットすることができます。ただし、オプションに「電話をリセット」と表示されている場合は、データが失われます。
「設定をリセット」が表示されず、Androidスマートフォンをバックアップしたい場合は、以下の手順に従ってください。
ステップ 1.「設定」アプリに移動し、「バックアップ > リセット > 設定のリセット」タブに移動します。
ステップ 2.「連絡先」の横にあるスイッチをタップしてオンにします。
ステップ 3.デバイスがデータを同期するまでしばらく待ちます。 「最終同期日…」と表示されたら、同期が成功したことがわかります。
ステップ 4.Gmailアカウントにログインして、すべての連絡先がそこにあることを確認します。
ステップ 5.ここで、出荷時設定へのリセットを実行でき、最後に電話機が再起動します。
ステップ 6.「設定」 > 「アカウント」 > 「Google」に移動します。
ステップ 7.「連絡先」の横にあるスイッチをタップしてオンにします。
ステップ 8.連絡先が同期されるまでしばらく待ちます。
ステップ 9.同期プロセスの最後に、Android デバイスの連絡先に移動して、連絡先がそこにあることを確認します。
ご注意.
設定をリセットすると、データを失うことなく Android スマートフォンをリセットできます。ただし、このプロセスを開始する前に必ずバッテリーを完全に充電してください。または、プロセスの実行中に携帯電話を充電器に接続したままにすることもできます。
Part 2. データを失わずにAndroid携帯電話をリセットする方法
すべてを失わずに携帯電話をリセットするにはどうすればよいですか? Android スマートフォンがロックされているときに、データを失わずにリセットしたい場合は、Android スマートフォン リセット ツール - iMyFone LockWiper (Android) が必要になります。
この強力なツールは、データを失わずにロックされたSamsungスマートフォンをリセットできるため、デバイスへのアクセスを迅速かつ簡単に回復する必要がある人にとって理想的なソリューションとなります。
ユーザーフレンドリーなインターフェイスと強力な機能を備えた Lockwiper (Android) は、パスワードなしで Android スマートフォンのロックを解除したい人にとって最適な選択肢です。
iMyFone LockWiper (Android) を使用して、すべてを失わずに携帯電話をリセットする方法を見てみましょう。
まず下記のボタンをクリックしてツールを無料でダウンロードして、コンピュータに起動します。
ステップ 1.インターフェースから「スクリーンロックを削除」オプションを選択します。
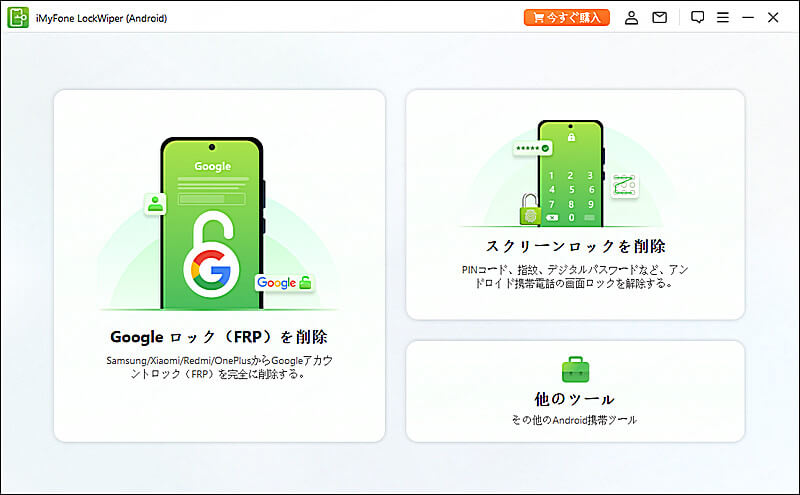
ステップ 2.デバイス情報とロック解除モードを選択し、「開始」ボタンを押してください。
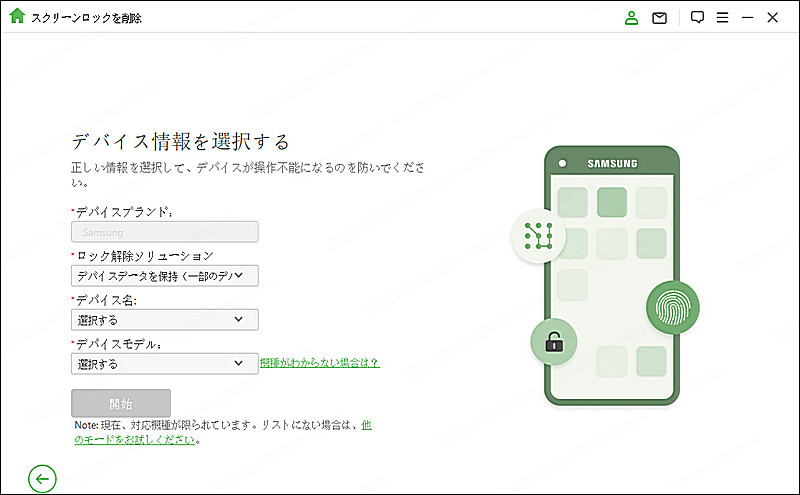
ステップ 3.データパッケージをダウンロードしてから、「次へ」をクリックします。
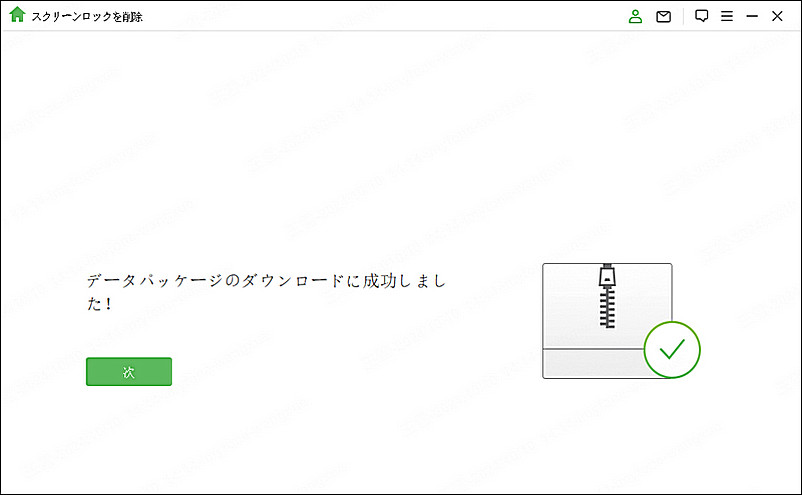
ステップ 4.「解除を開始する」をクリックします。以下の画面が表示されたら完了です。
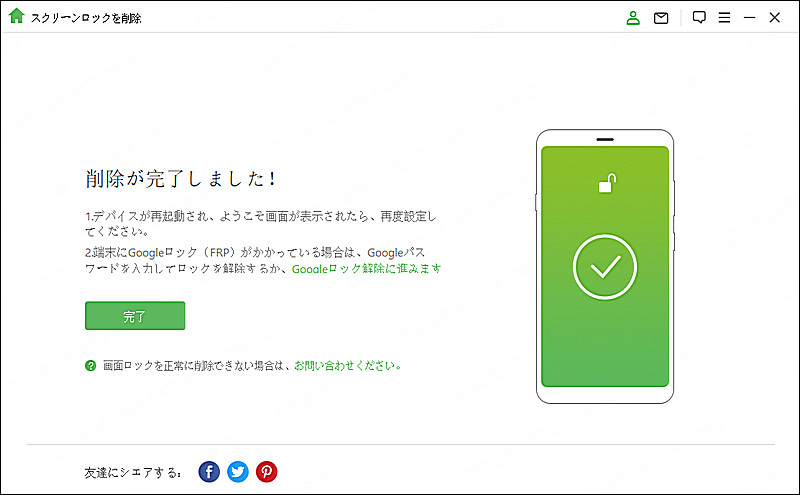
Part 3. Android携帯電話をリセットする方法
すべてを失わずに携帯電話をリセットするにはどうすればよいですか?もう答えがわかるはずです。すべてのデータを消去する目的でデバイスを出荷時設定にリセットしたい場合は、Androidスマートフォンを簡単に出荷時設定にリセットできる方法を紹介します。
「設定」メニューはAndroidデバイスをリセットするデフォルトの方法であり、手順は次のとおりです。
ステップ 1.設定を開き、「一般管理」→「リセット」→「工場出荷状態に初期化」をタップします。
ステップ 2.必要に応じてPINコードを入力し、「リセット」→「全て削除」をタップします。
ステップ 3.最終確認後、端末の初期化が開始されるので、完了するまで待ちます。
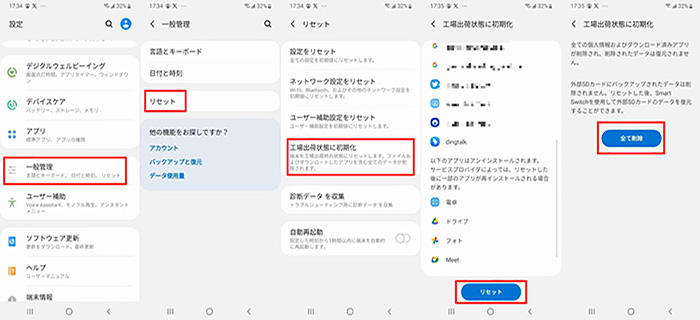
まとめ
データを失わずにAndroidスマートフォンをリセットする方法については、iMyFone LockWiper (Android) アンドロイドスマートフォンリセットツールが最適な解決策です。使いやすいガイダンスにより、すべてを失うことなく、自信を持ってSamsungスマートフォンをリセットできます。データ損失の恐れに別れを告げ、合理化されたリセットプロセスをお楽しみください。
この動画マニュアルで直感的にLockWiper (Android)の使い方が確認できます!