LINEのトーク履歴、マルチメディアデータ、ファイル、通話記録などを無料でバックアップし、保存できます。最新のiPhone 16とAndroid 15をサポートします。
LINEは毎日使うコミュニケーションソフトなので、定期的なバックアップは特に大切です。特に、携帯電話をうっかり紛失したりクラッシュしたりした場合でも、LINE トークのバックアップがあれば、顧客や家族との重要な会話を簡単に取り戻すことができます。そのため、iPhoneユーザーでもAndroidユーザーでも、積極的にLINEをバックアップして保存・エクスポートするようにしましょう。
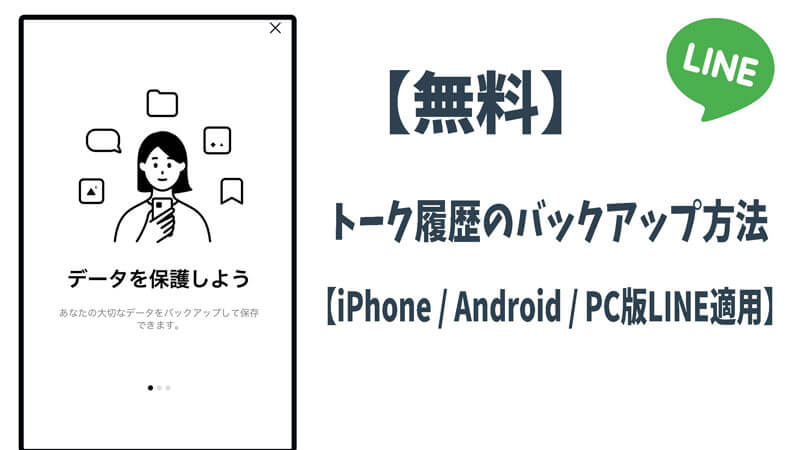
では、LINEをバックアップするにはどうすればいいのでしょうか?AndroidやiPhone版LINEのバックアップとPC版LINEのバックアップ方法は同じですか? LINEのトーク履歴をバックアップ後にエクスポートするにはどうすればいいですか? LINEのトーク履歴をより効率的にバックアップするために、これらの質問に詳しく答えます。 LINEの無料バックアップソフトのおすすめも併せて紹介します。
Part1:LINEのトーク履歴のバックアップ&エクスポートはできるのか?
スマホでもPC版でもLINEをバックアップできるのか? 【クリックして展開】
Android/iPhoneとパソコンのLINEでは、LINEのトーク履歴をバックアップ・エクスポートすることができます。 iPhone と Android の LINE バックアップの場合、正式な機能を使用してすべてのトーク履歴を直接バックアップすることもできるし、ツールを使用して LINEをPCにバックアップすることもできます。
LINEトーク履歴をエクスポートできるのか? 【クリックして展開】
スマホ版とPC版からLINEトーク履歴をエクスポートする場合、テキスト形式で一つのトークルームの履歴をエクスポートできます。LINEでは、複数のトークルームとすべてのトーク履歴をエクスポートする公式な方法は提供していません。
しかし、この記事ではAndroid/iPad/iPhoneのLINEのトーク履歴をパソコンに一括でバックアップする方法を紹介します。
Part2:iPhone LINEトーク履歴のバックアップとエクスポート
2.1.iOSデバイスでLINEデータをバックアップ
iPhone端末でLINEをバックアップするにはどうすればいいですか?内蔵のiCloud機能を直接利用して、LINE iPhoneのバックアップを完了できます。
▼iOSデバイスでLINEデータをバックアップ手順
Step 1.自動的バックアップと同じ手順で「設定」>「トーク」>「トークのバックアップ」の順でタップします。
Step 2.この画面で「今すぐバックアップ」をタップして、しばらく待ってから、バックアップ完了です。
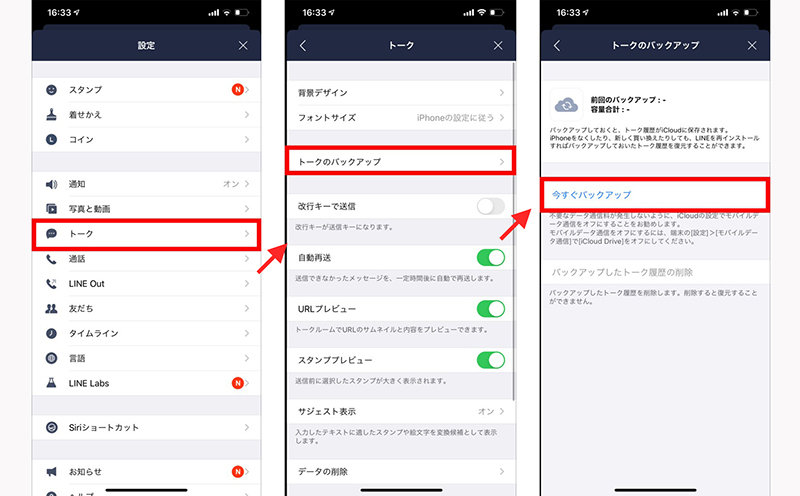
2.2.iOSデバイスでLINEデータをエクスポート
▼iOSデバイスでLINEデータをエクスポート手順
Step 1.LINEを開き、下部メニューより「トーク」を選択する
Step 2.一覧より、テキスト化したいトークルームを開く
Step 3.トークルーム右上のメニューアイコン「三」を選択する
Step 4.「設定」>「トーク履歴を送信」の順にタップする
Step 5.メニューより、任意の保存先や送信先を選択する
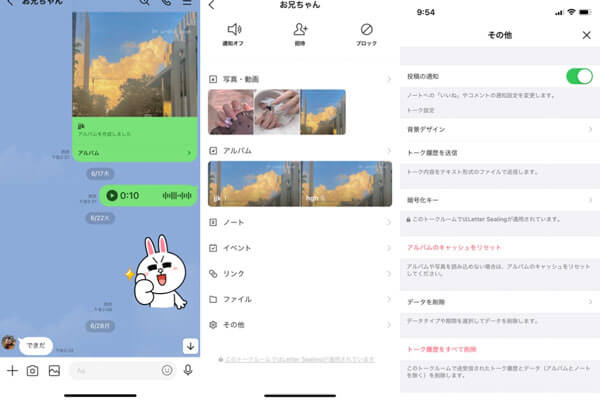
Part3:Android LINEトーク履歴のバックアップとエクスポート
Android端末をお使いの場合は、「Android版LINEバックアップ」と「Android版LINEトーク履歴エクスポート」の方法も以下で説明します。
3.1.AndroidでLINEデータをバックアップ
▼AndroidでLINEデータをバックアップ手順
Step 1.スマートフォンにGoogleドライブをインストールし、アカウントにログインしてください。
Step 2.LINEを起動し、トップ画面より「友だち」→「設定」→「トーク」を選択します。
Step 3.「トーク履歴をバックアップして復元する」を選択し、「Googleドライブにバックアップする」を押します。LINEのデータがGoogleドライブにバックアップされ始めます。
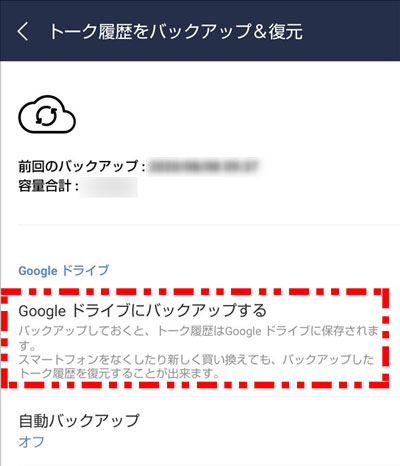
3.2. AndroidでLINEデータをエクスポート
▼AndroidでLINEデータをエクスポート手順
Step 1.LINEでは右上の「三」の形の「設定」をクリックし、下にスライドして「その他の設定」を選択します。
Step 2.「トーク履歴を送信」オプションをクリックすると、LINEトークルームのバックアップが「.txt」形式で自動的にエクスポートされます。
Step 3.次に、LINE バックアップ ファイルを Android スマートフォンにエクスポートするか、他の LINEトークルームに送信するか、メールで送信するかなどを選択できます。
Part4:ワンクリックでスマホのLINEをパソコンにバックアップ【iOS&Android対応】
上記の LINE バックアップはトーク履歴をすべて iCloud または Google ドライブに保存する形です。iPhone/Androidデバイスの LINE をパソコンにバックアップしたい場合は、LINE トーク履歴バックアップソフトiTransor for LINEを選択して、より安定した安全な方法で LINE をパソコンにバックアップできます。
iTransor for LINEの主な機能:
- 回数やファイルサイズに制限のない無料バックアップ機能。
- バックアップリストがあり、いつでも実際の会話の形式でバックアップをプレビューできます。
- LINEを個別または完全にバックアップすることを選択でき、必要なLINEデータをHTML/PDF/CSV/XLSなどのカスタマイズされた形式でエクスポートできます。
- テキストメッセージ、ボイスメッセージ、写真、動画、添付ファイルなど、複数の種類の LINE データのエクスポートをサポートし、LINE のバックアップを iOS/Android デバイスに復元することもできます。
- 最新のiOS 18/17/16/15、Android 15/14などを含む、ほとんどのiOSおよびAndroidのバージョンおよびデバイスと互換性があります。
▼LINEデータをバックアップ&エクスポート手順
Step 1.iTransor for LINEをダウンロードして、インストールします。そしてソフトを開いて、画面の指示通りでiPhoneをPCと接続して、スタートをクリックします。

Step 2.次の画面が表示されたら、最後に「おめでとうございます」が表示するまで待つだけで、「完了」をクリックして、バックアップ完成です。

Step 3.iTransor for LINEの画面左の一番下にある「プレビュー/エクスポート」を選択し、次に「確認/エクスポート」をクリックすると、データ一覧が表示される

Step 4.エクスポートしたいファイルをクリックして、保存先と出力形式を選択して、「エクスポート」をクリックする

これで、LINEのトーク履歴がHTML、PDF、CSV、XLSといったファイル形式でPCに保存されます。HTML形式で保存すると、トーク内容がスマホと同じ画面で表示される上に、検索も可能です。
Tips:
機種変更する際バックアップするだけではなく、このLINEのトーク履歴を直接同OS、または公式な方法までもできない異OS間の転送までもできます。具体的には「異OS転送する方法」をご覧いただけたらはっきりわかります。
Part5: PC版LINEのバックアップ方法
PC版LINEをバックアップするには、WindowsまたはMac上でLINE関連のフォルダーを見つけてコピーして保存するだけです。
PC版LINEのバックアップ手順
Step 1.現在のコンピューターの LINE バージョンが最新バージョンであることを確認した後、ストレージパスに基づいてコンピューター上の LINEフォルダーを検索します。Windows と Mac の場合は、次のフィールドをコピーして簡単に検索できます。
Windows LINEバージョン:「%USERPROFILE%\AppData\Local\」
Mac LINE版:「~/Library/Containers/jp.nvaver.line.mac」
Step 2.フォルダーを開いた後、LINE 関連ファイルを見つけてコピーし、LINE をコンピューター上の別の場所にバックアップします。ここで、WindowsとMacの操作の違いは以下の通りです。 Windowsユーザーは「LINE」という名前のフォルダーを直接見つけてコピーしますが、Macユーザーは開いた「Data」フォルダーをバックアップします。
Step 3.コピーが完了すると、PC版LINEのバックアップが成功したことになります。
結論
この記事では、コンピューターとスマホの間でトーク履歴をバックアップおよびエクスポートする手順をわかりやすく説明し、プロなLINEトーク履歴バックアップソフトプロのLINEデータをバックアップするツール – iTransor for LINEも紹介します。 LINEデータのバックアップがわからない場合は、上記の手順に従って試してください。










