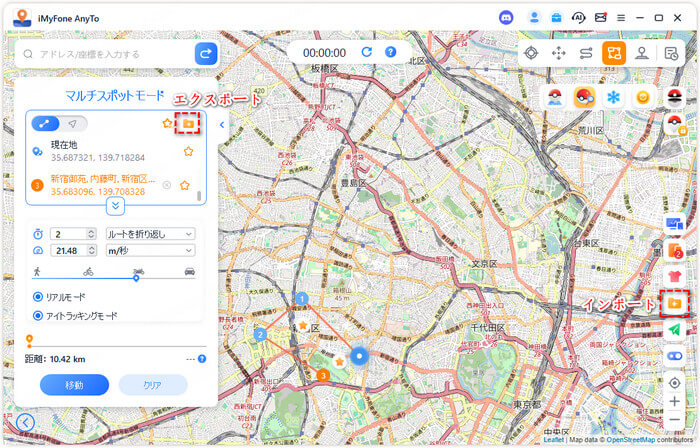「iPhone/Androidスマホの現在地情報を変更できませんか?」「位置ゲーをしようと思っていたが、外に出たくない時はどうすればいいですか?」という疑いを抱えている人が多いではないでしょうか。iMyFone AnyToを通じて、簡単にiOSとAndroidデバイスの位置情報を偽装できます。そして、ツースポットモードとマルチスポットモードを利用して、カスタマイズされたルートでGPSの動きをシミュレートすることも可能です。
準備
ステップ1 iMyFone AnyToを起動する
無料版のAnyToを起動して、メインインターフェイスの右上にある「アカウントマーク」ボタンをクリックします。
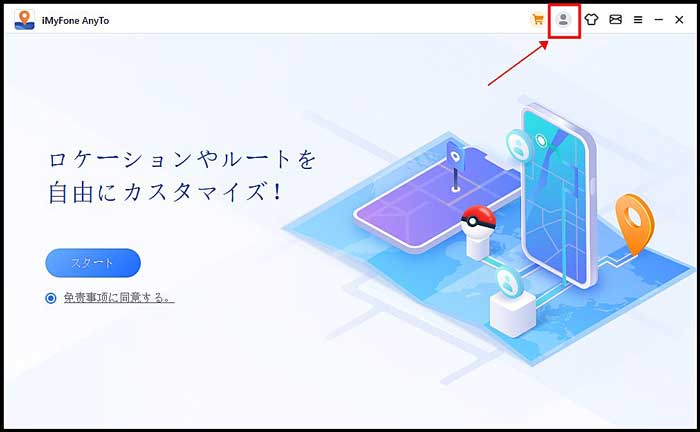
ステップ2デバイスをPCと接続
iOSの場合
※初回接続(有線):お使いのデバイスをUSBケーブルでパソコンに接続します。はじめてPCに接続した場合には「このコンピュータを信頼しますか?」 というアラートが表示されると、「信頼」をクリックして、パスコードを入力します。
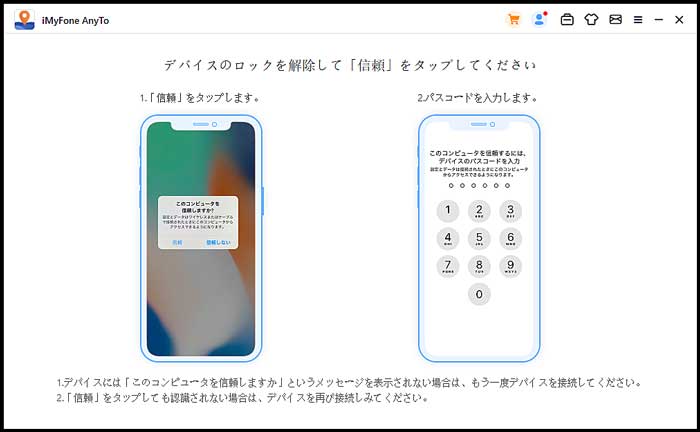
※二回目から接続(有線&無線)::iOSデバイスは次回からWi-Fi接続を選択できます。
1. PCとiOS/Androidデバイスは同じWi-Fi環境におくこと
3. Wi-Fiで接続する形を選択する場合、iOSデバイスのスクリーンは常に明るくする必要がある(画面を常に明るくする方法)
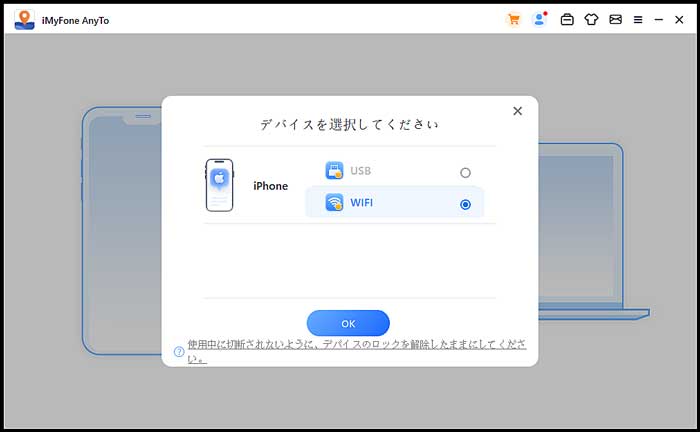
Androidの場合
USB接続またはWi-Fi接続を選択できます。
USB 接続: USBデータケーブルを介してAndroidデバイスをコンピュータに接続し、USB 接続を選択します。
Wi-Fi 接続: Androidデバイスとコンピューターが同じWi-Fiネットワークに接続されていることを確認すると、Wi-Fi接続を選択できます。
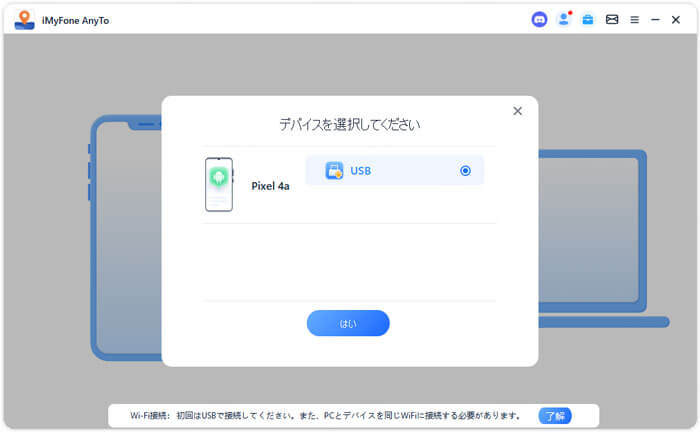
デバイスを選択した後、プログラムのプロンプトに従って USBデバッグをオンにします。
携帯電話の USB 接続モードがメディア転送プロトコルであることを確認します (LG 携帯電話は画像転送プロトコルに設定する必要があります)。USB 接続モードを設定する手順は、携帯電話のブランドによって異なる場合があります。通知バーをクリックして、USB 接続モードのオプションを見つけます。
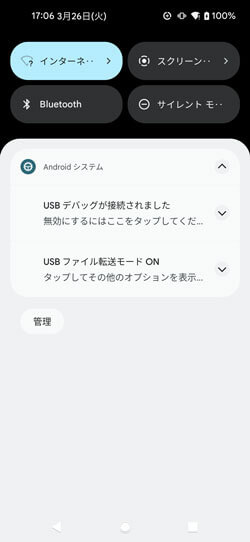
次に、バージョン番号 (または「システムバージョン」) を 7 回クリックして開発者モードを開き、開発者向けオプションに入り、USB デバッグを見つけてオンにします (一部の Android スマートフォンでは、「USB 経由でのアプリケーションのインストールを許可する」もオンにする必要があります)。
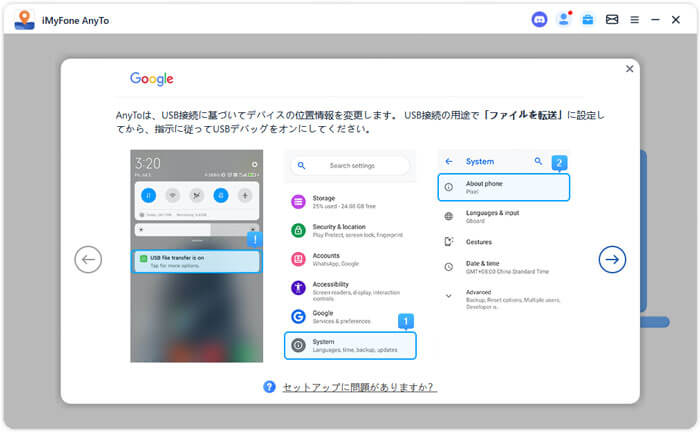
デバイスで USB デバッグが許可されていることを確認します。
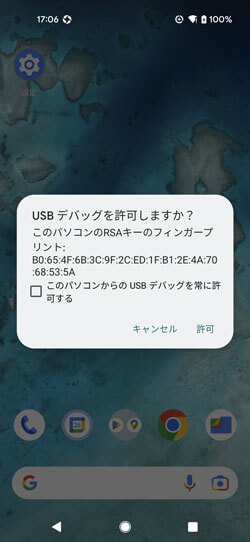
デバイスにポップアップが表示されない場合は、「再度表示」をクリックすると表示されるようになります。
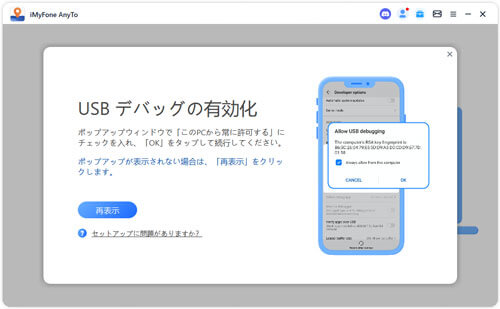
ステップ4「サインアップ」をクリック
そして、会員登録の画面を表示させ、「サインアップ」をクリックします。(このステップを略して、直接サインアップの画面に入る場合もあります)
① 新規のユーザーは公式サイトでラインセンスを購入するとき自動的にサインインするので、今のページでメールアドレスとラインセンスを購入する時送ったパスワードを入力して、「ログイン」をクリックするだけでいいです。(パスワードがいつでも変えられます)
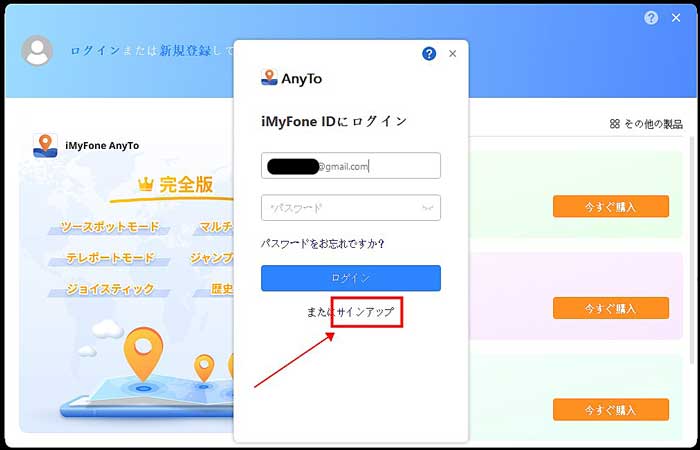
② ソフト内で購入する場合は上記に自動サインイン発生しないので、手動的にパスワードと名前を入力してから、サインインしてください。
③ 元ライセンスコードを利用しているユーザー、しかも、ライセンスはまだ期間中となるユーザーの場合は、いままで使っているメールアドレスを入力して、パスワードと名字を書き入れて、会員システムにログインする。
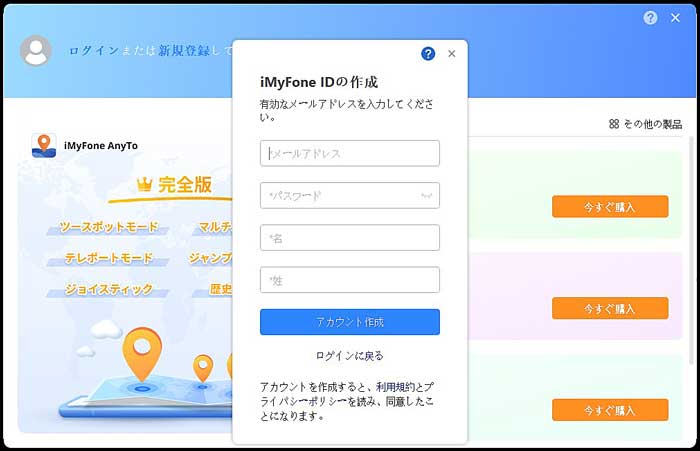
ステップ3アカウント情報を確認
アカウント作成が完了したら、ブラウザが自動に立ち上がリ、会員センターのところを示します。そこで、購入したライセンスなどは確認できます。同時に、ソフト内は自動にアカウントにログインします。
また、ログインした状態で、ソフトの右上隅にある「アカウント」アイコンをクリックすると、ライセンスに関する情報が確認できます。ここで直ちにライセンスを購入することも可能です。
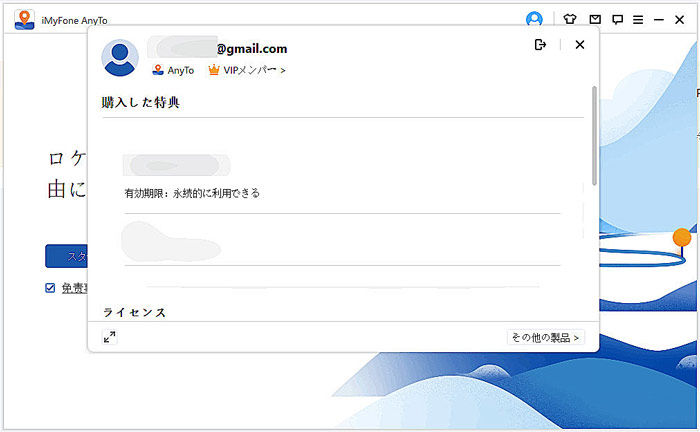
また、AnyToのアカウント画面の右上にある「?」アイコンをクリックすれば、アカウントログイン・登録・パスコード変更などの情報の詳細を確認できます。このユーザーマニュアルにアクセスしてもすぐに確認できます。
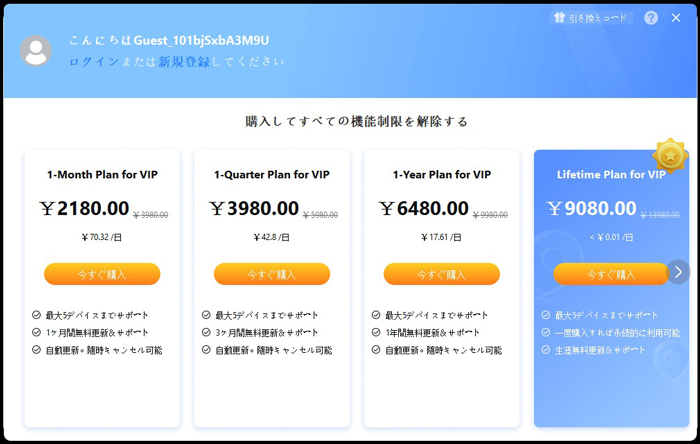
※SVIPのご購入の場合、PCバージョン10台までご利用でき、iOS版アプリバージョンは1台のみサポートできます。
モード選択
デバイスが接続されると、モード選択画面が表示されます。ご希望のモードを選択してください。
iOSの場合:モード選択
通常モード
「通常モード」をクリックすると、そのモードに入ります。マップの読み込みが開始されれば、通常モードに正常に入ったことを意味します。
Note
通常モードは、GoogleマップやFacebook、WhatsAppなどのソーシャルアプリをはじめ、ARゲームなど多くの位置情報を利用するアプリで利用できます。
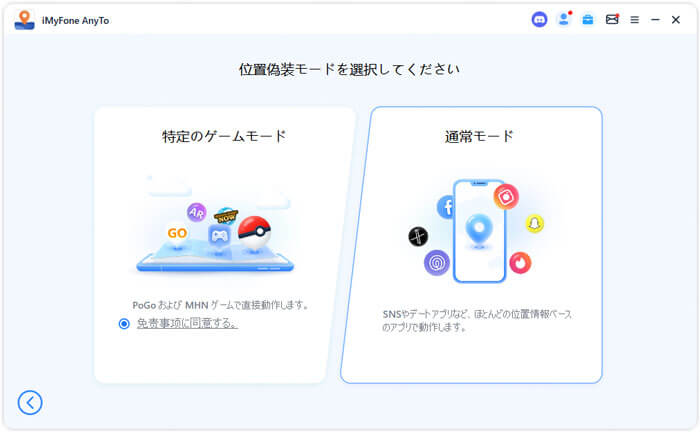
ゲームモード
免責事項を読み、特別なゲームモードのエントリをクリックしてゲームモードに入ります。
Note
ゲームモードは、Pokemon GOやMonster Hunter Nowなど、ほとんどのLBSゲームに対応しています。
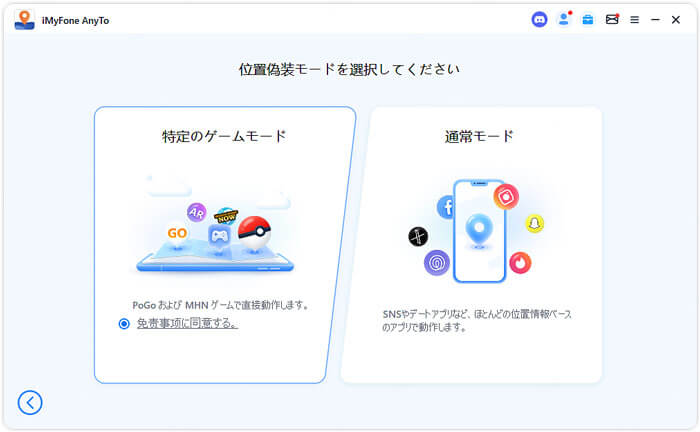
このモードでは、Bluetooth または USB/WiFi 接続方法を選択できます。
方法1:Bluetooth接続
AnyToの独自のBluetooth接続方式は、ゲームの改造版をインストールする必要がなく、ほとんどの LBS ゲームに対応しています。Pokémon GO や Monster Hunter Now の正式版はもちろん、PG Plus などの周辺機器にも対応しており、正規の Pokémon GO を使用する際に発生しやすい「エラー 12」の発生率も軽減できます。
Note
使用中にBluetooth接続を切断しないでください。
Bluetooth オプションを選択して接続を開始します。
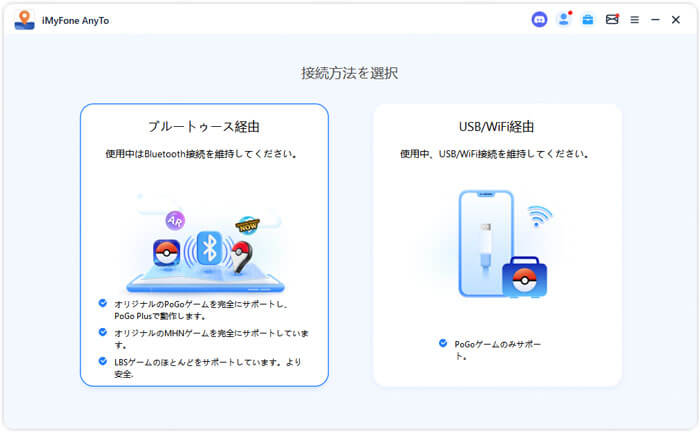
長距離 (>20km) で場所を変更する場合は、最初に DNS 構成プロセスを完了する必要があります。
Bluetooth経由で接続する前に、デバイスを一度再起動し、スマホの位置情報が実際の現在地になっていることを確認してください。すでに正確な位置が設定されている場合は、この手順をスキップしても問題ありません。
DNS設定:
ステップ1:iPhoneを使用してQRコードをスキャンし、iGoHotspotをインストールします (最新バージョンの iGoHotSpot V1.2.0 を使用してください)。
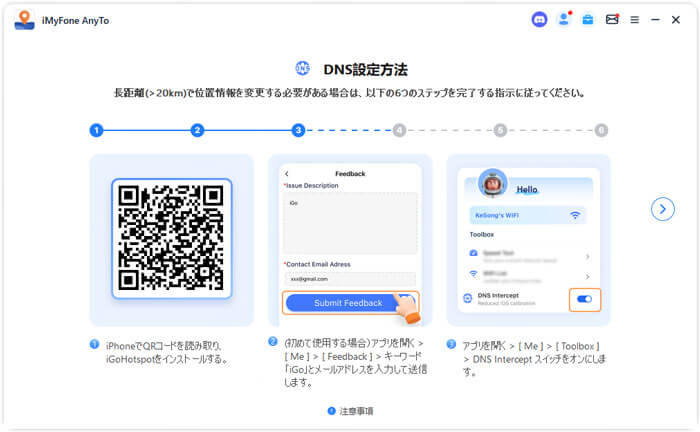
ステップ2:(初回利用時)アプリを開く >「マイ」> 「フィードバック」> キーワード「iGo」とメールアドレスを入力して送信してください。
ステップ3:アプリを開く >「マイ」>「ツールボックス」> DNS スイッチをオンにします。
ステップ4:「設定」>「一般」>「VPN とデバイス管理」>「DNS」に移動し、iGoHotspot を選択します。
ステップ5:「プライバシーとセキュリティ」>「位置情報サービス」をオフにし、3 秒待ってから再度オンにします。
ステップ6:「位置情報サービス」>「iGoHotspot」> 位置情報へのアクセスを許可するように「常に」を設定します。
Note
その後使用するには、iGoHotspot を開き、DNSスイッチをオンにして位置情報サービスを更新するだけでOKです。
ご利用中は、BluetoothやDNSを切断しないように注意し、iGoHotspotはバックグラウンドで実行したままにしてください。
ご利用中は、BluetoothやDNSを切断しないように注意し、iGoHotspotはバックグラウンドで実行したままにしてください。
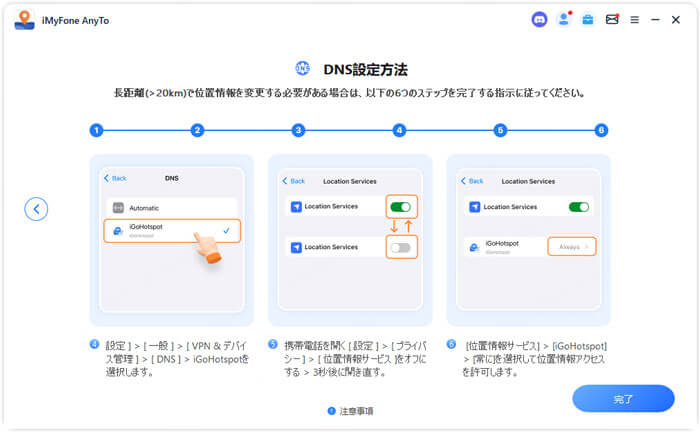
Bluetooth経由でiOSデバイスとパソコンをペアリングするにはどうすればいいですか?
macOSをご利用の場合、最初にBluetooth接続の許可を与える必要があります。Windowsをご利用の場合は、この手順をスキップして構いません。
Macに許可リクエストのポップアップが表示されたら、「許可」をクリックしてBluetooth接続を有効にしてください。
もしポップアップが表示されない場合は、「システム環境設定」>「セキュリティとプライバシー」>「プライバシー」>「Bluetooth」へ進み、手動で認証を行ってください。
また、iOSデバイスの設定でBluetoothをオンにし、Bluetooth画面を開いたままにしておきます。そのうえで、PC側の「今すぐ接続」ボタンをクリックし、接続を確認してください。iOSデバイスにBluetoothペアリング要求が表示されたら、「許可」をクリックしてペアリングを完了します。
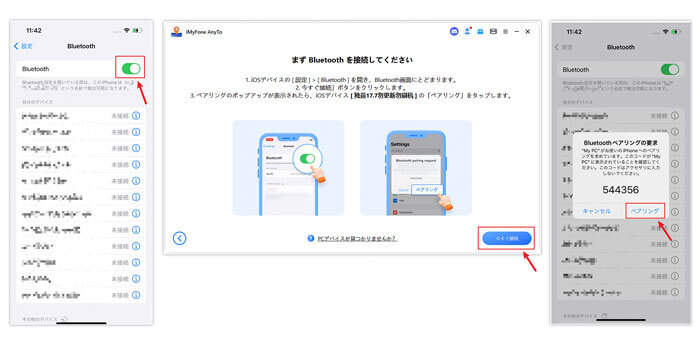
Bluetooth接続の不具合について
質問① 位置情報を変更できないのですか?
1. まずは位置情報サービスとネットワークの更新をお試しください。「設定」>「プライバシーとセキュリティ」>「位置情報サービス」をオフにする > Wi-Fiをオフにする > 10秒ほど待ってから、再度オンにします。
2. それでも改善しない場合は、位置情報の設定をリセットしてみましょう。「設定」>「一般」>「転送またはリセット」>「位置情報とプライバシーをリセット」> デバイスを再起動してから、再度お試しください。
質問② 位置情報がリセットされ続けますか?
1. Bluetooth接続が安定しているか確認してください。
2. iGoHotspotアプリがバックグラウンドで動作していることを確認してください。「設定」>「プライバシーとセキュリティ」>「位置情報サービス」>「iGoHotspot」に移動し、「常に」を選択して位置情報のアクセスを許可してください。
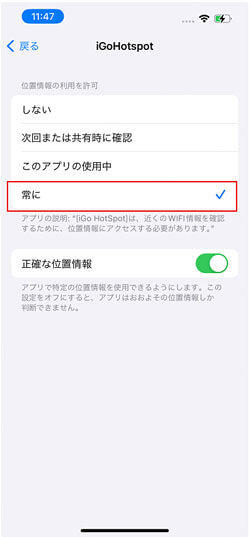
質問③ Bluetooth接続に失敗しましたか?
1. iOSデバイスでBluetoothが有効になっているかを確認し、Bluetoothの画面を開いたままにしておきます。システムからペアリングの要求が表示された場合は、「許可」を選択して接続を続行してください。
2. iOSデバイスとPCを再起動します。
3. それでも接続できない場合は、PCおよびiOSデバイスのBluetooth設定から、互いのデバイスを「無視する」または「削除」し、再度ペアリングをお試しください。
方法2:USB/Wi-Fi 接続
USBまたはWi-Fi接続を選択したら、マップに入った後に表示されるプロンプトに従って、最新のカスタムゲームバージョンをインストールすることで、よりスムーズかつ便利に接続できます。
使用中にUSBやWi-Fiを切断しないように注意してください。
USB/Wi-Fi オプションをクリックして接続を開始します。
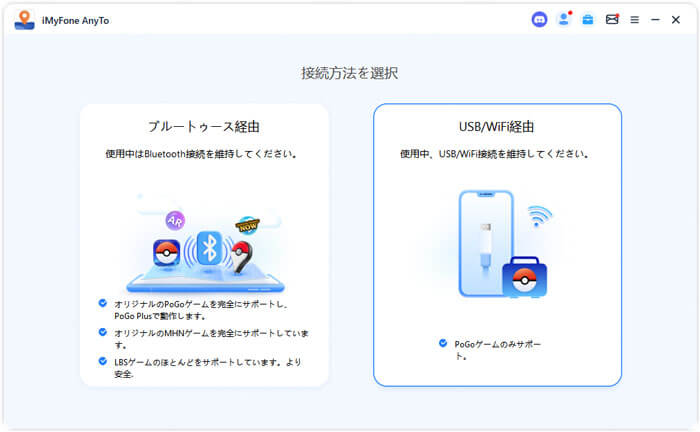
接続が成功すると、マップの読み込みが開始されます。完全にロードされると、地図上に現在地が表示されます。
Androidの場合: モードの選択
通常モード
一般モードの入り口をクリックして一般モードに入ります。マップの読み込みが開始されたら、このモードに入ったことを意味します。
Note
通常モードは、Google マップ、Facebook、WhatsApp など、ほとんどの位置情報ベースのアプリで動作します。
通常モードをクリックします。
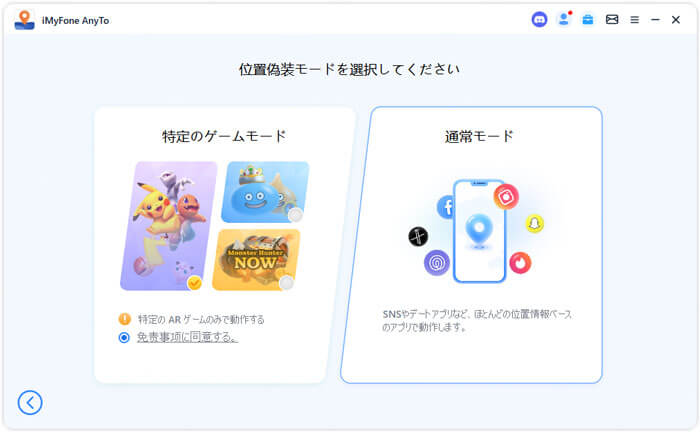
少し待つと、プログラムが携帯電話に GPS アシスタントをインストールします。(GPS アシスタントは Android 10 未満の携帯電話には表示されません。携帯電話に残っている限り、いつでも手動で起動したり操作したりする必要はありません。)
インストールが完了したら、開発者向けオプションで「シミュレートされた位置情報アプリの選択」を見つけ、「GPS アシスタント」を選択します。
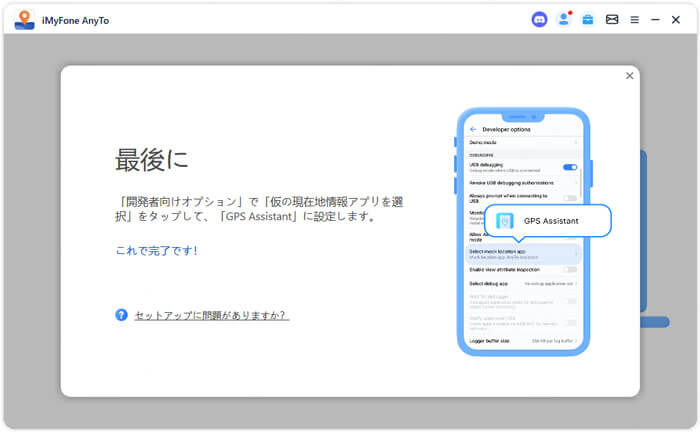
ゲームモード
Note
このモードは Pokémon Go/Monster Hunter Now と Dragon Quest Walk に対応しています。
免責事項を確認し、特定のゲーム (デフォルトは Pokémon Go) を選択し、特定のゲームモード選択オプションをクリックしてゲームモードに入ります。
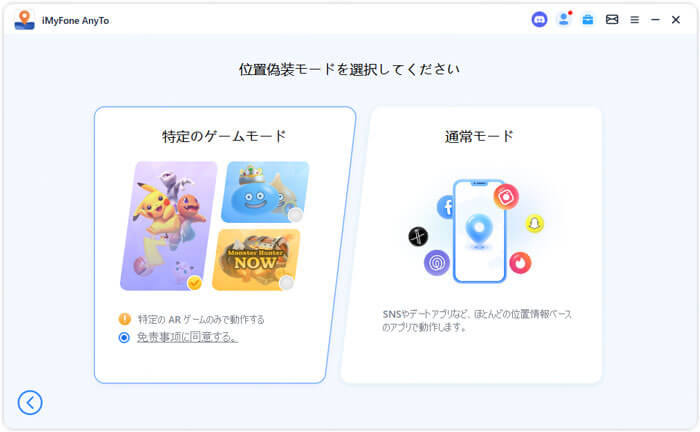
Note
ゲームモードは常に利用できるわけではありません。サーバーのメンテナンスまたはアップデートが行われている場合、ユーザーにはテキスト プロンプトが表示され、ゲームモードに入ることができなくなります。この場合、再度表示されるまで数分から数時間待ちます。
その後、プログラムの読み込みが開始され、進行状況バーが表示されます。一部の携帯電話では確認と許可が必要となるため、携帯電話に十分注意してください。
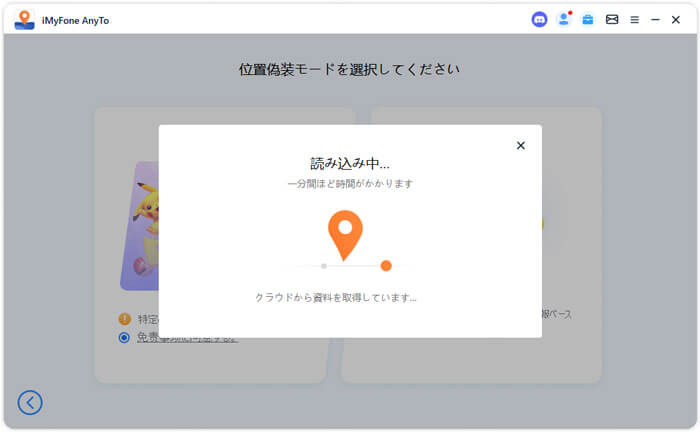
ロードが完了すると、「準備は完了です!」というポップアップが表示されることがあります。この場合、携帯電話でゲームアカウントにログインする必要がある場合があります。
通常、このポップアップはゲームを初めて起動したときのみ表示されます。アカウントにログインしてマップに入ると、ポップアップは自動的に閉じられます。
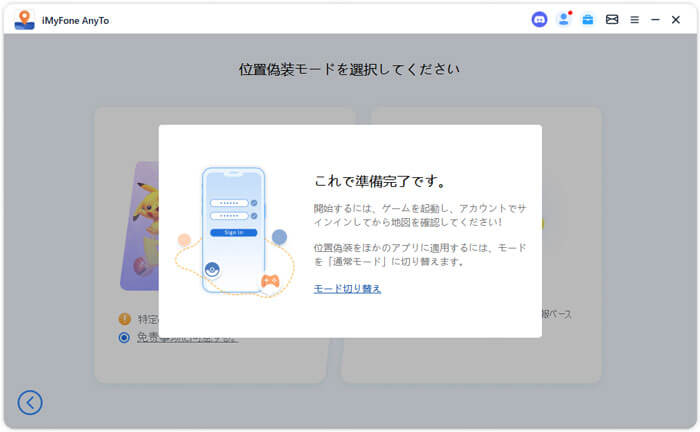
マップに入ったときにゲーム内にアイテムが表示されないのはなぜですか?
1. まれに、ユーザーがマップに入ってもゲーム内に小道具が表示されない場合があります。下の「今すぐ更新」をクリックして、ゲームを直接再起動してください。
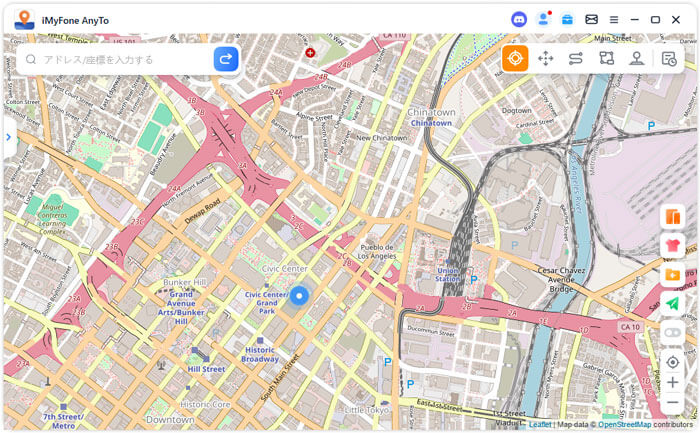
デバイスのシャットダウンボタン「X」をクリックしてデバイスを切断します。「すべて切断」をクリックしてすべてのデバイスを切断し、ホームページに戻ります。
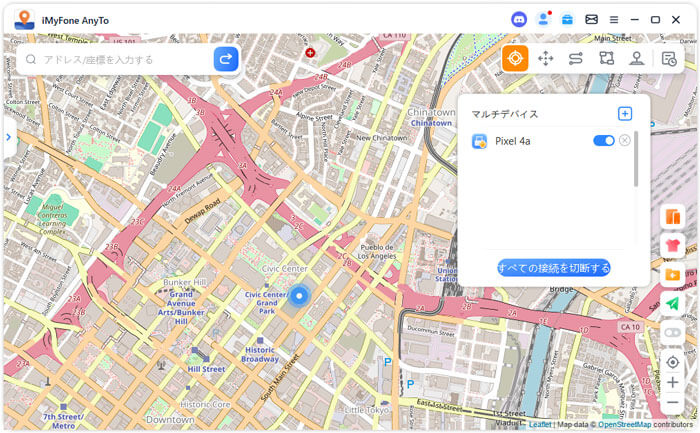
こうすると開始できます!これから便利に操作できるため、これらの権限設定は次回まで保存しておいてください。
位置変更
動画マニュアル:iPhoneの位置情報を変更しよう
テレポートモード
ステップ1 iMyFone AnyToを起動する
インストールした後で、 iMyFone AnyToを起動して、「スタート」をクリックします。
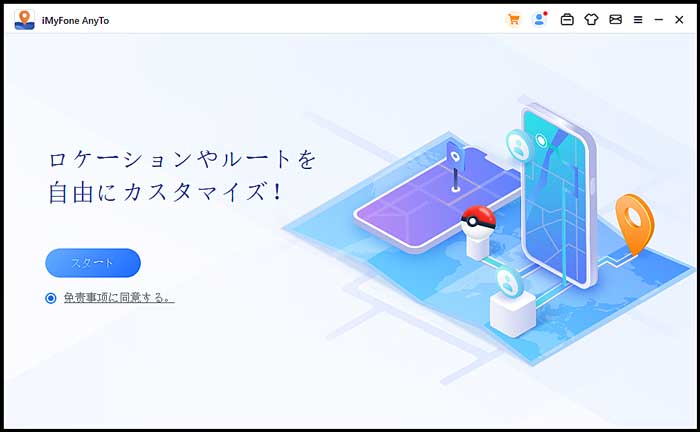
地図の読み込みを開始します。マップが成功に読み込まれると、マップ上で自分の位置を確認することができます。
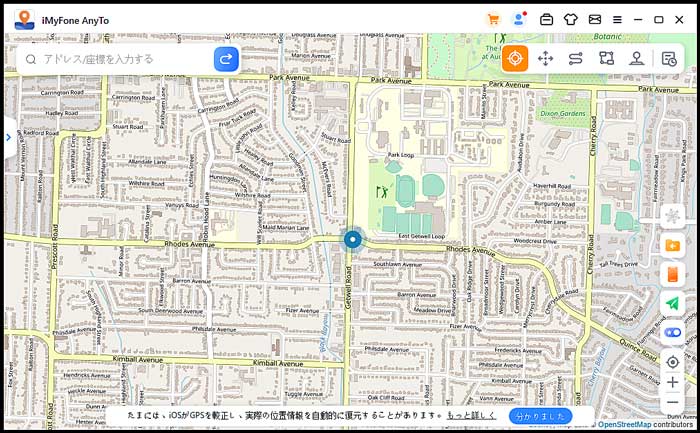
ステップ2マップで目的地を設定する
右上のテレポートモードを選択します。マウスのスクロールで地図を拡大/縮小して、目的地を選択することができます。または、左上に住所情報/座標(緯度・経度情報)を入力して目的地を検索することも可能です。例:秋葉原[AKIHABARA]。
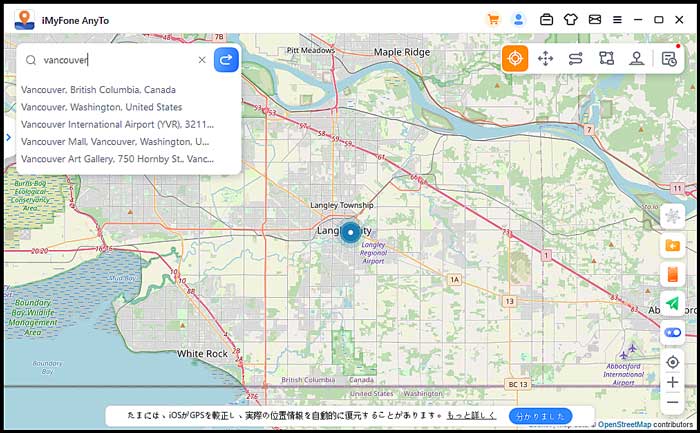
ステップ3GPS位置情報を変更する
目的地を選択すると、サイドバーからポップアップを表示され、地名、座標や距離などの目的地情報が示します。「移動」 をクリックします。
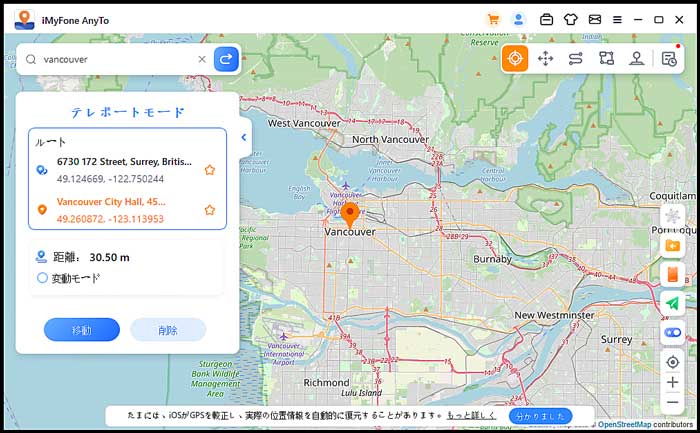
現在地情報を瞬時に指定した場所へ変更でき、位置情報を利用する他のアプリも自動的に同じ場所に切り替わります。
iMyFone AnyToでの現在地情報
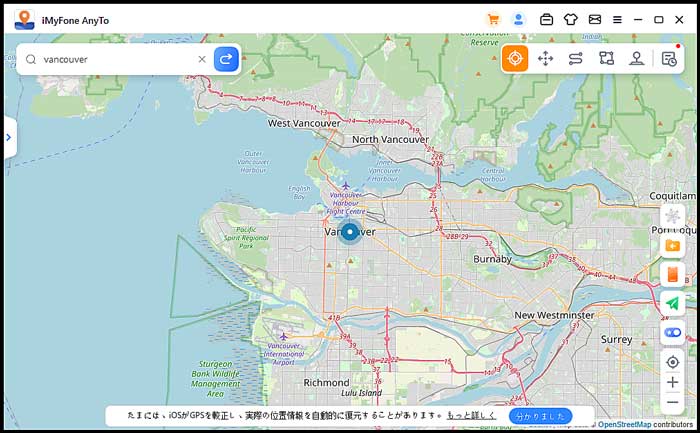
ご注意:元の現在地に戻したい場合には、デバイスを再起動してください。
iMyFone AnyToで変更した場所は右上のロケーション履歴に記録されますので、ワンクリックで同じ場所へ行けます。
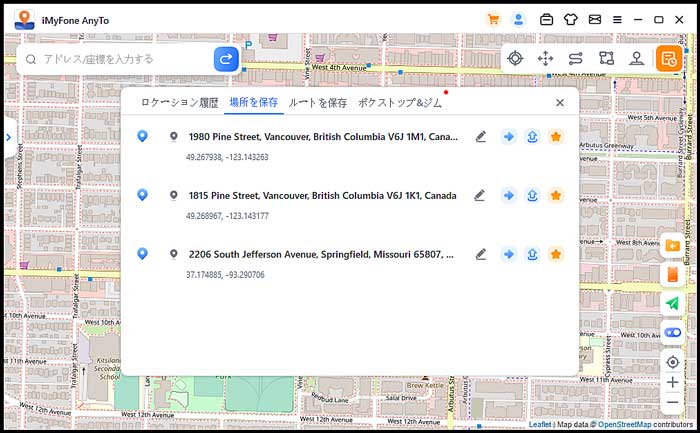
ジャンプテレポートモード
ステップ1 ジャンプテレポートモードを選択
ジャンプテレポートルートをカスタマイズしたい場合は、画面右上にある左から2番目の「ジャンプテレポートモード」を選択してください。
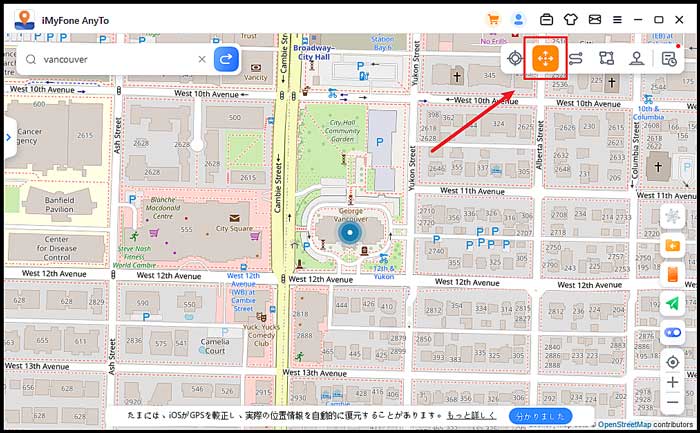
ステップ2ジャンプテレポートルートを計画する
マップ上のジャンプテレポートスポットを1つずつ選択します。または、住所/GPS 座標を入力してスポットを設定します。
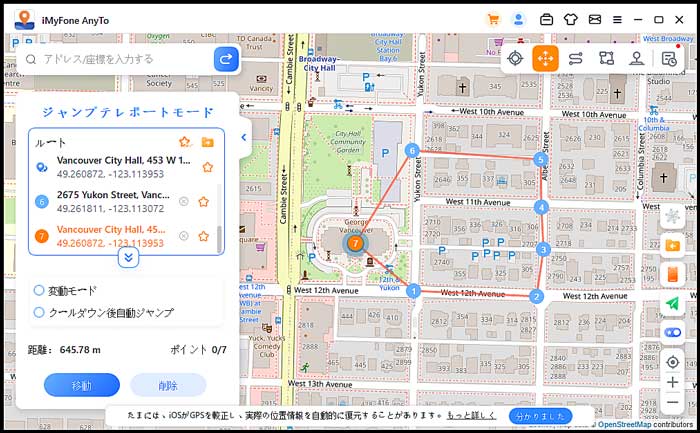
ルートを選択したら、「移動」をクリックして次の座標にジャンプし、前の座標と次の座標の間で自由に切り替えることができます。
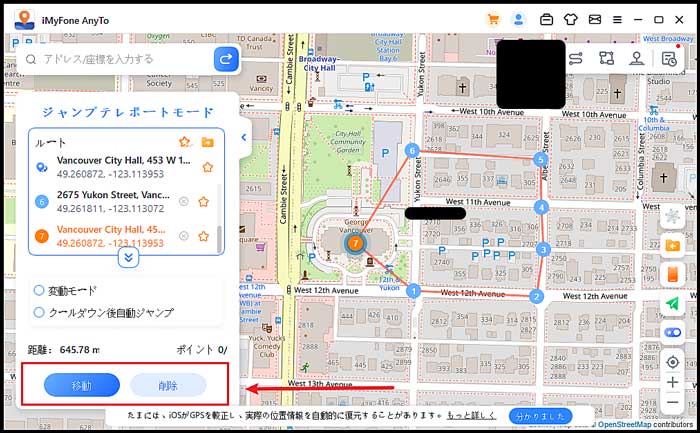
ルートを終了したい場合は、最後の座標までジャンプして「終了」をクリックします。
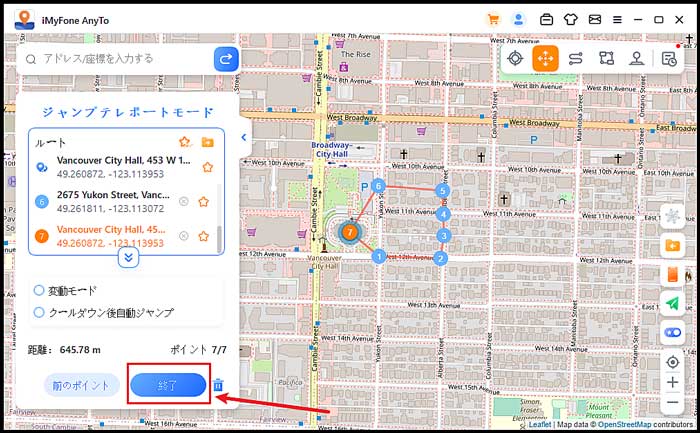
また、ルートを開始する前に「クールダウン後に自動ジャンプ」をオンにすると、ルートが完了するまでクールダウンタイマーに基づいて、設定されたルートが自動的に次の座標にジャンプします。
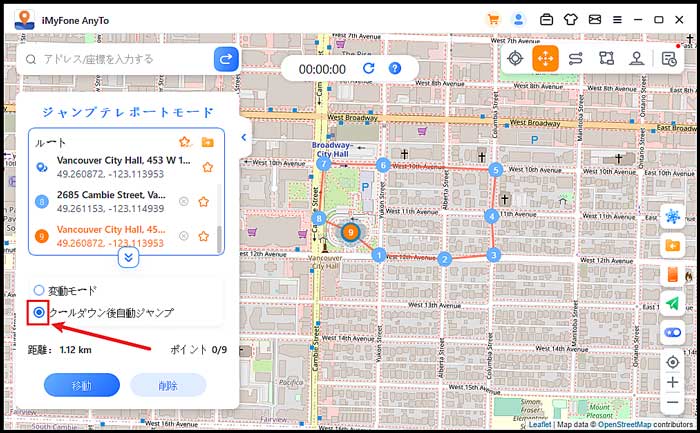
ツースポットモード
動画マニュアル:ツースポットモードでGPSの動きをシミュレート
ステップ1ツースポットモードを選択する
ルートを作成したい場合には、右上のツースポットモードを選択します。
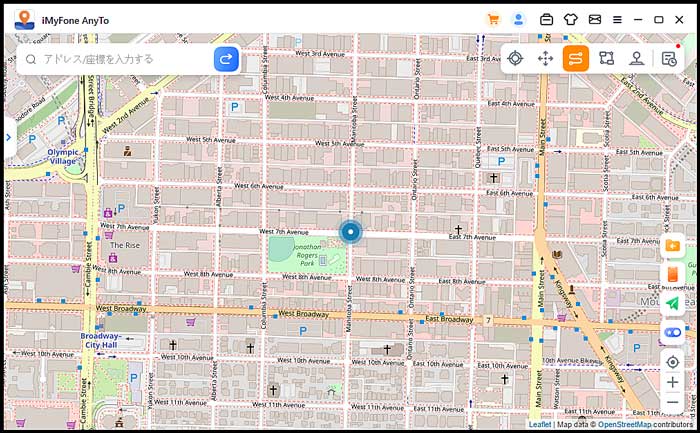
ステップ2ルートを作る
地図で目的地にピンを立てる、または検索ボックスに目的地や座標を入力すると、サイドバーからポップアップを表示され、地名、座標や距離などの目的地情報が示します。
仮想ルートの移動回数を設定して、スピードバーをドラッグして移動速度をカスタマイズできます。
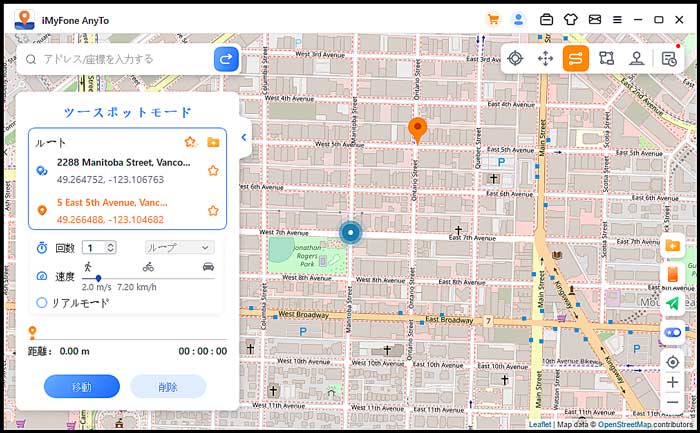
設定が完了したら、「移動」をクリックします。移動に合わせて、時間や距離の変化も確認できます。
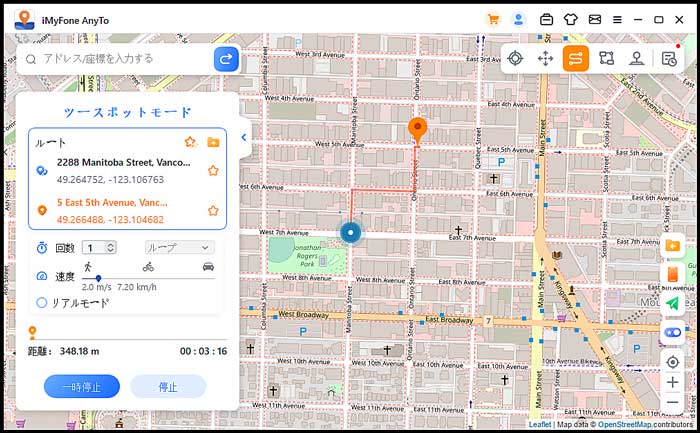
地図上で移動すると、iOSデバイスのGPS位置も連動して移動します。移動を終了すると、ポップアップが表示されます。
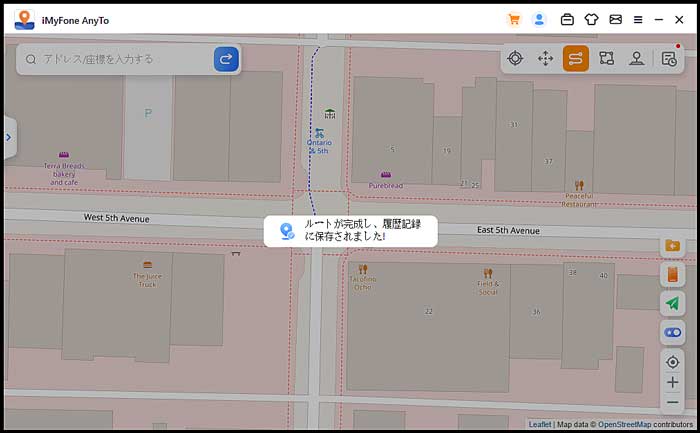
マルチスポットモード
動画マニュアル:マルチスポットモードでGPSの動きをシミュレート
ステップ1マルチスポットモードを選択する
複数の場所を経由してルートを作成する場合には、マルチスポットモードに選択してください。
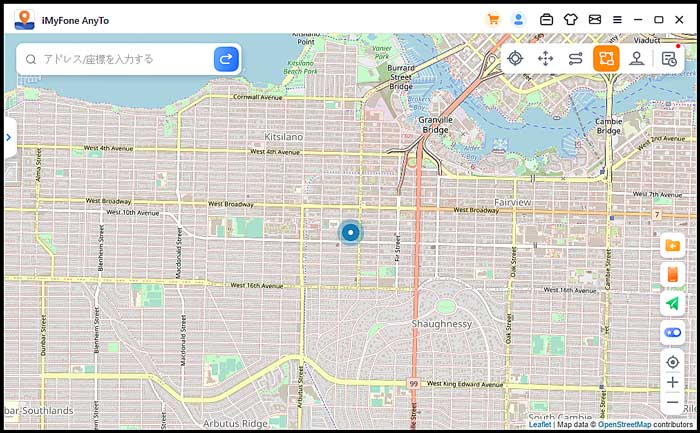
ステップ2複数のスポットでルートを作る
複数の経由地を地図上で一括にピンを立てる、あるいは検索ボックスに経由地情報や座標を入力します。
移動回数を入力してから、スピードバーをドラッグして移動速度を設定します。その後、「移動」をクリックします。
※デフォルトでは「直線モード」が設定されています。このモードでは、指定したルートを直線的に移動します。
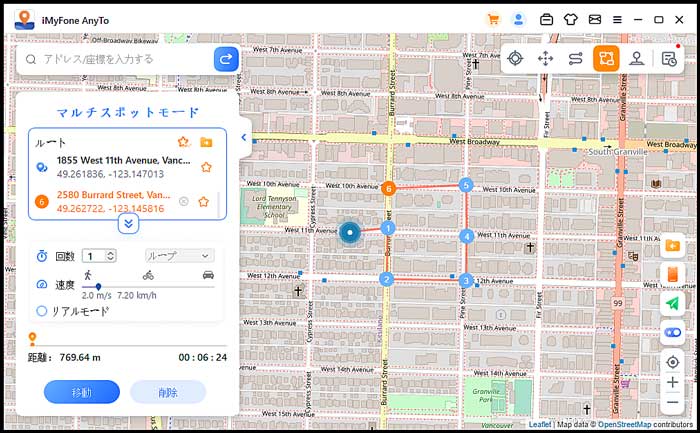
また、「ナビゲーションモード」に切り替えることもできます。このモードでは、設定した速度に基づいてルートが自動的に計画されます。
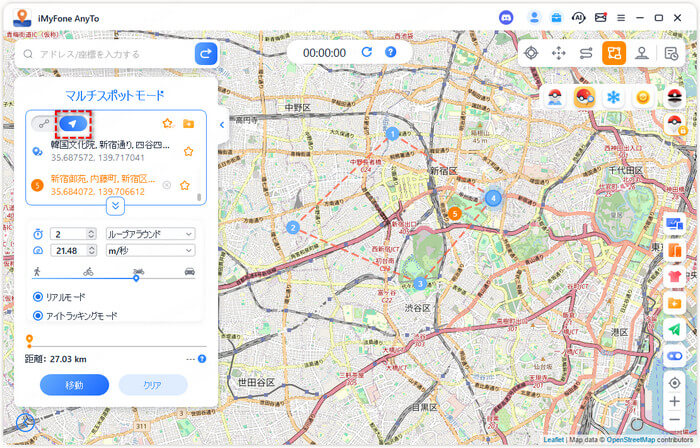
例えば、「バイク速度」を選択した場合は、バイクに合わせたルートが作成されます。
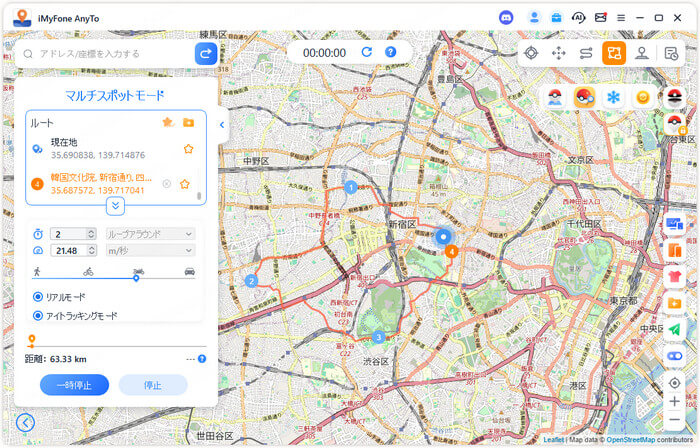
ジョイスティックモード
ステップ1 ジョイスティックモードを選択する
ジョイスティックで位置情報をいうでも変更したい場合には、ジョイスティックモードに選択してください。
ステップ2詳細を設置して、「移動」を開始する
まず、移動速度を設定します。次に、ジョイスティック上のボールを使って方向を選び、方向キーをクリックすると1単位分移動します。
また、W・A・S・Dキーや↑・↓・←・→キーを使用して、GPS位置を自由に操作することもできます。
「移動」ボタン、ジョイスティック中央の開始ボタン、またはスペースキーを押すと、リアルタイム移動が開始されます。
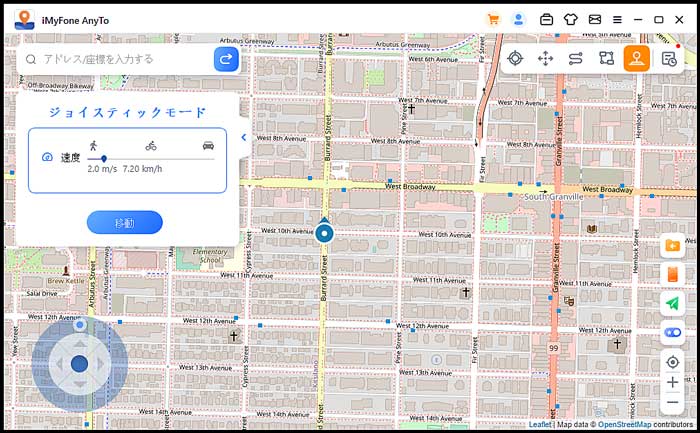
ステップ3ジョイスティックで移動方向をコントロールしながら移動する
ジョイスティックの丸いボールを回すか、A・Dキーまたは←・→キーを使用して、GPSポイントの方向を調整します。
移動速度は、速度スライダーをドラッグするか、キーボードの「+」キーと「−」キーで変更できます。
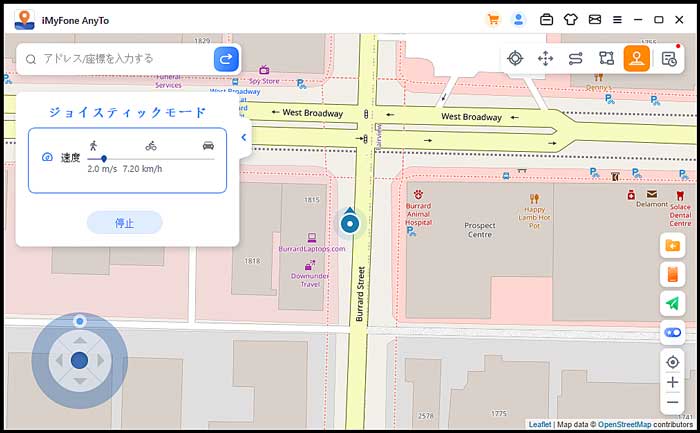
ゲームアシスト機能
機能1:クールダウンタイマー機能
テレポートモードまたはジャンプテレポートモードを使用して位置情報を変更する場合、AnyTo画面の右下隅にある冷却ボタンをオンにすると、冷却タイマーが表示されます。
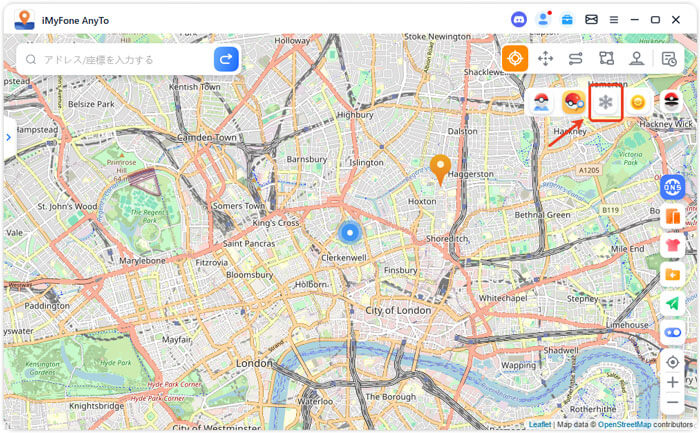
目的の場所を選択してクリックして移動すると、タイマーが距離に基づいて対応する冷却時間を計算します。ゲームによる軟禁を避けるために、カウントダウンが終了するまでは他の操作を実行しないことをお勧めします。
さらに、ジャンプモードでは、クールダウン後に自動的にジャンプするかどうかを選択できます。
座標を選択し、冷却後に自動的にジャンプすることを選択した後、移動ボタンをクリックすると、ルートが完了するまでの冷却カウントダウン時間に従って、次のポイントに自動的にジャンプします。
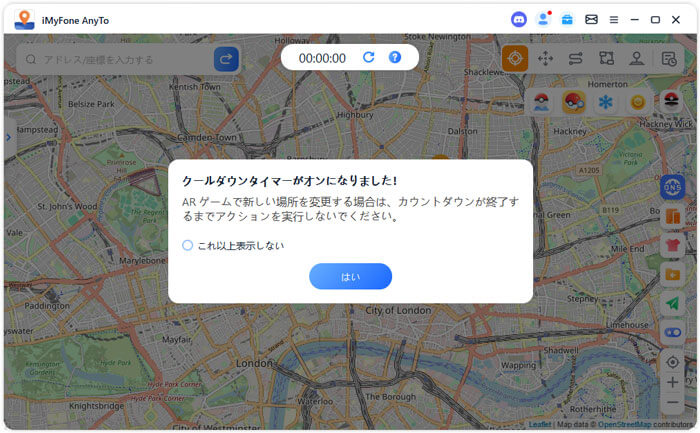
「リセット」をクリックすると、カウントダウンがゼロにリセットされ、次回位置を変更するときにカウントダウンが再計算されます。
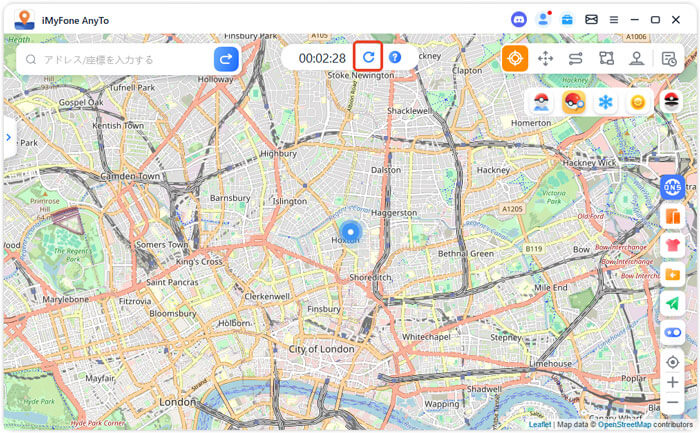
クールダウンタイマーを使用したくない場合は、クールダウンボタンを再度クリックしてオフにします。
機能2:マップコレクション - ポケストップ&ジム
マップでは、現在地付近のポケモン、レイド、キョダイマックスバトル、ルート、ポケモンサプライステーション、ジムの情報を表示できます。希望するデータを選択したら、「Go」ボタンをクリックしてポイントを指定します。
ニーズに応じて、以下の操作をシミュレートできます:
- ポケモンを捕獲するための目的地への移動
- レイドやキョダイマックスバトルへの参加
- ルートの完了
- ポケモンサプライステーションでのアイテム収集
- ジムでのバトル
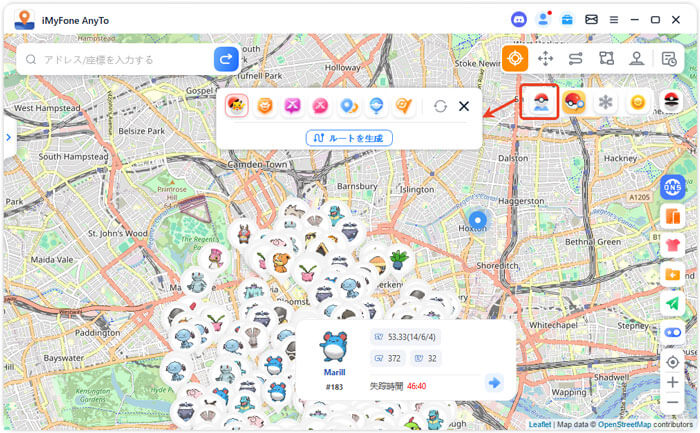
ルート機能を除く他のすべての機能は、ワンクリックでデータルートの生成をサポートしており、生成されたルートに従ってゲーム操作を実行したり、いつでも動作を一時停止したりできます。
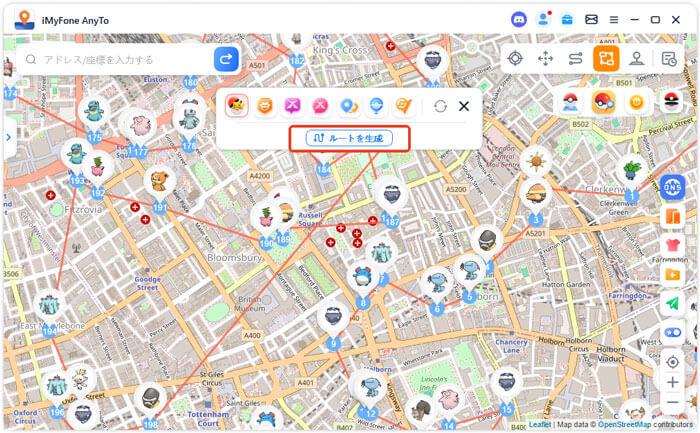
ルート機能をオンにすると、現在地付近のルートデータが表示されます。ルート上にマウスを置くと情報が表示され、「移動」ボタンをクリックしてルートを表示し、ルートに沿った移動をシミュレートできます。
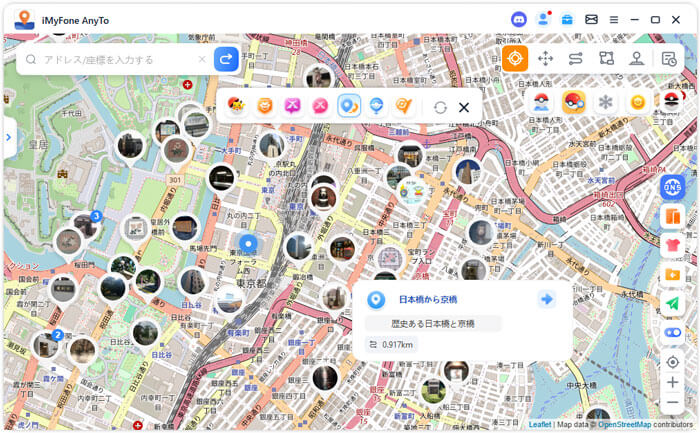
ゲームとAnyToプログラムはどちらも同じクエストラインに従います。模擬旅行を完了すると、ルートバッジやその他のゲーム内報酬を獲得できます。途中で特定のポケモンに遭遇することもあります。
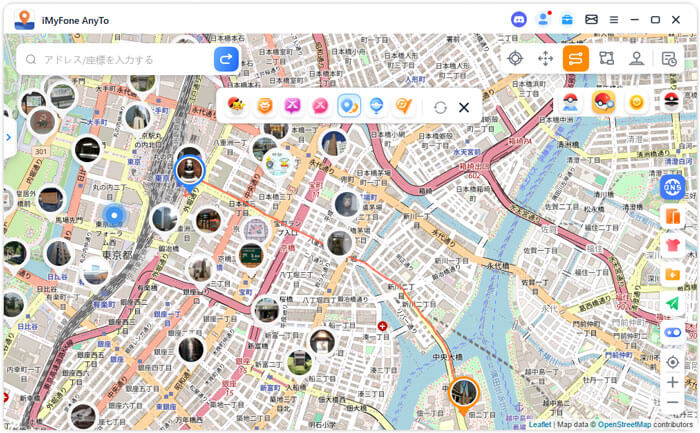
機能3:ポケモン情報検索
現在地近くのポケモン、レイド、またはフィールドリサーチミッションを表示するには、PoGoツールのPoGo検索をクリックします。座標を選択すると、次のことが可能になります。
- ポケモンを捕まえる
- 襲撃に参加する
- フィールドリサーチのタスクを完了して、豪華な報酬を獲得
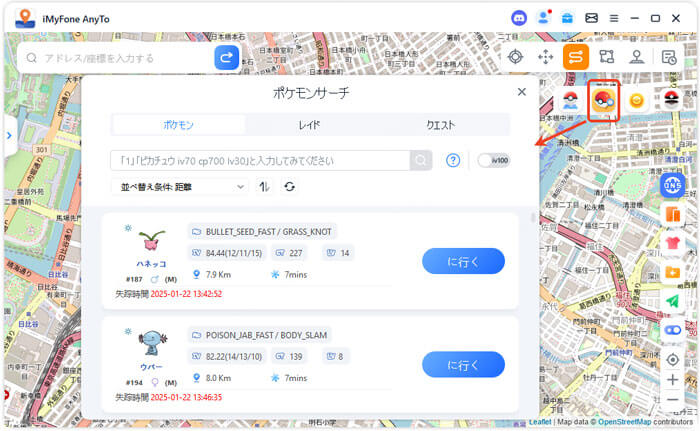
検索ボタンをクリックするか、キーボードのEnterキーを押すと、該当するポケモンの位置情報を検索できます。たとえば、「ピカチュウ iv60 cp600 lv26」で検索できます。情報が見つからない場合は、キーワードで検索することをお勧めします。
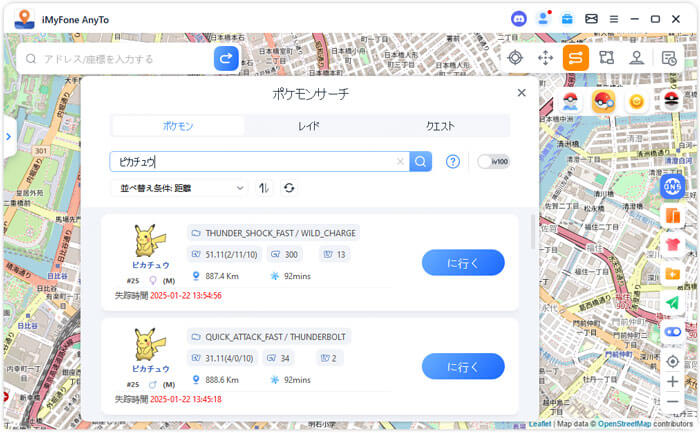
ヒント: 最新の個体値100ポケモンのデータを取得したいですか?個体値100スイッチをオンにすると、個体値100のポケモンの位置がリアルタイムでプッシュされます!
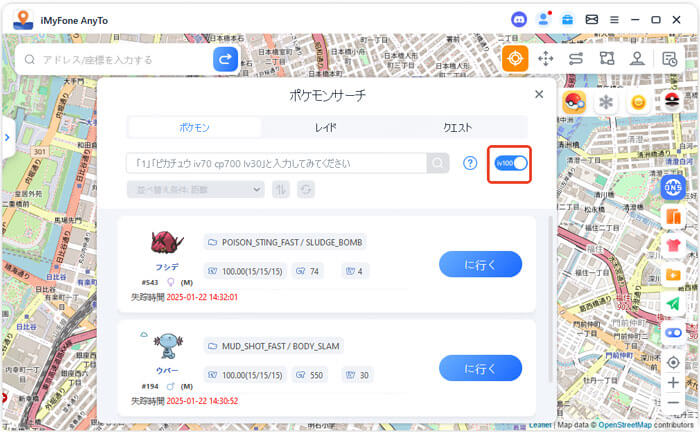
特定のレイドを全世界に検索するには、レイドリストでレベル(例: 「T1」、「T3」、「T5」)で検索し、対応するレイドデータを見つけます。見つかったら、「Go」ボタンをクリックしてレイドに向かい、参加します。
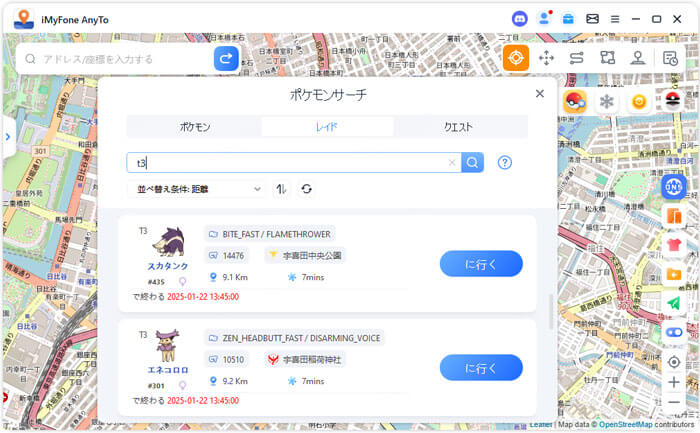
特定のタスクを選世界に検索するには、クエストリストにゲーム内アイテムの名前 (「スーパーポーション」など) を入力して、対応する報酬タスクを見つけます「Go」ボタンをクリックして指定された座標に向かい、ポケストップディスクを回転させてフィールドリサーチタスクを収集します。ゲームの右下隅にある望遠鏡アイコンを開いて、タスクの詳細を表示します。報酬を受け取るには、必要に応じてタスクを完了してください。
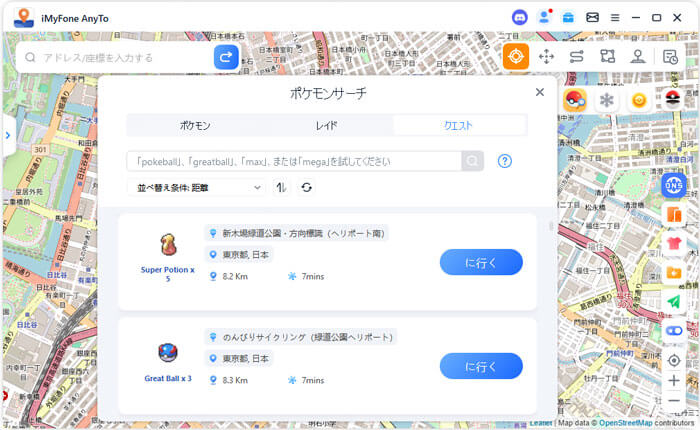
その他の便利機能
機能1:サークルルート
マルチスポットモードでは、始点と終点が近くにある場合、プログラムは自動的に環状ルートを作成する必要があるかどうかを尋ねます。「はい」をクリックすると、始点と終点が一致するようになります。「いいえ」をクリックすると、終点は正確な座標を保持します。
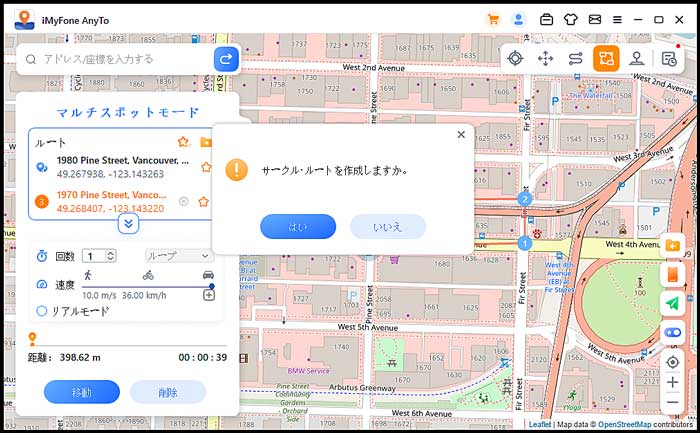
機能2:リアルモード
リアリモードにチェックを入れると、選択した速度範囲の上下30%の範囲で移動速度が5秒ごとにランダムに変化します。
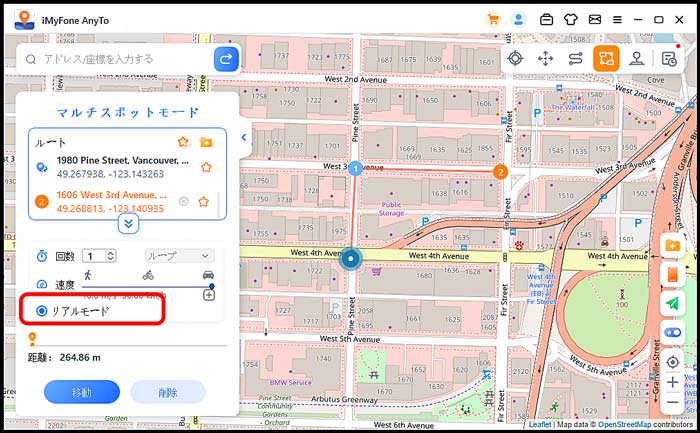
機能3:リターンまたはループ
回数が1より大きい場合、ユーザーはルートを折り返す (最初から最後まで移動してから戻る) か、このルートを繰り返す形でサークル (最初から最後まで、次に最初から最後まで) を選択できます。
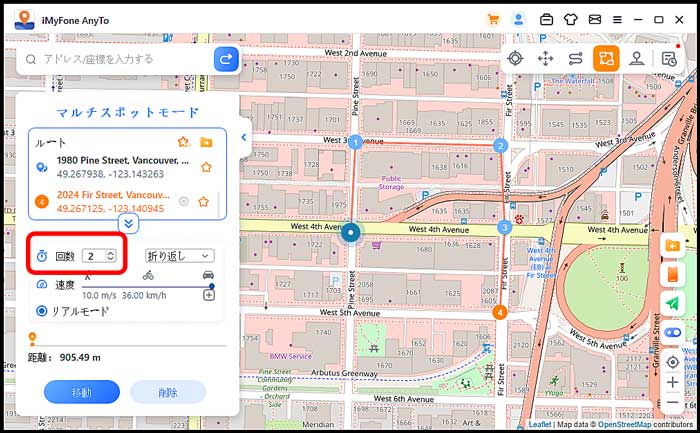
機能4:スポットとルートを集める
テレポートモードを使用して新しいスポットを検索する場合は、スターアイコンをクリックしてこのスポットを収集できます。右下のスターボタンをオンにすると、お気に入りのスポットがマップ上に表示されます。
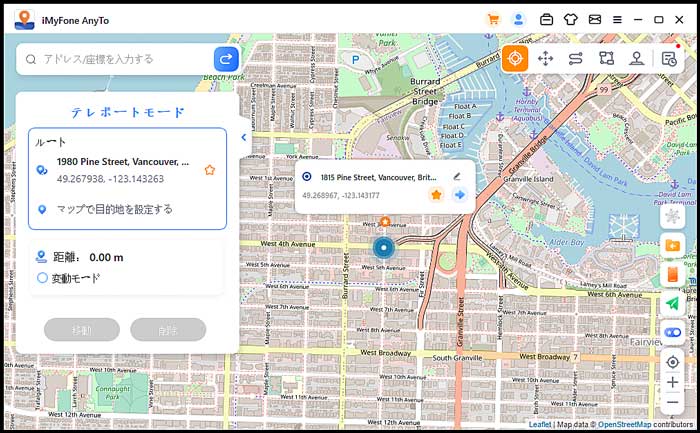
マルチスポットルートまたはツースポットルートを作成する場合は、スターアイコンをクリックしてこのルートを収集することもできます。
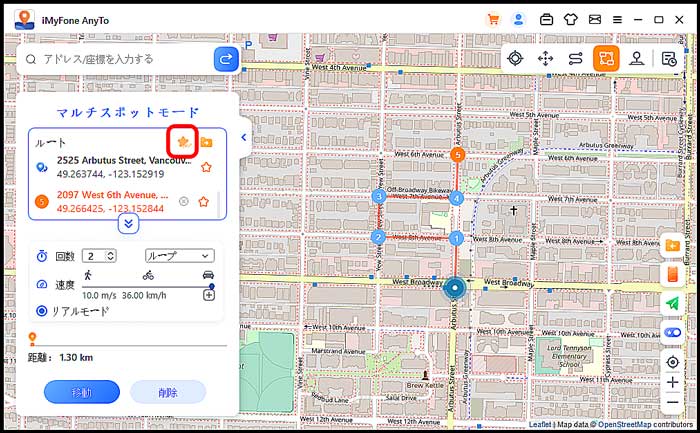
収集されたスポットとルートは、「保存されたスポット」と「保存されたルート」に表示されます。
スターアイコンの左にあるトップアイコンをタップして、お気に入りを一番上に配置します。
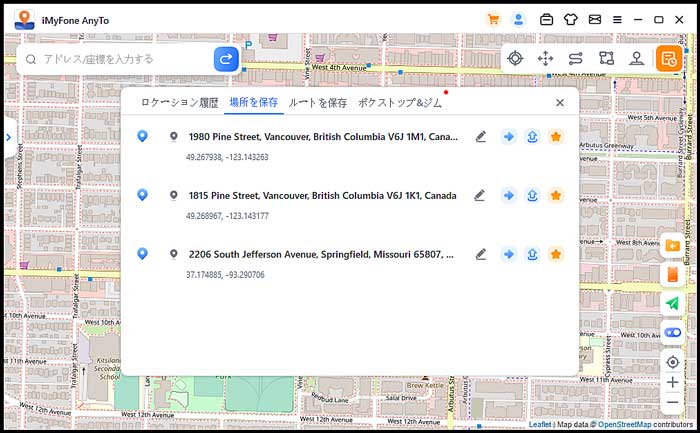
機能5:変動モード
テレポートモードでは、変動モードをチェック入れて、選択した位置情報の中心から数メートル以内で前後に変動します。
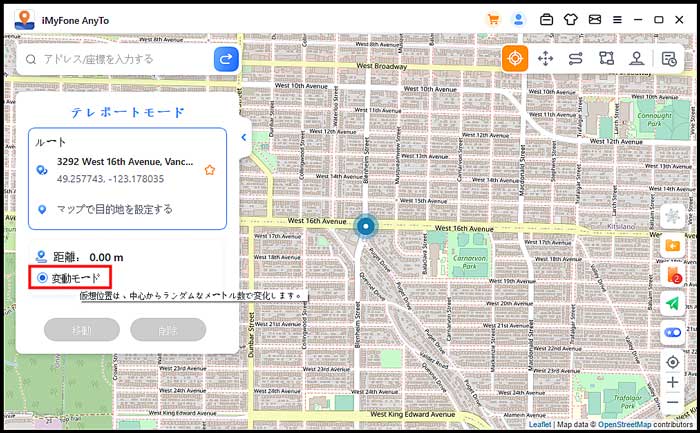
機能6:複数のデバイスをコントロール(iOS&Android対応)
AnyToではPC端末10台、iOSデバイス1台、無制限のAndroidデバイスをご利用できます。操作する仕方は以下の通りです。
ステップ1 端末の挿入
複数のデバイスを同時に挿入するか、まず一台目のデバイスをPCに接続します。
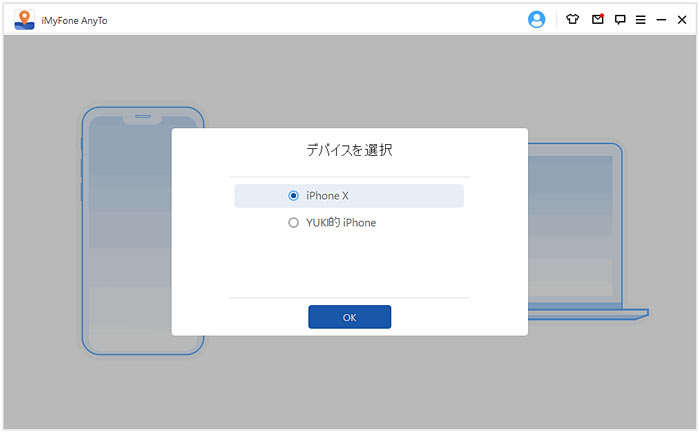
ステップ22台目のデバイスをPCに接続
PCに接続してから、マップの右下にあるスマホアイコンをクリックして、次に+アイコンをクリックします。
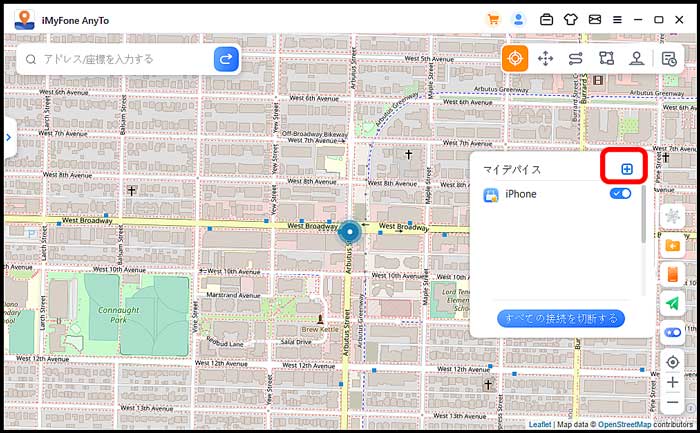
接続したいデバイスをチェックして、「OK」をクリックします。
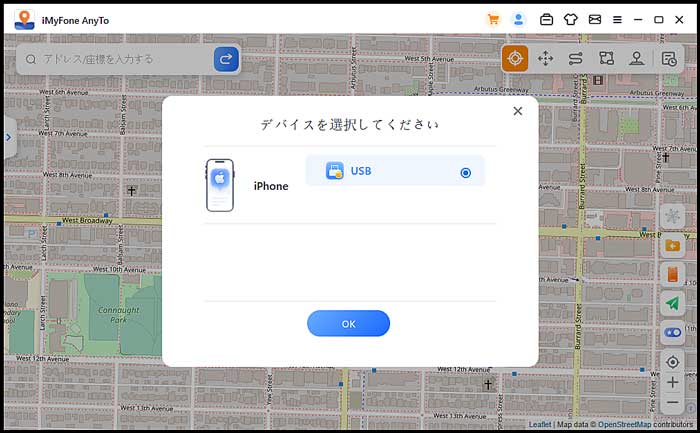
ステップ3接続成功、ご利用開始
これで2台目のデバイスが接続成功です。他のデバイスを挿入するでも同じ手順で繰り返しすると完成です。
(どっちかデバイスの位置情報の移動を停止したい場合は対応デバイスの右にあるアイコンをクリックすると停止できます。ただし再び開始する場合は他のデバイスにある場所まですぐ移動するので、ご注意ください)
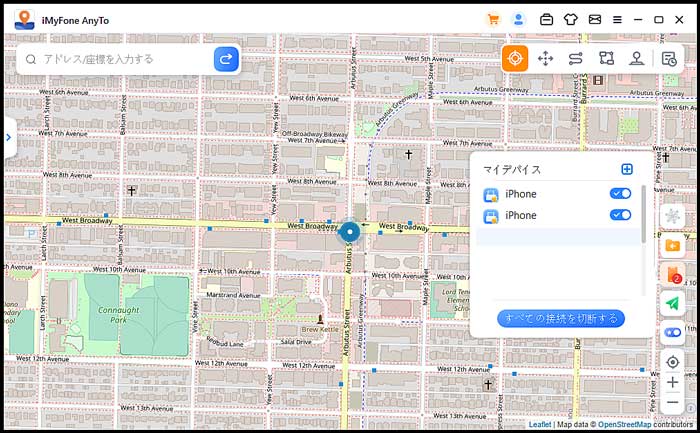
注: 基本ラインセンスを購入する場合、最大 5台のデバイスを使用できます。さらにデバイスを追加する必要がある場合、購入したラインセンスの下にある「追加」ボタンをクリックしてデバイスを追加できます。
機能7:GPXファイルのエクスポート&インポート
お気に入りロケーションルートがあれば、今後も自由に利用したい場合はこのエクスポート&インポート機能をご利用してください。
📌 エクスポート:移動ルートを設定した後、左側のテキストボックス右上の矢印をクリックして、PCに保存します。
📌 インポート:保存したロケーションルートを利用する場合は、画面右下の下向き矢印をクリックしてルートをインポートします。