LINEでは、今までのトーク履歴を、テキスト形式のファイルで保存し送信することができます。LINEでは個々のトーク履歴を誤って削除してしまうと復元は困難なのですが、この機能により、トーク相手に依頼することでトーク履歴を送信し、再度確認することができます。

他にもトーク履歴のバックアップをとっておきたい時、他の人とトーク履歴を共有したい時などにも非常に便利な機能ですが、何らかの原因でトーク履歴を送信できないケースもあります。
本記事では、LINEのトーク履歴が送信できない際の原因や対処法を解説してきます。
Part1:LINEトーク履歴を送信する方法
LINEのトーク履歴が送信できない際の原因や対処法を確認する前に、まずは通常のトーク履歴の送信方法を改めておさらいします。
▼スマホでLINEトーク履歴を送信する手順
ステップ 1.LINEで履歴を送信したいトークルームを開く。
ステップ 2.画面右上のメニューアイコンをタップする。
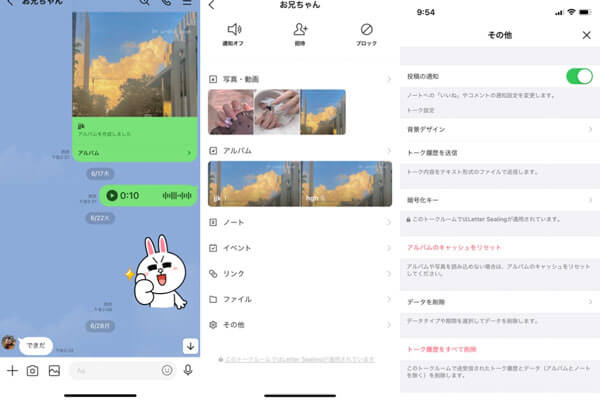
ステップ 3.「その他」をタップする。
ステップ 4.「トーク履歴を送信」をタップする。
ステップ 5.トーク履歴を送信する方法を選択する。
ステップ 6.選択した方法でトーク履歴を送信する。
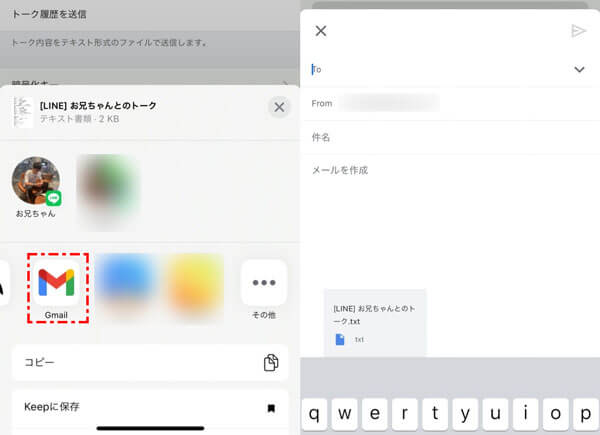
▼PCでLINEトーク履歴を送信する手順
ステップ 1.メニューアイコンをクリックする。
ステップ 2.「トークを保存」をクリックする。
ステップ 3.「現在画面に表示されているトークメッセージのみテキスト形式で保存されます」と表示されたら、「OK」をクリックする。
ステップ 4.トーク履歴の保存場所を選択して保存する。
ステップ 5.トーク履歴が保存される。
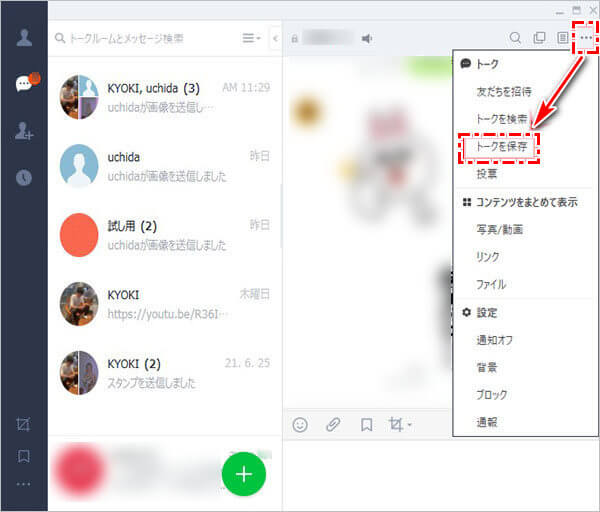
Part2:LINEトーク履歴が送信できない原因
では、LINEのトーク履歴を送信することができないときに考えられる原因についてみていきます。
1写真・音声・動画が送信されない
まずは、写真・音声・動画のみが送信されない原因についてです。テキスト形式では、そもそも写真・動画・音声はトーク履歴として送信されません。テキスト形式のファイルでは文字しか取り扱えないので、写真や動画、音声のようなファイルは送信されません。
トーク履歴のファイルを開くと、文字以外のファイルの部分は以下のように文字で置き換えられて表示されます。
2通信環境が悪い
次に通信環境が悪いケースです。通信環境が悪いためにLINEのトーク履歴が送信できない場合が考えられ、その場合はメッセージ自体が送られずエラーになっていると思われます。
3LINE、スマホの不具合
LINEやスマホ自体の不具合の可能性も考えられます。この場合は画面がすぐに固まってしまったり、アプリが起動してはすぐに落ちてしまったりするような現象が発生しがちです。
Part3:LINEトーク履歴が送信できない時の対処法
LINEのトーク履歴が送信されない場合の対象法として以下のような対処法が挙げられます。
3.1. 送信したい写真・動画・音声はそのまま相手に送る
写真・音声・動画が送信されない場合は、トーク履歴の送信機能では、そもそも送れないため、相手に依頼してその当時送ってもらっていた写真・音声・動画をそのまま送ってもらいましょう。(以下は依頼して実施してもらってください。)
▼そのまま相手に送信する手順
ステップ 1.送りたい相手のいるトークを開く。
ステップ 2.画面左下の「+」をタップする。
ステップ 3.写真・音声・動画を選択して「紙飛行機アイコン」をタップして送信する。
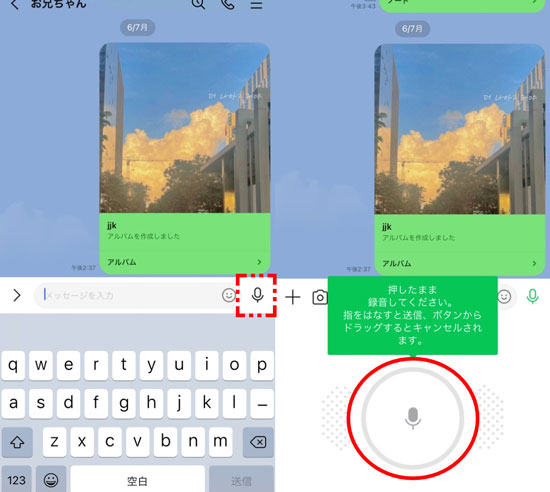
3.2. 電波の良いところに移動、Wi-Fiにつないでから再試行
通信環境が悪く送信できない場合には、電波の良いところに出てみたり、Wi-Fiにつないだりしてから再度試してみましょう。通信環境に問題がなくなればメッセージのやり取りができるようになるので、メッセージが問題なく送られればトーク履歴も送信できるようになると考えられます。
▼Wi-Fiを起動する手順
ステップ 1.ホーム画面で画面上部をタップし、上から下に向かってスクロールする。
ステップ 2.「Wi-Fiアイコン」をタップする。
ステップ 3.Wi-Fiに接続し直す。
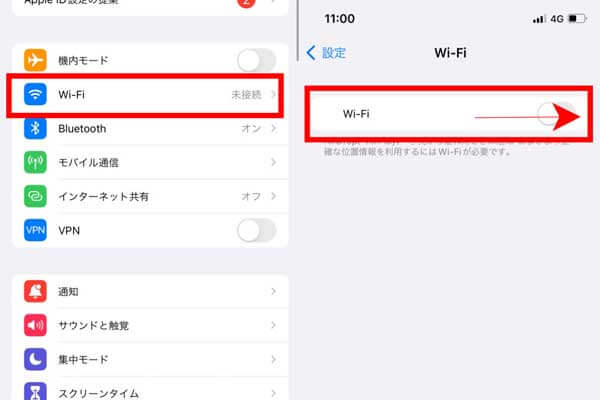
3.3. デバイスを再起動する
LINEやスマホの不具合、不調の場合は、アプリを再度立ち上げ直したり、デバイス自体を再起動したりしてみましょう。
▼デバイスを再起動する手順
ステップ 1.どちらか片方の音量調節ボタン・サイドボタンを同時に長押しする。
ステップ 2.「スライドで電源オフ」のスライダをドラッグする。
ステップ 3.iPhoneの電源が切れたら、Appleのロゴが表示されるまで再度、サイドボタンを長押しする。

▼アプリの再起動する手順
ステップ 1.画面の下端から上方向にスワイプし、画面の中ほどでそのまま指を止める。
ステップ 2.使用中のアプリの一覧画面を開いたら、LINEのプレビュー画面で上方向にスワイプしてアプリを終了させる。
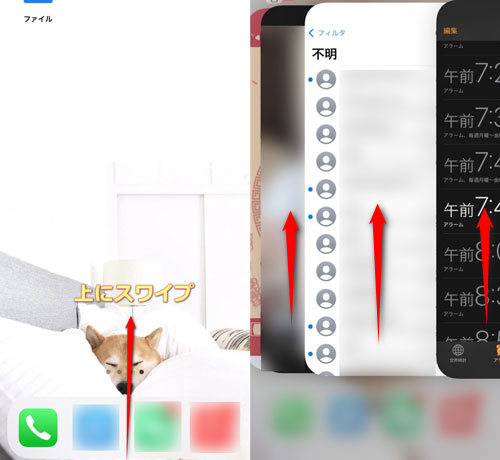
3.4. LINEを最新バージョンにする
また、LINE自体のバージョンが古くてうまくいかない可能性も考えられます。自身のLINEのバージョンが最新か確認してみましょう。
▼LINEを最新バージョンにする手順
ステップ 1.「App Store」アプリを起動する。
ステップ 2.画面右上のプロフィールアイコンをタップする。
ステップ 3.「利用可能なアップデート」のアプリ一覧に「LINE」がある場合は、横にある「アップデート」をタップする。

追記:機種変更する際LINE全トーク履歴を一括転送する裏技
最後には機種変更する際、大事なLINEトーク履歴を14日前のも含めて、すべて同・異OS間転送する方法を同時に紹介します。それは「iTransor for LINE」を利用することです。異なるOS間で14日間以上のLINEデータでも簡単に引き継ぐことができ、1クリックでLINEを無料バックアップすることができます。以下サイトから方法を確認してみましょう。

▼異なるOS間LINEデータ転送する手順
ステップ1:iTransor for LINEをインストールして、起動します。画面の指示通りでPCにデバイスを接続します。左側一番目の「AndroidとiOSデバイスの間でLINEデータ転送」を選択して、「スタート」をクリックします。

ステップ2:画面の指示通りでGoogleドライブでLINEをまずバックアップします。

ステップ3:LINEをフルバックアップするためにまず端末で「適当の暗証番号」を入力して、次にPCで先入力した暗証番号を同じく入力します。

ステップ4:次に自動的にメディアを含めてすべてのデータを転送するために必要なソフトをダウンロードします。Androidデバイスで「設定」>「アプリ」>「iTransor Assistant」>「権限」の手順で進んで、ストレージの権限を「オン」にします。そしてPCに「完了」ボタンをクリックします。

ステップ5:転送先に同じLINEアカウントをログインして、最後のデータ転送成功するまでそのまま待ってください。

最後に
今回の記事では、LINEのトーク履歴が送れないときの原因や対処法、裏技についてみてきました。最後に機種変更する際大事なLINEトーク履歴を一括安全に転送するソフトiTransor for LINEも同時に紹介しました。今すぐ無料版で無料かつ無制限のバックアップ&閲覧を試してみましょう。データの安全を100%保証できます。









