LINEは人気コミュニケーションアプリとして、多くの機能が揃えています。今日紹介するのは「文字認識機能」の使い方を紹介します。最後にご覧になると「文字認識機能」をはっきり分かることを信じています。ほかにも超役に立つTipsも紹介するので、ご期待ください。

Part1:LINEで「文字認識(OCR)」機能とは?
LINEの「文字認識(OCR)」機能は、スマートフォンのカメラを使用して文書や画像内の文字を認識し、テキストデータとして取り込むことができる機能です。この機能を使用することで、手書きのメモや印刷された文章などのテキスト情報を簡単に取り込むことができます。
通常のテキスト入力ではなく、カメラで撮影した画像に含まれる文字を解析し、自動的にテキスト化することが特徴です。これにより、手作業での文字入力作業を省略し、時間と労力を節約することができます。
「文字認識(OCR)」機能は、さまざまな用途に活用することができます。例えば、名刺の情報をスキャンして連絡先を取り込む、書籍や雑誌の文章を撮影してデジタル化する、メモやポスターのテキストを取り込んで編集するなどの使い方があります。
LINEの文字認識機能は便利で使いやすいため、ビジネスや日常生活のさまざまな場面で活躍することが期待されています。
Part2:LINEの「文字認識(OCR)」機能の使い方
LINEの「文字認識(OCR)」機能の使い方を詳しく説明いたします。以下のステップに従って操作してください。
▼LINEの「文字認識(OCR)」機能の使い方
Step 1.LINEアプリを開き、対象のチャットルームやトーク画面を選択します。
Step 2.画面下部のテキスト入力欄をタップしてキーボードを表示させます。
Step 3.キーボード上部にある「+」アイコンをタップします。
Step 4.メニューから「カメラ」を選択します。
Step 5.カメラが起動したら、文字起こしを行いたい文書や画像を撮影します。できるだけクリアで読みやすい状態で撮影すると正確な結果が得られます。
Step 6.撮影が完了すると、画像が表示されます。画像上部にある「矢印」アイコンをタップします。
Step 7.メニューから「文字認識」を選択します。
Step 8.LINEは画像内の文字を認識し、その結果を表示します。認識結果が正確であるか確認しながら、必要な修正や編集を行うことができます。
Step 9.文字起こしの修正が完了したら、テキスト入力欄に認識結果が表示されます。これで文字起こしの作業は完了です。
Step 10.テキスト入力欄に表示された文字を必要な場所に貼り付けたり、必要なメッセージや文書として利用することができます。
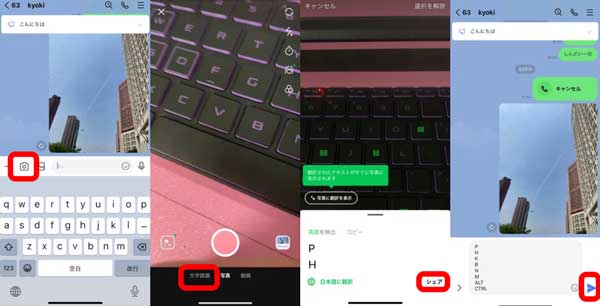
以上が、LINEの「文字認識(OCR)」機能の使い方です。この機能を活用することで、手書きのメモや印刷された文章などのテキスト情報を簡単に取り込むことができます。ビジネスや日常生活で便利に活用してみてください。
Part3:LINEの「文字認識(OCR)」機能に関するよくある質問
以下に、LINEの「文字認識(OCR)」機能に関するよくある質問とその回答をご紹介します。
1LINEの「文字認識(OCR)」機能は無料ですか?
はい、LINEの「文字認識(OCR)」機能は無料で利用することができます。
2「文字認識(OCR)」機能はどのような画像フォーマットに対応していますか?
LINEの「文字認識(OCR)」機能は一般的な画像フォーマットに対応しています。主な対応フォーマットにはJPEGやPNGなどがあります。
3「文字認識(OCR)」機能はどの程度の認識精度がありますか?
認識精度は画像のクオリティや文字の書体、撮影条件などによって異なります。クリアで読みやすい画像であれば、比較的高い精度で認識が可能ですが、手書きや歪んだ文字、ぼやけた画像などの場合は精度が低下する可能性があります。
4認識結果の修正は可能ですか?
はい、認識結果の修正や編集は可能です。認識結果を確認し、必要な修正を行うことができます。
5「文字認識(OCR)」機能はどのような場面で活用できますか?
「文字認識(OCR)」機能はさまざまな場面で活用できます。例えば、名刺の情報をスキャンして連絡先を取り込む、書籍や雑誌の文章を撮影してデジタル化する、メモやポスターのテキストを取り込んで編集するなどの使い方があります。
これらは一般的な質問ですが、具体的な状況や端末の仕様によって異なる場合もあります。LINEの公式サポートやヘルプセンターなどを参照して、詳細な情報を入手することをおすすめします。
追記:大事なLINEトーク履歴をPCにそのまま保存する裏技
文字認識で認識されたデータをちゃんと確実に保存するために、ここでプロLINEデータ管理ソフト – 「iTransor for LINE」のご利用をお勧めします。ワンクリックで保存したいLINEデータを選択的にPCまで保存できます。デバイスまで復元したい時でも簡単に元通りで上書き恐れなく復元できます。

▼LINEの「文字認識(OCR)」機能の使い方
Step 1.デバイスを、iTransor for LINEがインストールされたパソコンに接続して、iTransor for LINEを起動して、左側2番目の「LINEデータをバックアップモード」を選択する。「スタート」をクリックするとデバイスのデータが自動で認識され、バックアップを開始する

Step 2.バックアップが完了したら「バックアップデータを表示」をクリックしてデータを確認する

Step 3.iTransor for LINEの画面左の一番下にある「プレビュー/エクスポート」を選択し、次に「確認/エクスポート」をクリックすると、データ一覧が表示される

Step 4.エクスポートしたいファイルをクリックして、保存先と出力形式を選択して、「エクスポート」をクリックする

これでLINEトーク履歴を一括でPCに保存できるようになりました。
まとめ
以上が、LINEの「文字認識(OCR)」機能と簡単な文字起こしの使い方についての説明でした。この機能を活用することで、手書きのメモや印刷された文章などを簡単にテキスト化することができます。ビジネスや日常生活で効率的に活用して、時間と労力を節約しましょう。
最後には大事なLINEトーク履歴をPCに選択的に保存する裏技も紹介しました。今すぐ「iTransor for LINE」の無料版無料版を試してみましょう!









