現代のコミュニケーション手段として、LINEは多くの人々に利用されています。しかし、時折、LINEの使用中に「問題が発生したためLINEを終了します」というエラーメッセージが表示されることがあります。このエラーメッセージが表示される原因には、いくつかの要素が関与しています。本記事では、LINEでこのエラーメッセージが表示される主な原因について詳しく説明します。

Part1:LINEで「問題が発生したためLINEを終了します」と表示された時の原因
原因1:ネットワーク接続の不安定性:
LINEを使用するためには、安定したネットワーク接続が必要です。ネットワークの不安定性や低速な接続状況が原因で、「問題が発生したためLINEを終了します」というエラーメッセージが表示されることがあります。特に、Wi-Fiやモバイルデータの接続が弱い場合にこの問題が起こりやすいです。他のアプリやウェブサイトが正常に動作しているか確認し、必要な場合にはネットワーク接続を安定させるようにしましょう。
原因2:LINEアプリの不具合:
LINEアプリ自体にバグや不具合が生じている場合にも、エラーメッセージが表示されることがあります。LINEは定期的にアップデートが行われており、最新バージョンに更新することで問題が解決する可能性があります。App StoreやGoogle Playストアから最新のバージョンにアップデートするようにしましょう。
原因3:デバイスのメモリ不足:
スマートフォンやタブレットのメモリが不足している場合にも、LINEのエラーメッセージが表示されることがあります。デバイスの容量を確認し、不要なファイルやアプリを削除してメモリを解放してください。また、一時的な解決策として、デバイスを再起動することで一時的なメモリの解放が行われる場合があります。
原因4:その他の要因:
上記の要因以外でも、「問題が発生したためLINEを終了します」というエラーメッセージが表示されることがあります。例えば、サーバー側の一時的な障害や、LINEアプリの設定の問題などが考えられます
Part2:LINEで「問題が発生したためLINEを終了します」と表示された時の対処法
1LINEを再起動する
まず最初に試してみるべきは、LINEアプリを完全に終了して再起動することです。アプリを終了するには、スマートフォンのホームボタンを2回押して表示されるアプリ切り替え画面でLINEをスワイプアウトしましょう。その後、再度LINEを起動してみてください。一時的なエラーが解消される場合があります。
▼LINEを再起動する手順
ステップ 1.画面下端から中央付近までスワイプして、マルチタスク画面を表示する
ステップ 2.LINEの画面を上にスワイプし、アプリを終了する
ステップ 3.ホーム画面より、LINEのアイコンをタップして再び起動する
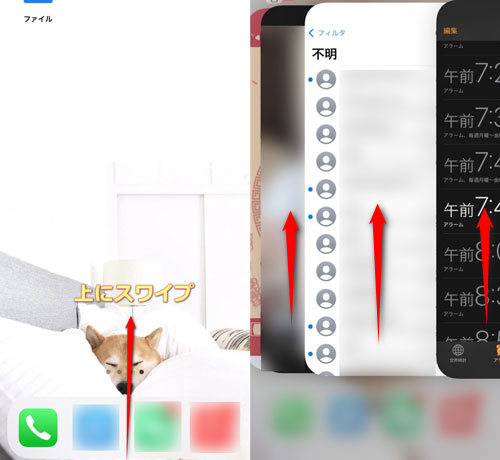
これで、デバイスの状態がリフレッシュされて、正常な状態に戻ります。
2LINEのキャッシュのクリア
LINEアプリのキャッシュが原因でエラーが発生することもあります。スマートフォンの設定からアプリ一覧に進み、LINEを選択してキャッシュのクリアを行ってみてください。キャッシュのクリアによって一時的なデータの削除が行われ、エラーが解消される可能性があります。
▼LINEのキャッシュをクリアする手順
ステップ 1:「設定」→「アプリ」→「LINE」の順で進みます。
ステップ 2:「ストレージ」→「キャッシュを削除」をタップすると、キャッシュが削除完成です。
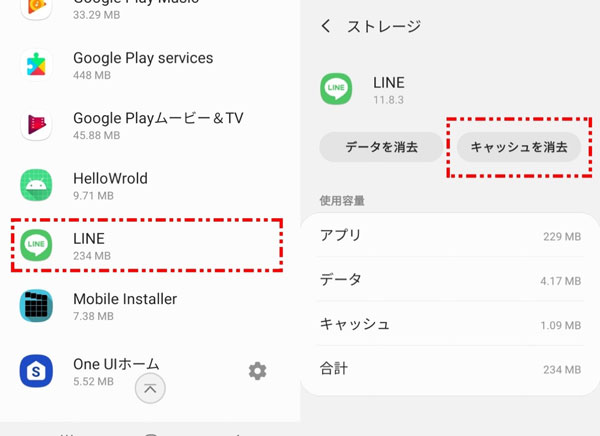
3LINEを最新バージョンにする
LINEアプリが最新バージョンではない場合、エラーが発生することがあります。App Store(iOS)またはGoogle Playストア(Android)にアクセスし、LINEの最新バージョンが利用可能かどうか確認してください。もし最新バージョンがある場合は、アプリを更新してみてください。
▼LINEを最新バージョンにする手順【Androidの場合】
ステップ 1.「Google Play」を開いてください。
ステップ 2.Googleアカウントのアイコンをタップして「マイアプリ&ゲーム」へ進みます。
ステップ 3.「アップデート」の一覧にLINEが表示されていないか確認してください。表示されている場合は、「更新」をタップしてアップデートしましょう。

▼LINEを最新バージョンにする手順【iPhoneの場合】
ステップ 1.「App Store」を開いて、画面右上にある「青色をした人型のアイコン」をタップしてください。
ステップ 2.画面下に進むと、「利用可能なアップデート」にLINEが表示されているか確認しましょう。表示されている場合は「アップデート」をタップしてください。

4デバイスの再起動
時々、デバイス自体に一時的な不具合が発生している場合にもエラーメッセージが表示されることがあります。そのような場合は、スマートフォンやタブレットを再起動してみてください。デバイスの再起動によって、一時的な問題が解消されることがあります。
▼デバイスを再起動する手順
ステップ 1.どちらか片方の音量調節ボタン・サイドボタンを同時に長押しする。
ステップ 2.「スライドで電源オフ」のスライダをドラッグする。
ステップ 3.iPhoneの電源が切れたら、Appleのロゴが表示されるまで再度、サイドボタンを長押しする。

5ネットワーク接続の確認
LINEはインターネット接続が必要ですので、ネットワーク接続が不安定な場合にもエラーメッセージが表示されることがあります。Wi-Fiを接続してから再試行してみましょう!
▼Wi-Fiを接続する手順
ステップ 1.ホーム画面から「設定」をタップします。
ステップ 2.「Wi-Fi」をタップします。
ステップ 3.Wi-Fiをオンにし、近くのWi-Fiネットワークをスキャンします。
ステップ 4.接続したいWi-Fiネットワークをタップします。
ステップ 5.パスワードを入力します。パスワードが不要な場合は、自動的に接続されます。
ステップ 6.「接続」ボタンをタップします。
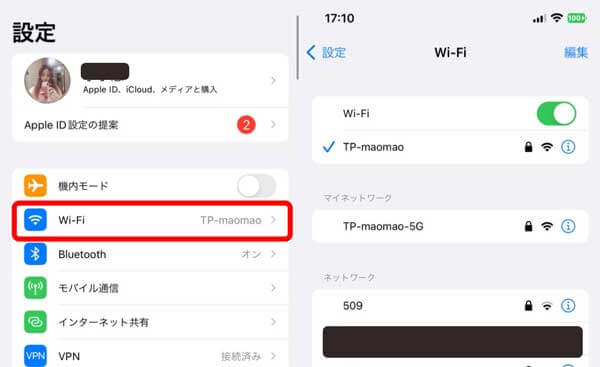
追記:大事なLINEトーク履歴を無料でバックアップする裏技
LINEは多くの人々にとって重要なコミュニケーションツールであり、大切なメッセージや写真、ビデオなどのデータが含まれています。しかし、誤って削除したり、端末の故障などでデータが失われることがあります。そんな時、失われたLINEデータを復元する方法があれば便利ですよね。最もおすすめのプロソフトはChatsBack for LINEを利用することです。バックアップなしでもLINEデータを復元できます。
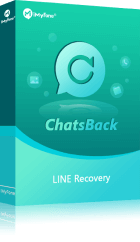
▼LINEトーク履歴を復元する手順
ステップ 1.ChatsBack for LINEを起動します。デバイスをPCに接続して、「デバイスから復元」を選択して、「スタート」をクリックします。
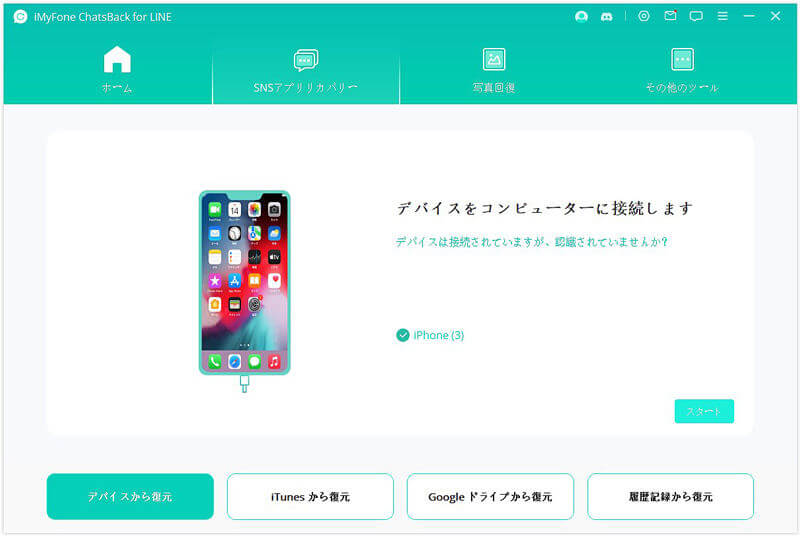
ステップ 2.データのスキャンを開始します。完了すると、復元できるデータをプレビューしてから、「デバイスに復元」または「PCに復元」を選択します。

ステップ3:同じLINEアカウントをログインしてから、LINEデータを復元できます。
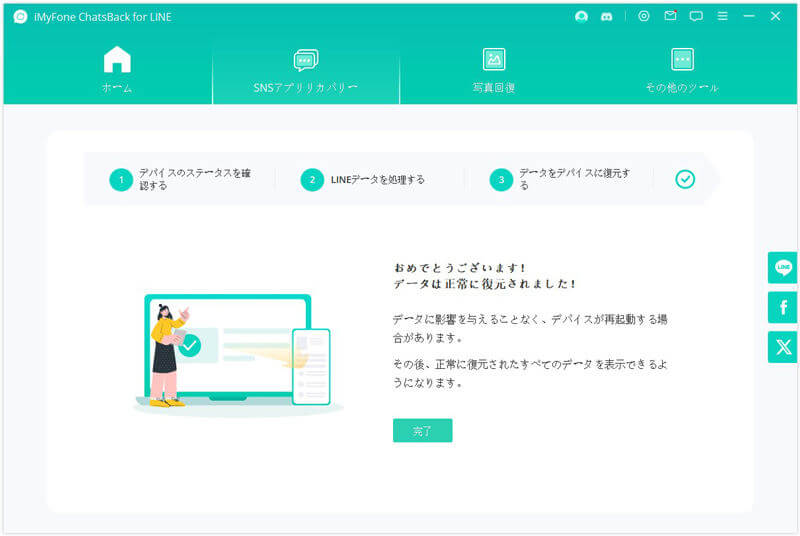
結論
以上が、「LINEで『問題が発生したためLINEを終了します』と表示された時の原因と対処法」についての詳細な解説です。エラーメッセージが表示された際には、焦らず冷静に対処法を試してみてください。円滑なコミュニケーションを維持するためにも、LINEの問題解決に努めましょう。
重要なデータを失わないためにも、バックアップ機能やクラウドストレージの利用を積極的に検討しましょう。万が一データが失われた場合には、信頼性の高いLINEデータ復元ソフトChatsBack for LINEのご利用を考えてください。安定したLINEの利用を享受するために、上記の対処法を適切に活用しましょう。
