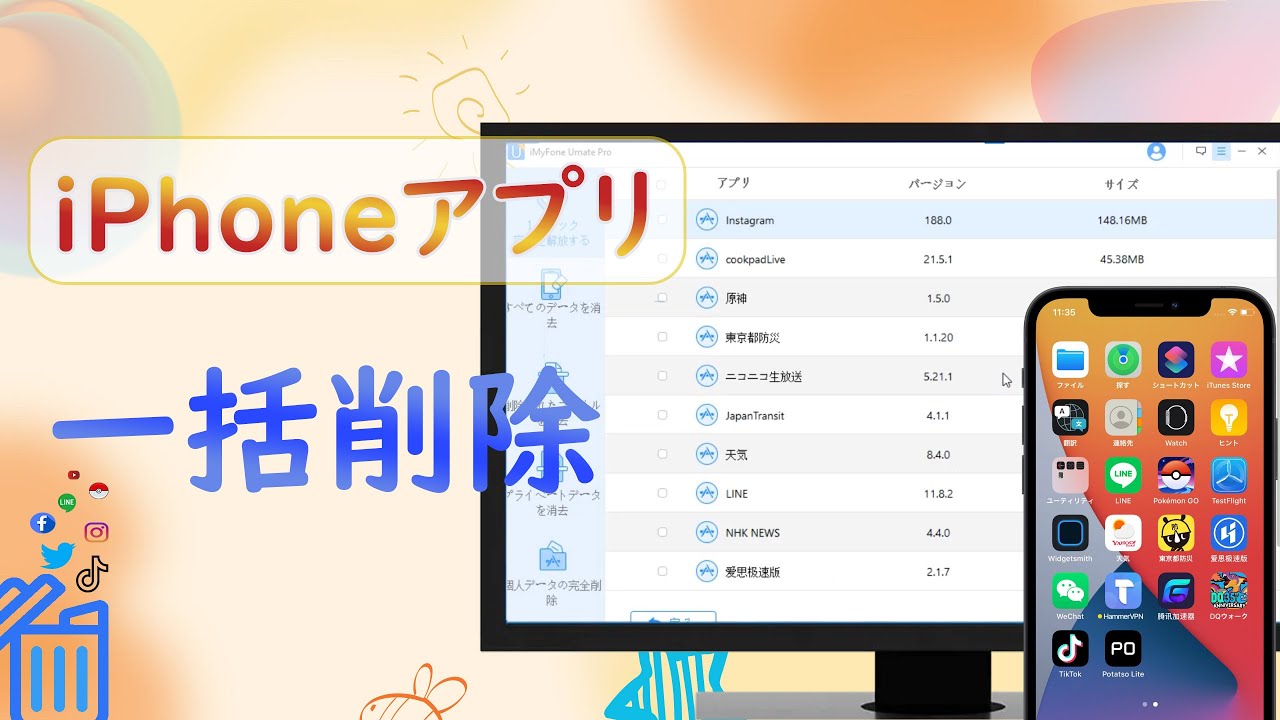現在のアプリはiPhoneの容量を大量に消費しますので、多くのアプリをインストールすると、iPhoneのストレージ容量が制限に達しやすくなり、悪い影響を与える可能性があります。
アプリを一つずつ削除するのは面倒です。そこで今回はiPhoneのアプリをまとめて削除する効率かつ簡単な方法を紹介します。

Part 1:iPhoneでアプリを削除するとどうなる?
アプリを削除した後、iPhoneのストレージ空き容量を増やし可能です。アプリを削除しても、ユーザーが購入されている内容は残りますので、再びダウンロードを行ってログインすることで引き続きご利用いただけます。購入済みの有料アプリも、いつでも無料で再インストールできるので、ご安心ください。
Part 2:【カンタン】iPhoneのアプリを一括削除する方法
手動でアプリを個別に削除したら、かなり時間がかかります。iMyFone Umate ProはiPhoneのすべてのアプリを一括削除するのに役立ちます。このサービスは無料で使えて、各アプリが占有しているメモリをプレビュー可能です。
ただし、削除されたAppは再インストール可能ですが、その前のデータが保存されません。したがって、Appを削除する前に、アプリ内の大事なデータのバックアップをお勧めします。アプリをまとめて削除するには、下記の手順にご参照ください。
iPhoneのアプリを一括削除するチュートリアル動画をご覧ください。
ステップ 1.パソコンでiMyFone Umate Proをダウンロードして、インストールしてください。
ステップ 2.お使いのデバイスをPCに繋がって、ソフトのホーム画面で「アプリ」オプションをクリックしてから、デバイスのスキャンを始めます。
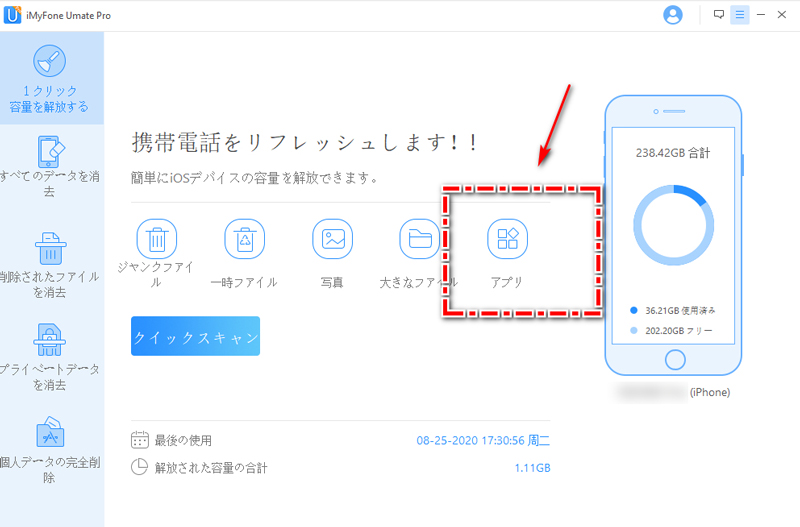
ステップ 3.iPhoneのすべてのアプリが検出され、下の図のように一覧表示します。左上の「すべて選択」オプションをクリックしてから、「削除」をクリックすると、すべてアプリを一括削除できます。
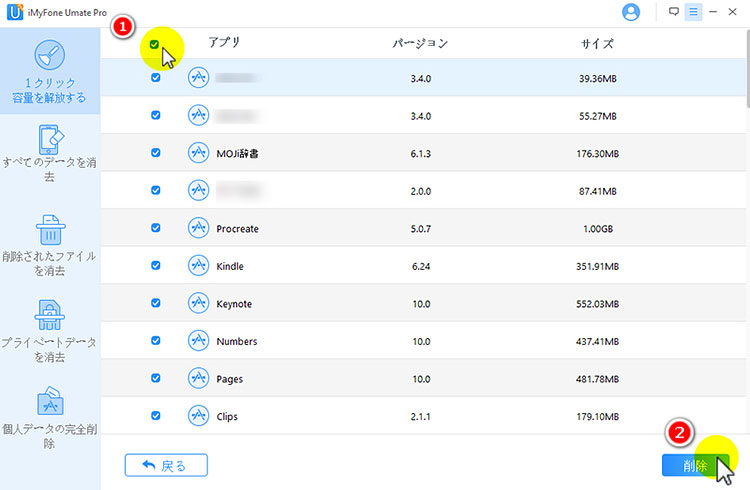
Part 3:iPhoneでアプリを一つずつ削除する方法
上記の方法に加えて、iPhoneでアプリを個別に削除する方法を2つ紹介します。どちらも非常に簡単ですが、少し手間がかかる場合もあります。
1クイックアクションからアプリを削除
iPhoneのホーム画面上で、削除したいアプリのアイコンを押して、クイックアクションメニューが表示されるたら、「Appを削除」をタップします。そして確認メッセージで「削除」を選択すると、アプリが削除されます。
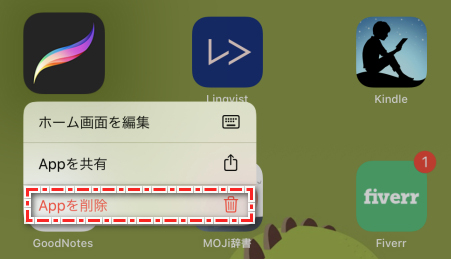
2xマークでiPhoneのアプリをアンインストール
いずれかのアプリをプルプル震え始めるまでに長押します。全てのアプリアイコンの左上にxマークを表示しますので、アンインストールしたいアプリの「x」をタップしてから、確認メッセージで「削除」を選択すると、アプリがアンインストールされます。
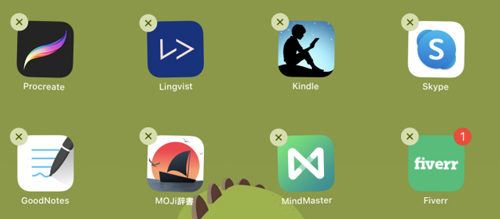
終わりに
本記事では、iPhoneのアプリを削除する3つの方法を紹介しました。不要なアプリを一括削除することで、iPhoneのストレージ容量を節約できます。手軽くデータを完全に削除すれば、下のボタンから「iMyFone Umata Pro」を入手しましょう!あらゆるデータをワンクリックで削除できますよ。ただし、アプリを削除する前に、データのバックアップを忘れないようにしてください。