iCloudは各アカウントに5GBの空き容量しか提供されませんから、自動バックアップを設定する場合、「iCloudストレージがいっぱいです」という問題に直面する場合があります。iCloudのストレージ空き容量を増やすために、iCloudから不要な写真を削除する方法を知っておけば問題を簡単に解決ではないでしょうか。
そこで今回は、iCloudから写真を削除する効果的な方法を4つ、わかりやすく説明します。削除時の注意点も合わせて解説します。

ご注意
iPhoneの「設定」>「ユーザー名」>「iCloud」で「iCloud写真」をオンにすると、iCloudの写真とビデオの変更や削除がすべてiPhoneに同期されます。つまり、iCloudから写真を削除すると、Appleデバイスから写真も削除されます。次に紹介する方法を行う前に、写真とビデオが写真アプリ以外の場所にバックアップされていることを確認してください。
方法1.iCloud.comでiCloudの写真を削除
iCloudの写真とビデオを削除する方法の一つは、iCloud.comを利用することです。以下はiCloudから写真を削除するステップを示します。
ステップ 1.iCloud.comにログインし、「写真」を選択して、アルバムまたはフォルダーを開き、削除したい写真を選択します。
ステップ 2.ゴミ箱アイコンをクリックして、iCloudから写真を削除します。
方法2.写真アプリからiCloudの写真を削除
iOSデバイスでiCloud写真ライブラリをオンにしている場合、写真アプリで削除した写真はiCloudにも反映されます。以下はiPhone/iPadを通じてiCloudから写真を削除する方法について説明します。
ステップ 1.iPhoneで写真アプリを開きます。
ステップ 2.アルバムまたは写真をタップすると、すべての写真とビデオが表示されます。
ステップ 3.「選択」をタップすると、不要な写真を選択して削除できます。(※指をスライドさせると、連続して写真を選択可能)
ステップ 4.右下のゴミ箱アイコンをタップして、「xx枚の写真を削除」を選択します。
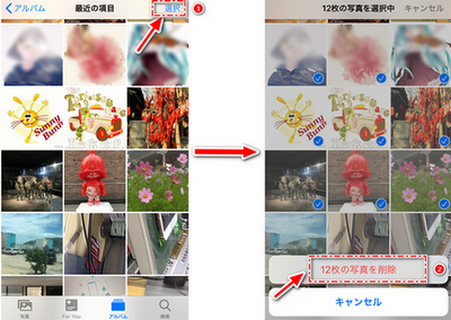
注意
削除された写真はすべて、iCloudの「最近削除された項目」に残ります。写真を完全に削除したい場合、それらを「最近削除された項目」アルバムから削除する必要があります。そうしたら、写真はiCloudから完全に削除されます。
方法3.iCloudストレージから写真を削除
iPhoneでiCloudの写真を一括削除可能です。以下のステップに従ってください。
ステップ 1.お使いのデバイスで「設定」アプリに開きます。
ステップ 2.「ユーザー名」>「iCloud」>「ストレージを管理」をタップします。
ステップ 3.次の画面で「写真」欄をタップしてから、iCloudからすべての写真を一括削除するには、「無効化して削除」をタップして確認します。
Tips:iPhoneの写真を完全に消える方法 ‐ 復元不可能
iPhoneのストレージスペースを増やすために写真を削除したい場合、手動での削除は最良の方法とは言えません。iCloudやiPhoneから写真やビデオなどのプライベートなファイルを削除しても、それらは復元できる可能性があります。これが、インターネット上で個人データや写真の漏洩が頻繁に発生する理由の一つです。
このような状況を避け、削除したファイルがデータ回復ツールで復元されないようにするためには、「iMyFone Umate Pro」の使用をお勧めします。iOSデバイス向けの専門的なデータ消去ツールで、わずか数分で個人データを完全に削除できます。さらに、消去されたデータは、最新の復元ツールを使用しても復元不可能です。

Umate Proのおすすめ理由!
- 多様な削除方法:写真を選択的に、またはまとめて一括削除可能。ワンクリックで写真を徹底的に消去でき、非常に速く、簡単に操作でき可能
- 五つの消去モード:「サードパーティアプリ削除」機能の他に、「容量を解放」、「すべてのデータを消去」、「削除されたデータを消去」、「プライベートデータを消去」といった4つの機能も搭載されており、ユーザーのさまざまなニーズに応える
- データを削除する前に閲覧可能:誤って大切なデータを削除するリスクを減らすだけでなく、重複データや不要なファイルを効率的に見極め、管理するのにも役立つ
- 多彩な機能:ワンソフトであらゆるデータを削除できて、写真圧縮・バックアップでも可能
- 高い安全性:プライバシー保護、ハッカーでも復元できない
▼ Umate Proを使って写真を削除する手順
ステップ 1.上のボタンからUmate Proを起動して、ホーム画面から「プライベートデータを消去」オプションで「スキャン」をクリックします。
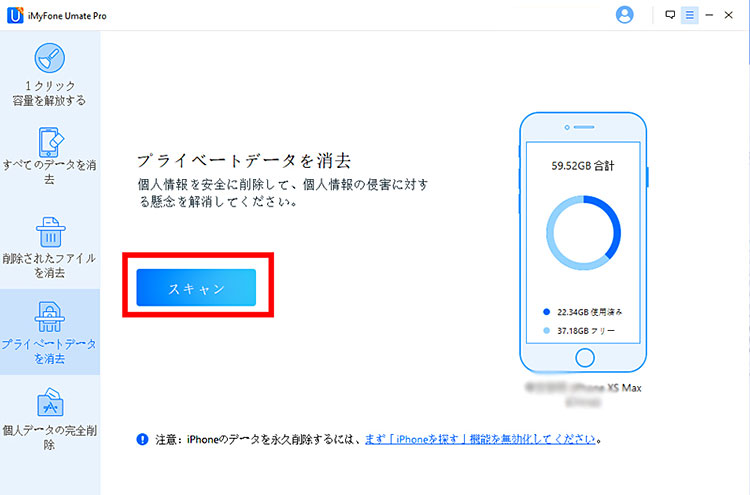
ステップ 2.スキャンが完了したら、削除したい写真を選択して「今消去」をクリックします。
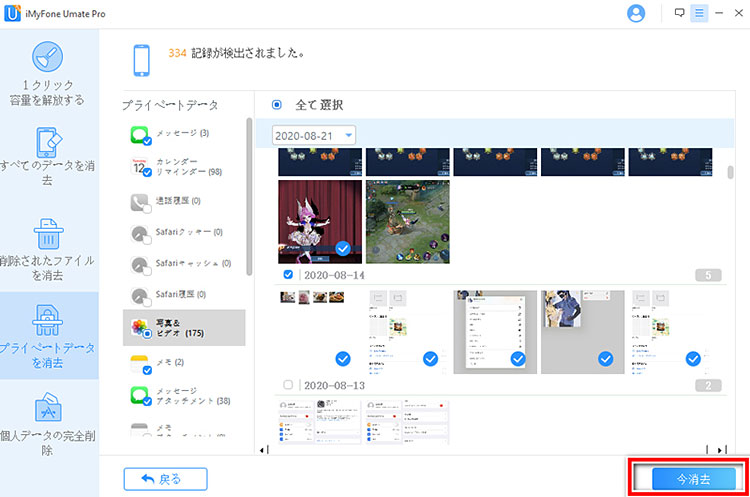
ステップ 3.「削除」を入力してアクションを確認します。そして「今すぐ消去」ボタンをクリックすると、選択された写真が消去されます。
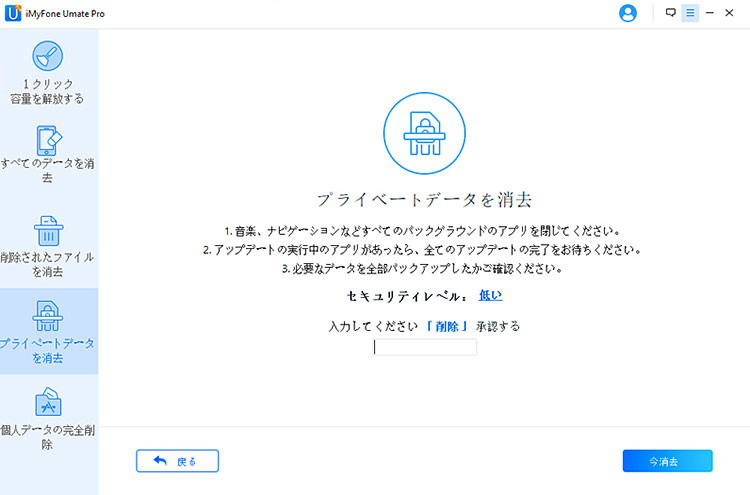
まとめ
この記事は、iCloudの写真を削除する方法を紹介しました。写真がiCloudから削除されると、それがアカウントを登録しているすべてのデバイスからも削除されます。したがって、自分にとって大切な写真がすべてバックアップされ、どこかに保存されていることを確認することが重要です。
もしiPhoneで写真を削除したい場合、個人データを安全に保護しながら効率よく削除できるツールとして、「iMyFone Umate Pro」をお勧めします。このツールを使えば、簡単にiPhone上の写真を削除し、データ漏洩の心配なく空き容量を増やすことができます。今すぐダウンロードして、データを整理してみましょう!










