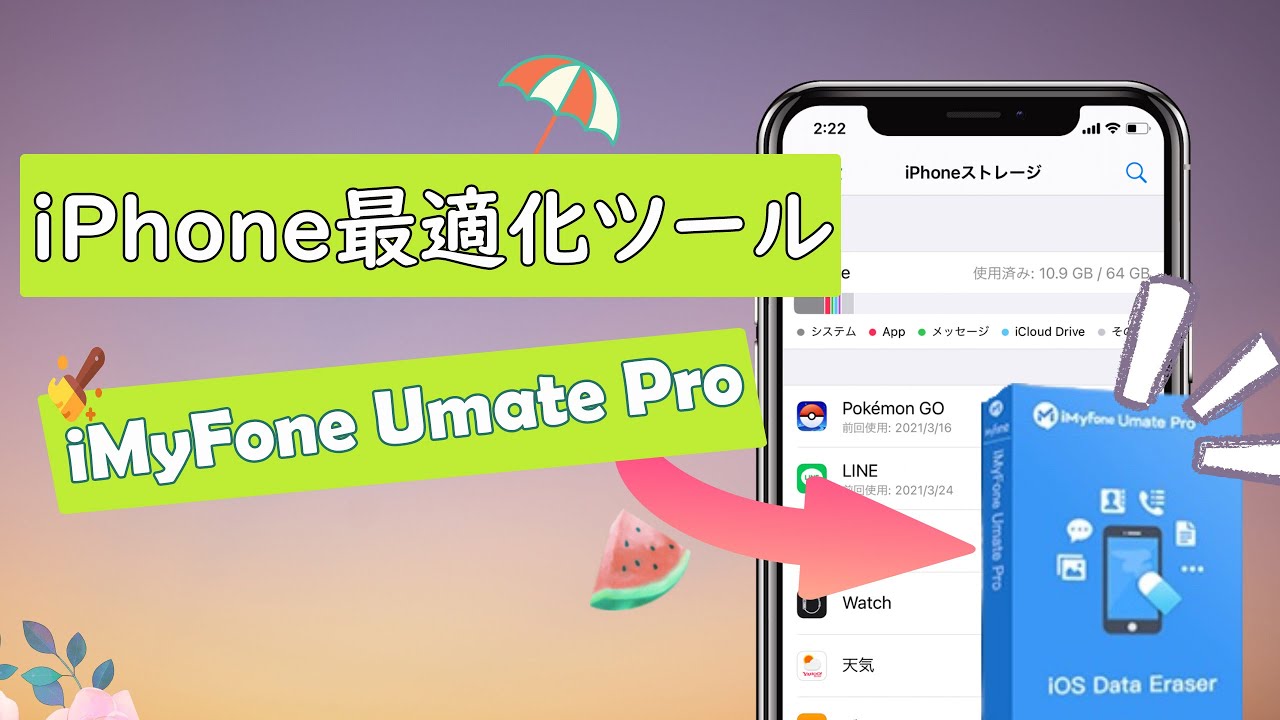「iPhoneのストレージがいっぱいです」というメッセージがスマホの画面に表示表示された場合、すぐに「写真」アプリに保存している画像を削除して空き容量を増やす方法が思い浮かぶかもしれません。
写真や動画を削除した後も、iPhoneの画面に「ストレージがいっぱいです」と表示され続けることがあります。このような状況を経験した方なら、非常にイライラすることだと思います。この記事では、なぜこのような事態が発生するのか、その理由を分析し、解決策をご紹介します。

- Part 1.写真を削除した後もまだストレージがいっぱいなのはなぜ?
- Part 2.写真を削除してもiPhoneのストレージがいっぱいな場合の解決策は?

- Part 3.ストレージ管理のためのさらなるコツ
Part 1. 写真を削除した後もまだストレージがいっぱいなのはなぜ?
このような事態が発生する理由にはいくつかの要因があります。
「最近削除した項目」に保存されているデータ:通常、写真を削除すると、iPhoneから不要な写真が消えると思われがちですが、実際には「最近削除した項目」に一時的に保存され、最終的に自動的に削除されるまでしばらくストレージを占めます。
バックアップやアプリのデータ:アプリのデータやバックアップが大きくなり、ストレージの大部分を占めている場合もあります。特に、サードパーティアプリが生成するキャッシュや不完全な断片データがストレージを圧迫しており、予想以上にスペースを消費している場合があります。
削除したデータがキャッシュに残っている:iPhoneでは、削除したデータが完全に消去されるわけではなく、キャッシュとして一時的に保存されることがあります。これにより、ストレージが解放されていないように見えることがあります。
上記の理由から、写真をすべて削除してもiPhoneのストレージ容量が減らない理由が理解できたのではないでしょうか。では、この問題を解決し、iPhoneの空き容量を増やす方法は何でしょうか?次に、その方法をご紹介します。
Part 2. 写真を削除してもiPhoneのストレージがいっぱいな場合の解決策
解決策①「最近削除した項目」を全削除
一つ目は「最近削除した項目」を全削除することです。写真や動画を削除すると、それらは一時的に「最近削除した項目」に移動され、一定期間経過後に自動的に削除されます。しかし、手動で完全に削除しない限り、ストレージを占有し続けるので、これを確認して削除することが重要です。
▼ iPhoneの「最近削除した項目」を削除する手順
ステップ 1.写真アプリを立ち上げて、通常スクリーンの下部にあるアルバムをタップして、アルバム一覧の中から最近削除した項目をタップします。
ステップ 2.iPhoneの画面の右上にある「選択」をタップしてください。その後、下部にある全て削除をタップし、削除の確認を行えば、完了です。
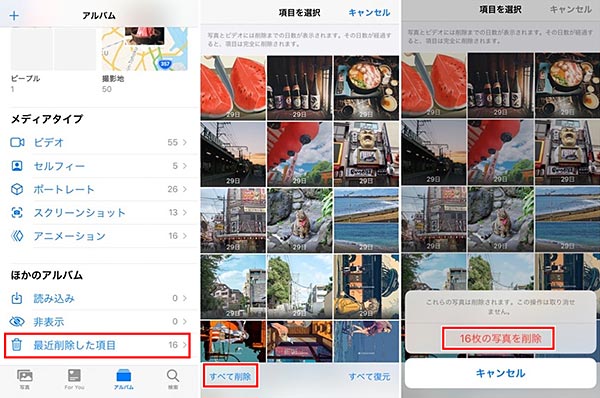
この操作で「最近削除した項目」内の写真や動画が完全に削除され、ストレージが空きます。「設定」>「一般」>「iPhoneストレージ」から最新のiPhoneストレージ状況を確認することができます。もし、容量が解放されずに削除前と同じままであれば、削除した写真データが実際にはまだ削除されていないという不具合に遭遇している可能性があります。この問題を解決するには、以下の方法を試してみましょう。
解決策② 端末のストレージ容量を完全に解放する
上記で述べたように、写真を削除するだけではストレージ問題の長期的な解決策にはなりません。しばらくすると、「iPhoneストレージがいっぱいです」という厄介なリマインダーが再び表示されるでしょう。容量を完全に解放するためには、端末の容量を占めている主な原因を特定し、総合的に診断することをおすすめします。
「iMyFone Umate Pro」は非常に便利なクリーニングツールで、特にストレージ満杯の問題を解決するのに役立ちます。このアプリを使用すると、iPhoneに残った隠れたゴミデータや削除済みのファイルを完全に一掃し、ストレージスペースを確保することができます。キャッシュやデータの整理が苦手な方や、手動でのキャッシュ削除が不完全になりがちな方に最適です。
Umate Pro iPhoneデータ消去をおすすめする理由
- ワンクリックで問題を検知:「ワンクリックで容量解放」モードではどのくらいの容量を解放できるか診断することができ、どの部分が容量を最も食っているのか示してくれます。ワンクリックするだけでこれらの情報を得ることができ、ほとんど時間がかかりません。
- すべてのデータを消去(サードパーティアプリを含む):「個人フラグメントを消去」モードを使って、サードパーティアプリから絶えず生成される不完全な写真の断片データを削除することができます。
- 削除済みアプリファイルを消去:iPhone上にまだ残っている過去に削除したアプリファイルは、「削除されたファイルを消去」モードでスキャンして消去することができ、容量を食ってしまう隙を与えません。
- 様々なデータに対応:テキストや写真、動画、リンク、ドキュメント、グループメディアなど、サードパーティアプリからのデータ削除を助けることができ、iPhoneにできるだけ多く容量を確保してくれます。
✨ 「iMyFone Umate Pro」の使用方法を見ながら学ぶましょう!
✨ 詳細な文字版操作手順は下記の通りです。
ステップ 1.Umate Proをパソコンにインストールし、端末をケーブルで接続します。
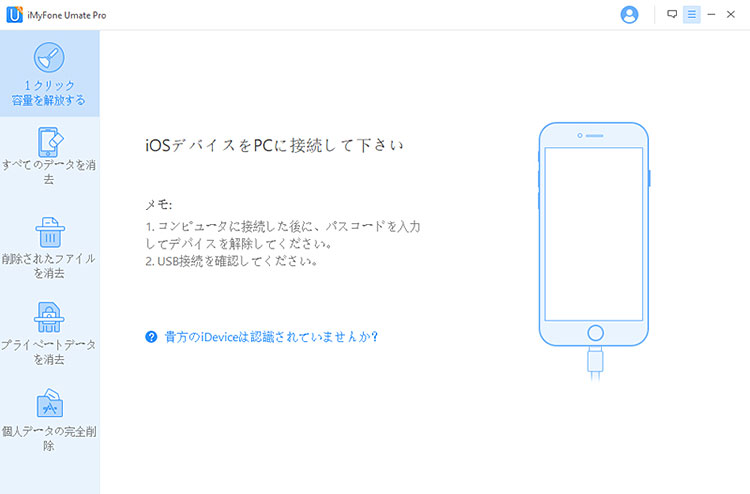
ステップ 2.Umate Proの消去モードの中から、ご希望のものを選んでください。
①「ワンクリックで容量解放」モードを選ぶと、ストレージを占めているデータを特定し、そこから選んで削除することができます。
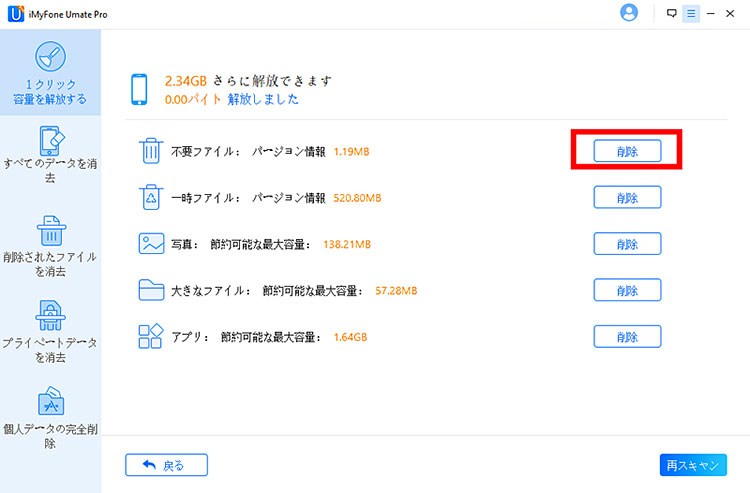
②「個人フラグメントを消去」モードを選ぶと、サードパーティアプリから絶えず生成される不完全な写真の断片データを削除することができます。
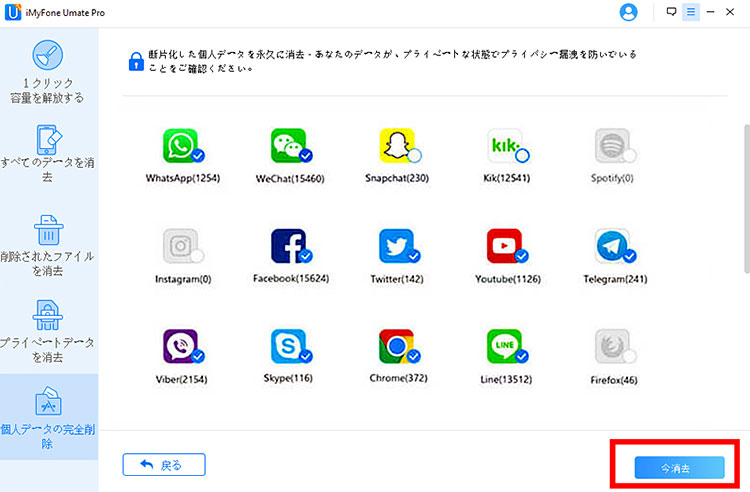
③「削除されたファイルを消去」モードを選ぶと、削除済みのファイルを消去し、これらの隠れたゴミデータが容量を食うのを防いでくれます。
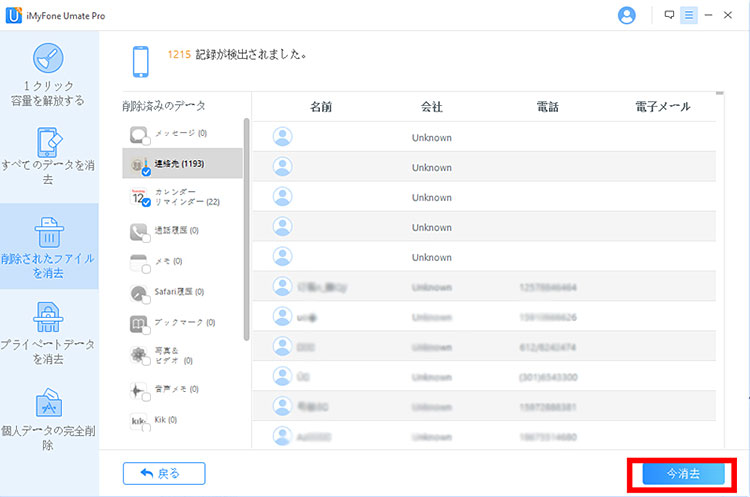
ステップ 3.スキャンが完了したら、データをプレビューして消去するものを選択できます。「今すぐ消去」をクリックすると、不要なデータを削除し容量を解放することができます。
Part 3. ストレージ管理のためのさらなるコツ
上記の2つの方法をご紹介しましたので、写真を削除した後にiPhoneの容量がいっぱいになる問題は解決できたかと思います。ストレージをより効率的に管理するために、いくつかのコツもご紹介します。
- 定期的に不要なアプリを削除する:長期間使用していないアプリや不要なアプリがスマホに残っていると、ストレージを無駄に消費します。「設定」>「ストレージ」から使っていないアプリを定期的にアンインストールしてストレージを確保しましょう。
- ストレージ最適化アプリを使う:ストレージ管理をさらに効率的に行いたい場合、専用のiOSデータ消去アプリを使用するのもおすすめです。このアプリは、シンプルで使いやすく、不要なファイルやキャッシュを自動で検出し、素早く削除できます。
- 外部ストレージを利用する:もしスマホの容量がどうしても足りない場合、外部ストレージ(microSDカードやUSBメモリ)を活用する方法もあります。特に、写真や動画などの大容量データを外部に保存することで、スマホのストレージを節約できます。ただ、安全な場所に保存し、データが破損しないようにするのを忘れないでください。
最後に
iPhoneストレージの需要が高まる中、データ容量が足りなくなるのは非常によくあることです。写真を削除してiPhoneの容量を確保しようとしているのであれば、「削除済みの写真アルバム」を綺麗にするのを忘れないでください。また、実際に容量を食っているのがどんなデータなのかを調査することも重要です。これにより、写真を削除した後でも容量がいっぱいになってしまう問題を解決できます。
もし、まだ容量不足に悩んでいる場合は、「iMyFone Umate Pro」を使用して、隠れたゴミデータやキャッシュを簡単に削除し、ストレージをさらに効率的に管理することができます。今すぐお試しください!