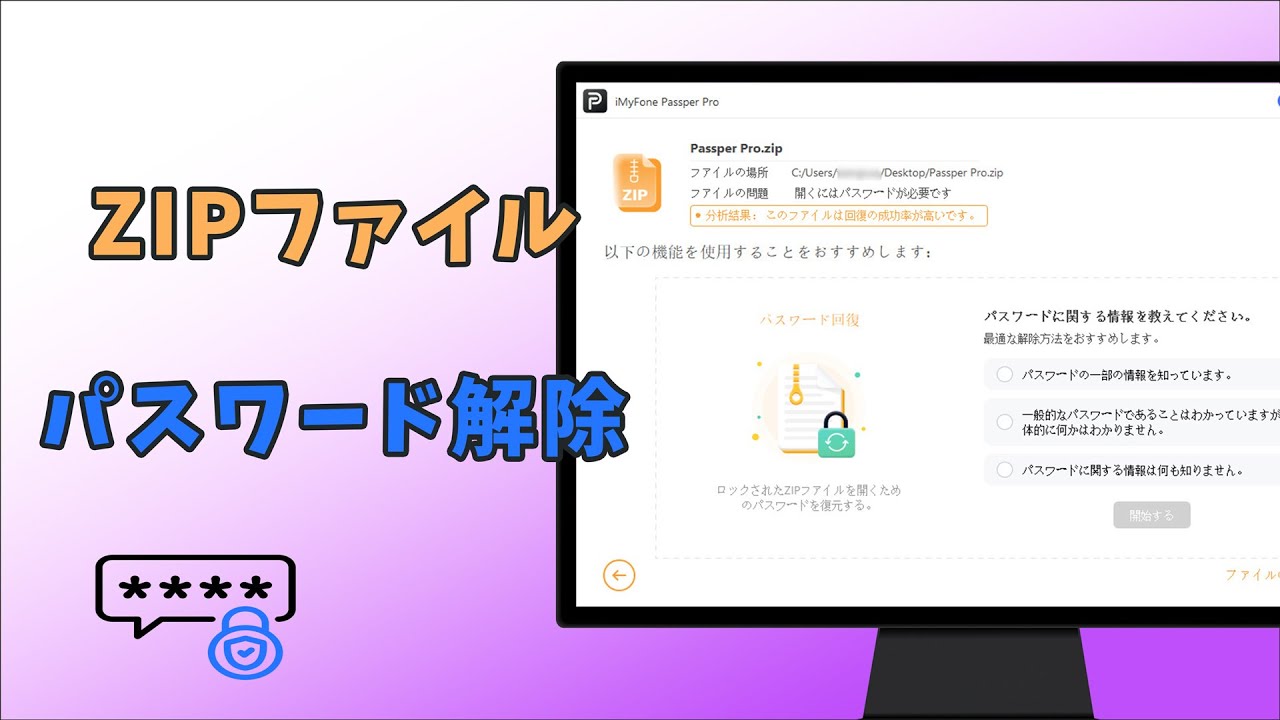RARファイルは、圧縮ファイル形式の一つで、特に大きなファイルや複数のファイルをまとめて保存するのに便利です。しかし、Macでは標準でRARファイルを解凍する機能が備わっていません。この記事では、MacでRARファイルを解凍する方法を詳しく解説します。

Part 1.RARファイルとは?
RAR(Roshal Archive)は、データを圧縮して保存するためのファイル形式です。ZIPファイルと同様に、複数のファイルを一つにまとめたり、ファイルサイズを小さくしたりするために使用されます。RARファイルを解凍するには、専用のソフトウェアが必要です。
Part 2.MacでRARファイルを解凍するためのソフトウェア
MacでRARファイルを解凍するためには、以下のような専用ソフトウェアを使用することが一般的です。
方法1The Unarchiver
The Unarchiverは、Mac用の無料の解凍ソフトウェアで、RARファイルを含むさまざまな圧縮形式に対応しています。
▼ インストール手順:
ステップ 1.App Storeを開きます。
ステップ 2.検索バーに「The Unarchiver」と入力し、アプリを見つけます。

ステップ 3.「入手」ボタンをクリックしてインストールします。
▼ 解凍手順:
ステップ 1.The Unarchiverを起動します。
ステップ 2.解凍したいRARファイルを右クリックし、「このアプリケーションで開く」からThe Unarchiverを選択します。
ステップ 3.解凍先のフォルダを指定し、「解凍」をクリックします。
方法2Keka
Kekaは、RARファイルを解凍するためのもう一つの人気のあるアプリケーションです。シンプルなインターフェースで使いやすく、さまざまな圧縮形式に対応しています。
▼ インストール手順:
ステップ 1.App Storeで最新版のKekaをダウンロードします。
ステップ 2.ダウンロードしたファイルを開き、アプリケーションフォルダにドラッグします。

▼ 解凍手順:
ステップ 1.Kekaを起動します。
ステップ 2.解凍したいRARファイルをKekaのウィンドウにドラッグ&ドロップします。
ステップ 3.解凍先のフォルダを指定し、解凍が完了するのを待ちます。
Part 3.コマンドラインを使用する方法
Macのターミナルを使用してRARファイルを解凍することも可能です。この方法は、コマンドラインに慣れている方におすすめです。
▼ コマンドラインでRARファイルを解凍する手順:
ステップ 1.Homebrewをインストールしていない場合は、まずインストールします。
ステップ 2.次に、unrarをインストールします。
ステップ 3.「解凍」ボタンをクリックし、解凍先のフォルダを指定します。
ステップ 4.以下のコマンドを実行して解凍します。
追記.MacでRARファイルのパスワードを解除する方法
RARファイルは、データを圧縮して保存するための便利な形式ですが、セキュリティのためにパスワードが設定されていることがあります。パスワードを忘れてしまった場合、ファイルにアクセスできなくなってしまいます。そんなとき、iMyFone Passper Proを使えば簡単かつ安全に解除できます。このツールは、初心者でも使いやすく、短時間でパスワードを復元できる点が特徴です。
▼ Passper Proを利用してRARファイルのパスワードを解除する手順:
ステップ 1.まず、上記のボタンをクリックして無料版ソフトをMacにインストールしたら、パスワードを解除したいRARファイルをソフトにインポートします。

ステップ 2.ファイルパスワードについてどの程度知るかを選択してください。
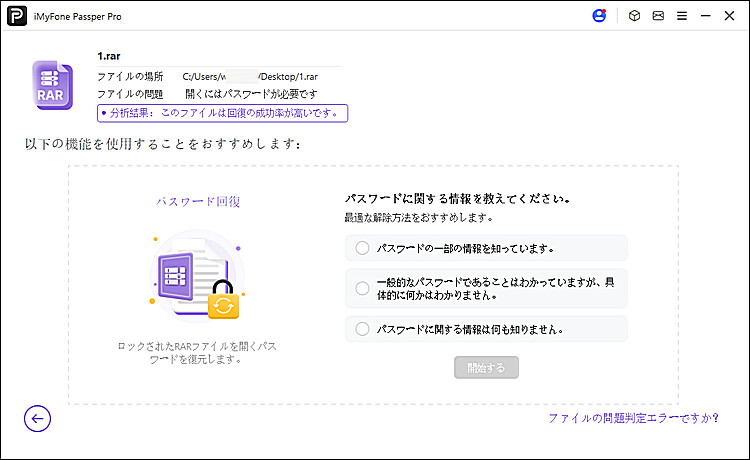
ステップ 3.回復モードを選択してから、「次へ」をクリックします。
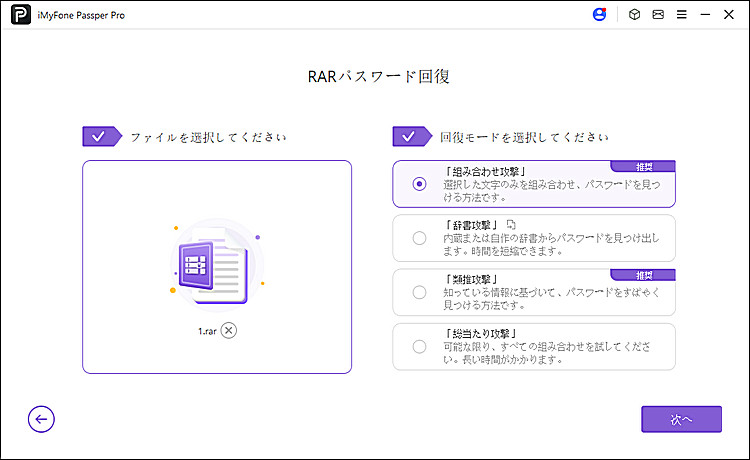
ステップ 4.解析が完了すると、復元されたパスワードが画面に表示されます。このパスワードを使ってRARファイルを解凍します。
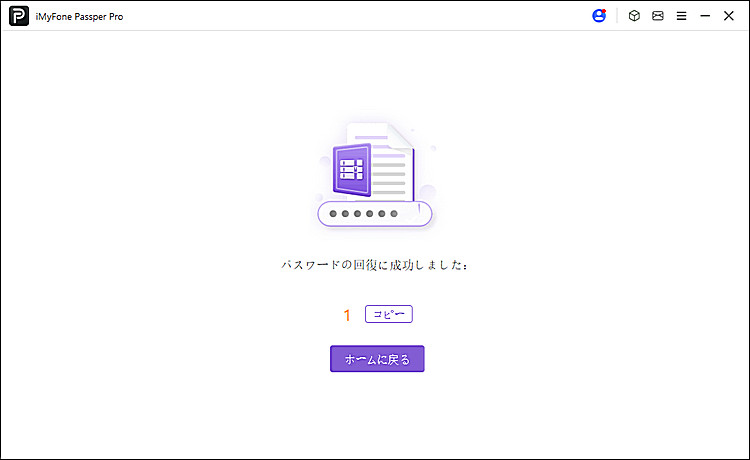
下の動画マニュアルでZIPを例として直感的に圧縮ファイルのパスワード解析方法が確認できます!
まとめ
MacでRARファイルを解凍する方法はいくつかあります。The UnarchiverやKekaなどの専用ソフトウェアを使用することで、簡単に解凍が可能です。また、コマンドラインを使用する方法もありますので、自分に合った方法を選んでください。RARファイルをスムーズに解凍して、必要なデータを手に入れましょう。
また、MacでRARファイルのパスワードを解除するには、iMyFone Passper Proが最適です。その高い成功率と使いやすさは、他の方法に比べて大きなメリットを提供します。パスワード付きのRARファイルに困ったときは、このツールを下の無料版を活用して効率的に問題を解決しましょう。