PDFファイルのパスワード・編集制限を手軽に解除できる強力ツール!
PDFファイルがパスワードで保護されていて内容を確認できない、または編集ができないと困った経験はありませんか?この記事では、PDFファイルの保護を解除する方法を分かりやすく解説します。初心者でも簡単にできる方法から、高度なソフトを使った方法まで幅広く紹介します!

Part 1.PDFファイルの保護とは
PDFの保護機能には次のような種類があります:
📌 パスワード保護:PDFを開く際にパスワード入力が必要。
📌 編集制限:テキストのコピーや印刷が制限される。
このような保護は、機密性の高い情報を守るために便利ですが、パスワードを忘れたり、編集権限を持つ場合に解除したいことがあります。
Part 2.PDF保護解除の注意点
PDFの保護を解除する前に、以下の点に注意してください:
⚡ 権利の確認:他人が作成したPDFを無断で解除することは法律違反となる場合があります。必ず権利者の許可を得ましょう。
⚡ セキュリティリスク:不正なオンラインツールを使用すると、ウイルス感染や情報漏洩の危険があります。信頼できるツールを選びましょう。
Part 3.PDFファイルの保護を解除する方法
1専門ソフトウェアでPDF保護を解除
iMyFone Passper Proは、PDFの保護解除に最適なツールです。特に、パスワードを忘れてしまった場合や、編集制限を解除したいときに便利です。使いやすいインターフェースと高い成功率を誇り、多くのユーザーに愛好されています。
この動画マニュアルで直感的にPDFファイルのパスワード解除&編集制限削除方法が確認できます!
Passper Proを利用してPDFのパスワードを解除する手順:
ステップ 1.上記のボタンをクリックして、無料版ソフトをダウンロードし、起動します。パスワード保護解除したいPDFファイルをインポートします。

ステップ 2.パスワードに関する情報を選択した後、「開始する」ボタンを押して処理を開始します。
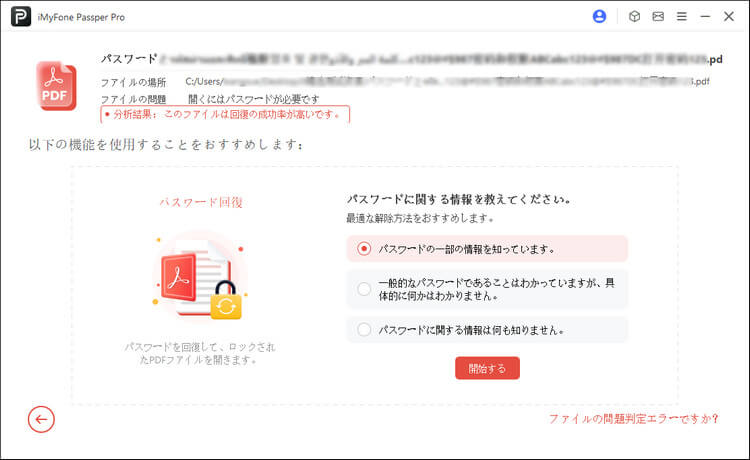
ステップ 3.解除方法を選択したら、「次へ」ボタンを押して進みます。
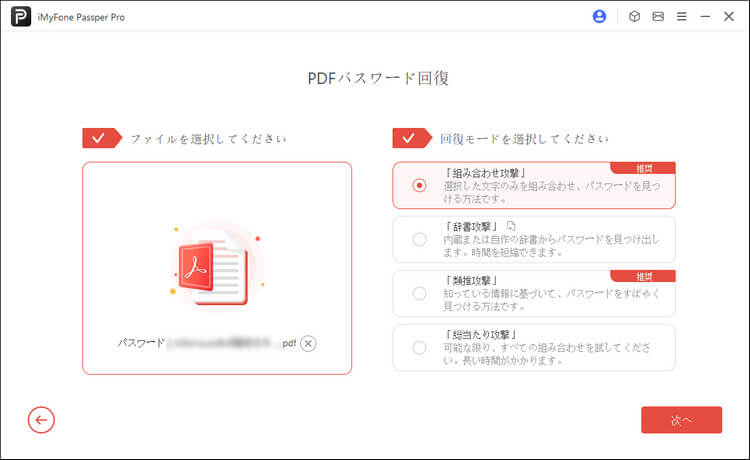
ステップ 4.パスワードの回復に成功したら、そのパスワードをコピーしてPDFファイルの保護を解除できます。
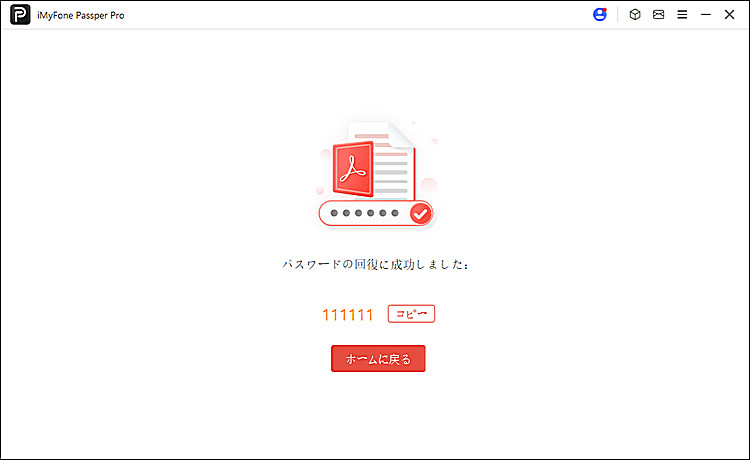
iMyFone Passper Proは、パスワードでロックされたPDFを迅速かつ安全に解除できる頼れるツールです。シンプルな手順で操作できるため、初心者でも安心して使えます。困ったときにはぜひ試してみてください!
Passper Proを利用してPDFの編集制限を削除する手順:
ステップ 1.無料版ソフトをダウンロードし、起動します。その後、PDFファイルをソフトにアップロードします。

ステップ 2.「制限削除」部分をクリックします。
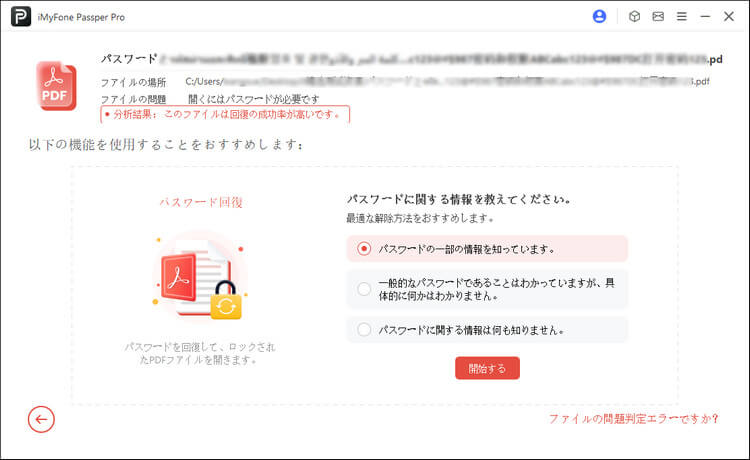
ステップ 3.PDFファイルの編集制限が削除されたら、「保存」ボタンをクリックすると完了です。
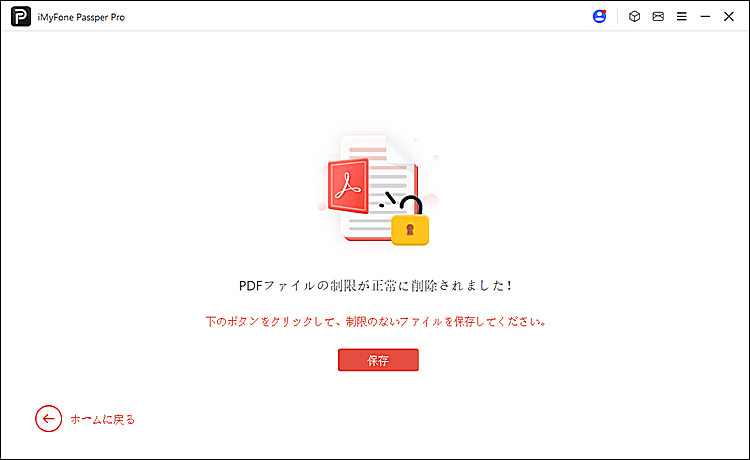
処理は数秒から数分で完了し、その後、PDFファイルの編集、コピー、印刷が自由に行えるようになります。
2Adobe AcrobatでPDF保護を解除
Adobe AcrobatはPDF編集の公式ツールで、保護解除にも対応しています。
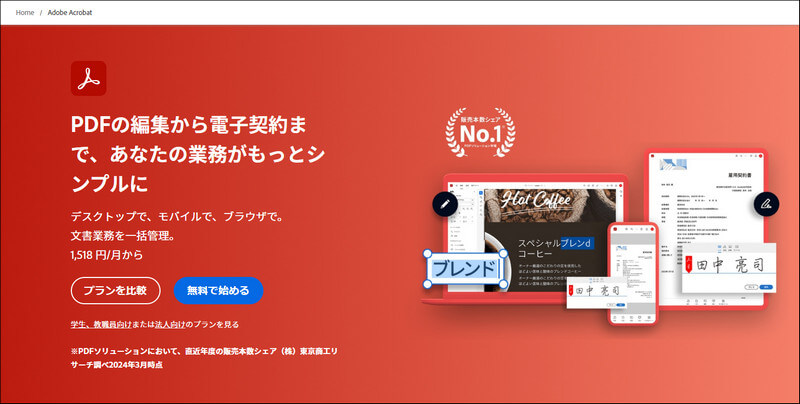
▼ 手順:
ステップ 1.Adobe Acrobatを起動し、保護されたPDFを開きます。
ステップ 2.パスワードを入力してPDFを解除します。
ステップ 3.メニューから「ファイル」→「名前を付けて保存」を選択し、新しいPDFとして保存します。
📢 この方法は、元のパスワードを知っている場合にのみ使用可能です。
3SmallpdfでPDF保護を解除
オンラインツールはソフトウェアのインストール不要で手軽に使用できます。以下はおすすめのオンラインサービスです:
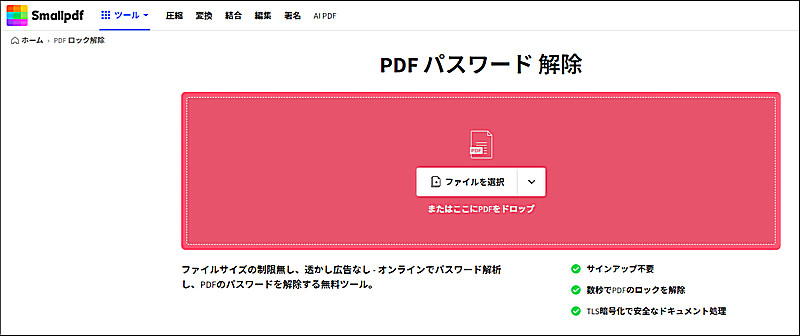
▼ 手順:
ステップ 1.Smallpdfの「PDF保護解除」ページにアクセスします。
ステップ 2.保護されたPDFファイルをアップロードします。
ステップ 3.指示に従ってパスワードを入力または解除処理を行います。
完了したら、ダウンロードして保存します。
📢 個人情報を含むファイルには注意が必要です。
まとめ
PDFファイルの保護解除にはさまざまな方法がありますが、用途や状況に応じて最適な方法を選ぶことが大切です。特に権利を侵害しないことと信頼できる保護解除ツールを使用することを忘れないでください。
おすすめツール:
これで、PDFファイルの保護解除に関するお悩みが解消されるでしょう。ぜひ試してみてください!

