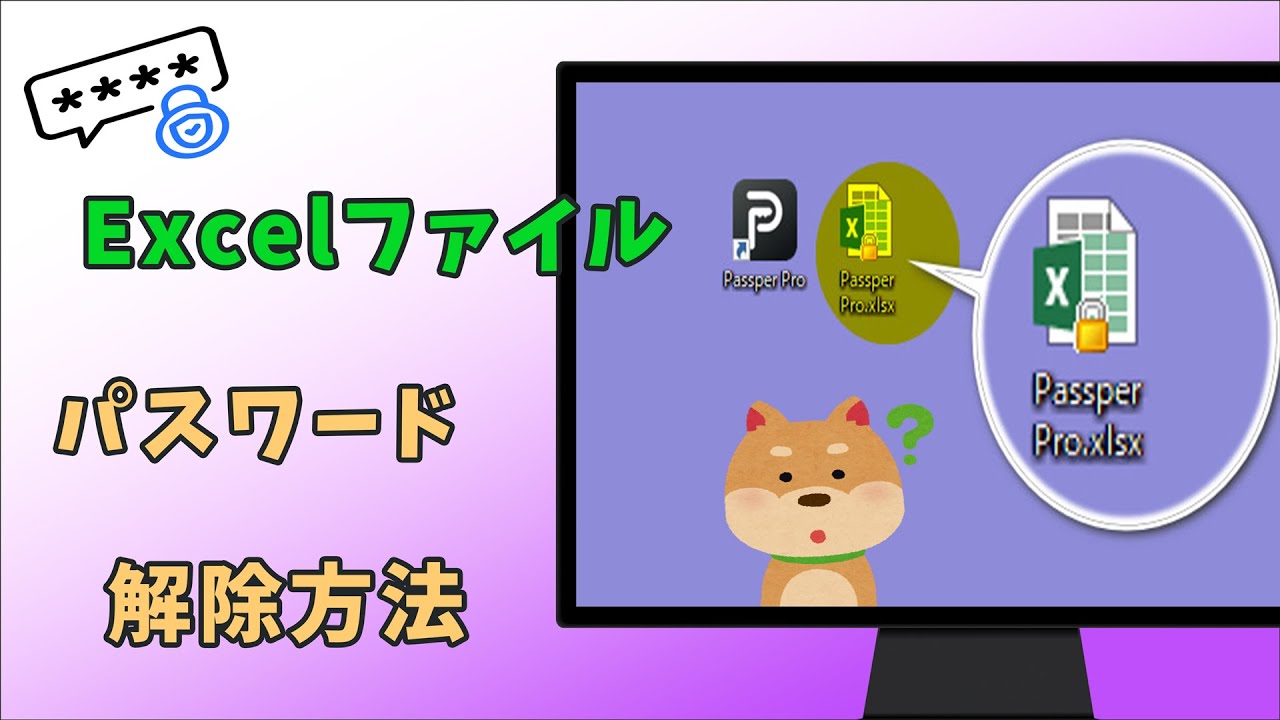3ステップのみでExcel/Word/PowerPoint/PDF/RAR/ZIPにかけたパスワードを解除できる強力ツール!
Microsoft Excelは、データ管理や分析に便利なツールですが、機密情報や個人データを扱う場合には、そのセキュリティが重要です。この記事では、Excelにパスワードをかける方法を詳しく説明し、あなたのデータを安全に保つためのステップバイステップガイドを提供します。

Part 1.Excelファイルにパスワードをかける理由
- データ保護:パスワードを設定することで、他の人が無断でファイルを開いたり編集したりするのを防げます。
- 機密性の確保:ビジネス文書や個人情報を守るためには、セキュリティ対策が必須です。
- 不正アクセスの防止:重要なデータを守るためには、パスワード設定が効果的です。
Part 2.Excelファイルにパスワードをかける方法
これから、Excel 2016以降のバージョンとExcel 2013以前のバージョンそれぞれの設定方法を紹介していきます。
1Excel 2016以降のバージョンでパスワードをかける方法
まずは、Excel 2016以降のバージョンでパスワードをかける方法について説明します。
ステップ 1.パスワードをかけたいExcelファイルを開きます。
ステップ 2.「ファイル」>「情報」を順にクリックします。
ステップ 3.「ブックの保護」セクションにある「パスワードで暗号化」をクリックします。
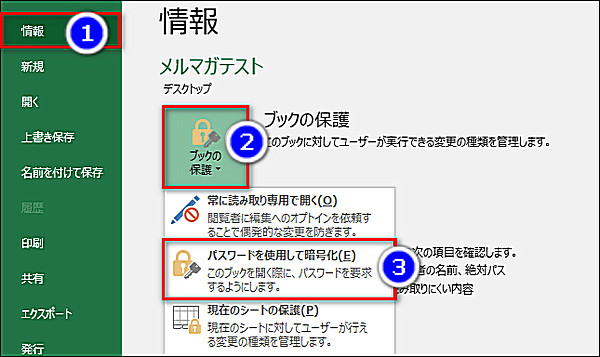
ステップ 4.新しく表示されるダイアログボックスに、設定したいパスワードを入力すると完了です。
2Excel 2013以前のバージョンでパスワードをかける方法
次に、Excel 2013以前のバージョンでパスワードをかける方法について説明します。
ステップ 1.Excelファイルを開き、「ファイル」>「名前を付けて保存」をクリックします。
ステップ 2.「保存」ボタンの隣にある「ツール」をクリックし、「全般オプション」を選びます。
ステップ 3.「ブックの保護」セクションにある「パスワードで暗号化」をクリックします。
ステップ 4. 「全般オプション」ダイアログボックスに、設定したいパスワードを入力し、「OK」をクリックします。
ファイルを保存すると設定が完了です。
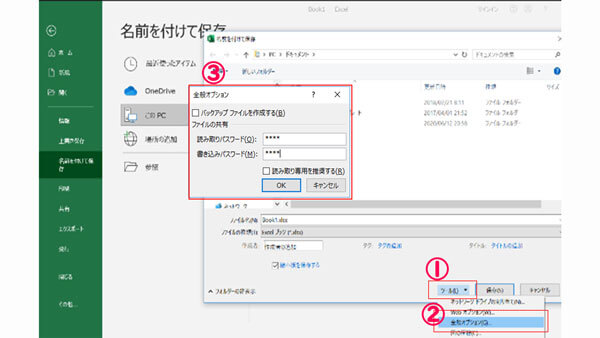
Part 3.Excelにかけたパスワードを解除する方法
Excelファイルのパスワードを忘れてしまうことはよくある悩みです。しかし、安心してください。iMyFone Passper Proを使えば、Excelのパスワードを簡単に解除することができます。
このソフトパスワードを忘れたExcelファイルの保護を解除するための強力なツールです。パスワードの回復や解除をサポートし、失われたデータにアクセスする手助けをします。
iMyFone Passper Pro
- 簡単な操作:ユーザーフレンドリーなインターフェースで簡単に操作可能
- 4つの攻撃モード:組み合わせ攻撃、辞書攻撃、類推攻撃、総当たり攻撃を利用して、解除時間を短縮
- 安全かつ効率的:全過程でExcelファイルのデータを完全に保護し、予期しない状況でExcelが破損する心配はない
- 多様な対応:Excelファイルだけでなく、WordやPowerPoint、ZIPなどのファイルにも対応
▼ Passper Proを利用してExcelファイルにかけたパスワードを解除する手順:
ステップ 1.上記のボタンをクリックして無料版ソフトをダウンロードしておきます。ソフトを起動した後、解除したいファイルをソフトにインポートします。

ステップ 2.パスワード回復モードを選択して、「次へ」をクリックします。
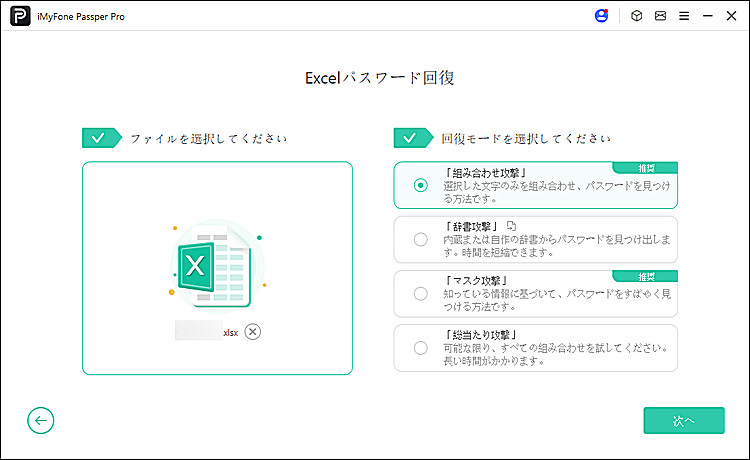
ステップ 3.パスワードの回復に成功すると、それをコピーしてExcelファイルを解除できます。
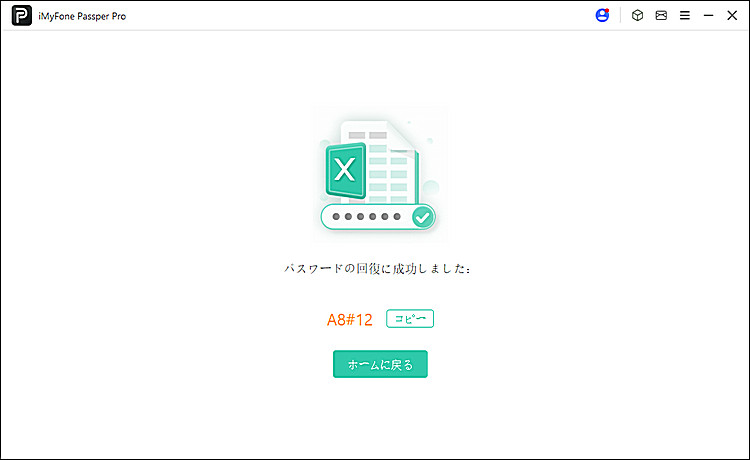
iMyFone Passper Proを使用することで、Excelのパスワード解除がスムーズに行えます。手順に従って簡単に解除できるので、忘れてしまったパスワードの問題を迅速に解決することができます。
関連コンテンツ
この動画マニュアルで直感的にExcelパスワード解析方法が確認できます!
まとめ
Excelにパスワードをかけることで、大切なデータを守ることができます。手順に従って簡単に設定できるので、是非実践してみてください。データ保護をしっかりと行い、安全なデジタルライフを送りましょう。
ちなみに、かけたパスワードを忘れても、合わせる必要がありません。プロなパスワード解除ツールPassper Proを利用すれば、3ステップのみで手軽に解除できます。データアクセスの問題に直面している場合は、ぜひ下のボタンをクリックして無料版を試してみてください。