パート 1、Passper Pro登録方法
ステップ 1: iMyFone Passper Proをダウンロードして、起動
下のボタンをクリックして、iMyFone Passper Pro をコンピュータにダウンロードしてインストールした後、起動します。
ステップ 2: 「ログイン」または「サインアップ」
ソフトインターフェースの右上にあるアカウントアイコンボタンをクリックすると、次の2つの状況に応じて操作できます。
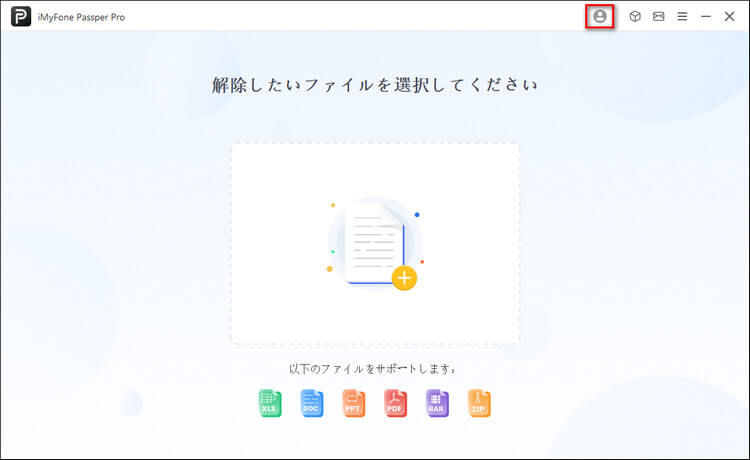
① 公式サイトでPassper Proを購入した場合、システムは自動的に iMyFoneアカウントを作成します。購入時に使用したメールアドレスとパスワードを入力し、「ログイン」をクリックするだけでいいです。
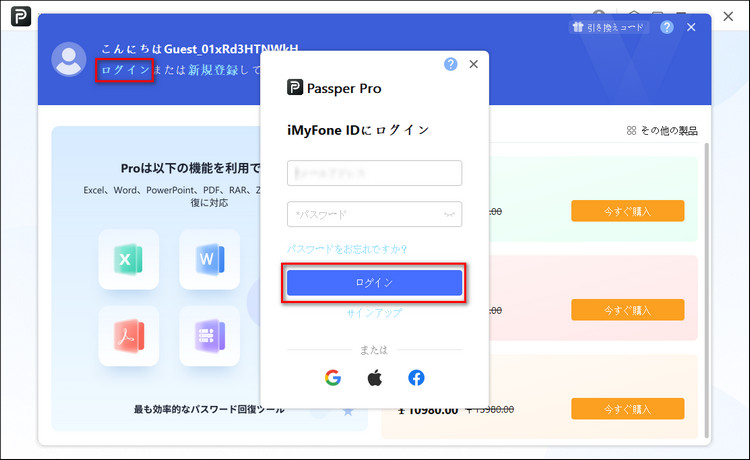
② iMyFoneアカウントをお持ちでない場合で、まずソフトにiMyFone アカウントを登録する必要がありますので、「新規登録」ボタンをクリックし、メールアドレスとパスワードを入力して「アカウント作成」を行ってください。
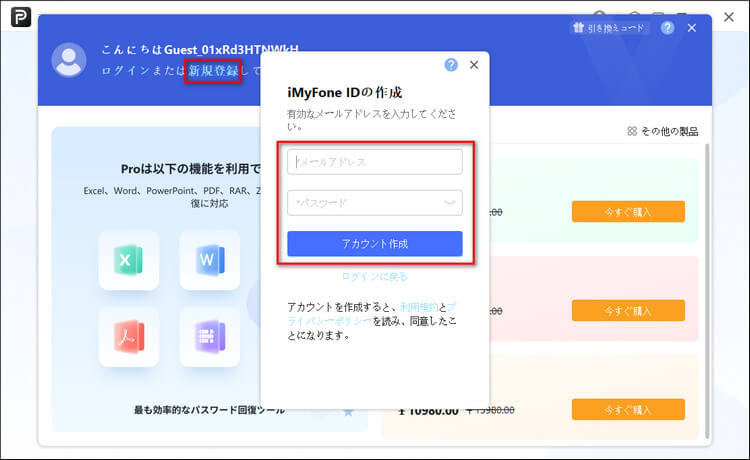
ステップ 3:アカウント情報を確認
アカウントを作成すると、ブラウザは自動的にiMyFoneメンバーセンターにジャンプします。ご購入いただいた商品の特権をご覧いただけます。
ログイン後、右上隅の「アカウント」アイコンをクリックすると、購入した特権や受け取ったクーポンを確認できます。または、ここで追加の特権を購入することもできます。
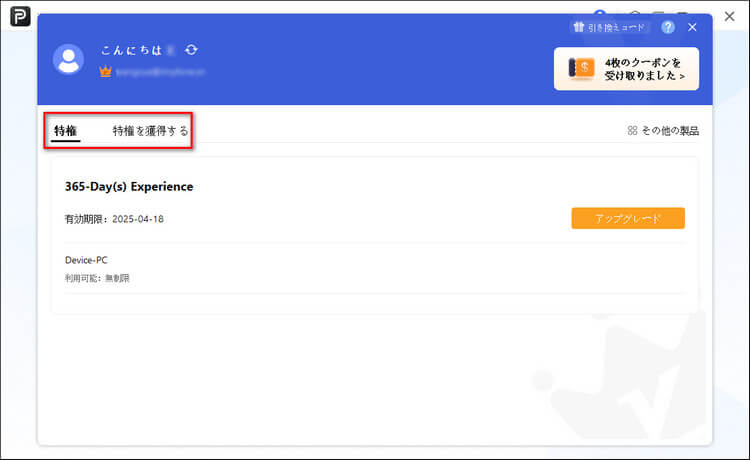
また、Passper Proのアカウント画面の右上にある「?」アイコンをクリックすれば、アカウントログイン・登録・パスコード変更などの情報の詳細を確認できます。このユーザーマニュアルにアクセスしてもすぐに確認できます。
パート 2、ファイルパスワードの回復
Excel/Word/PowerPoint/PDF/ZIP/RAR など、ファイルの種類が異なっても手順は同じですので、Excelを例にして手順を説明します。
ステップ 1: ロックを解除したいファイルをインポート
このコンピューター上でパスワード保護された暗号化ファイルを選択してください。Excel/Word/PowerPoint/PDF/ZIP/RAR 6 種類のファイルがサポートされています。

ステップ 2:ファイルのパスワード攻撃方法を選択
ソフトウェアが適切なロック解除ソリューションを提供できるように、パスワードの理解に基づいて関連するオプションを選択し、「開始する」をクリックしてください。
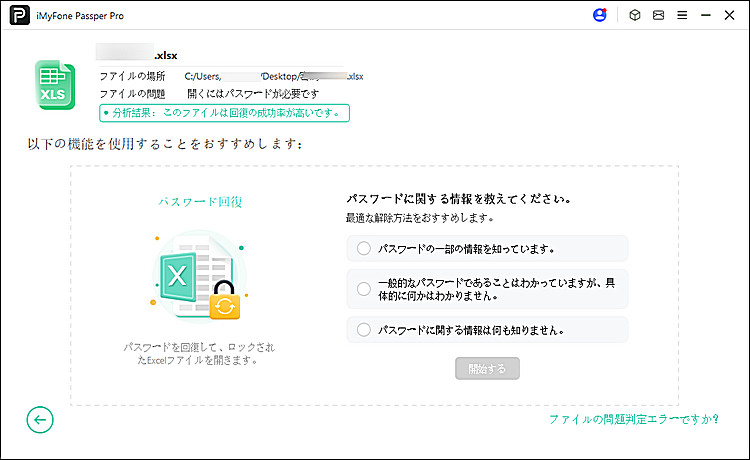
パスワードの回復方法を選択し、「次へ」をクリックします。
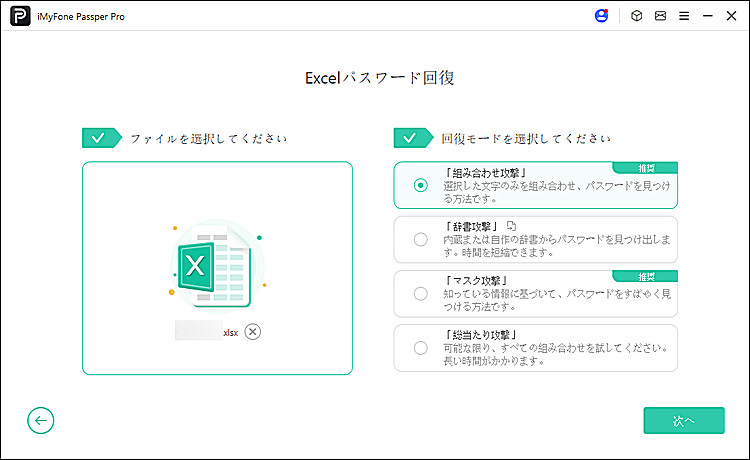
以下では4つのファイル攻撃方法に対応する状況について説明します。
方法 1.組み合わせ攻撃:パスワードに含まれていることがわかっている特定の文字に対するクラッキング
ソフトは、パスワードの長さ、パスワードの先頭と末尾、含めることができる文字、数字、記号などご提供いただいたキャラクター情報に基づいて、組み合わせから基づいてファイルのパスワードを検索します。
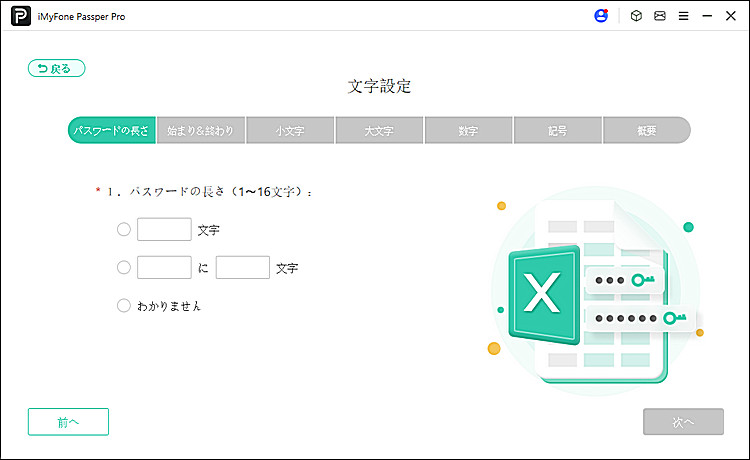
方式 2.辞書攻撃:一般的なパスワードを使用する場合に適用
組み込み辞書またはカスタム辞書で一般的な組み合わせを自動的に検索してパスワードを検索し、進行状況バーが完了するまで待つだけでいいです。
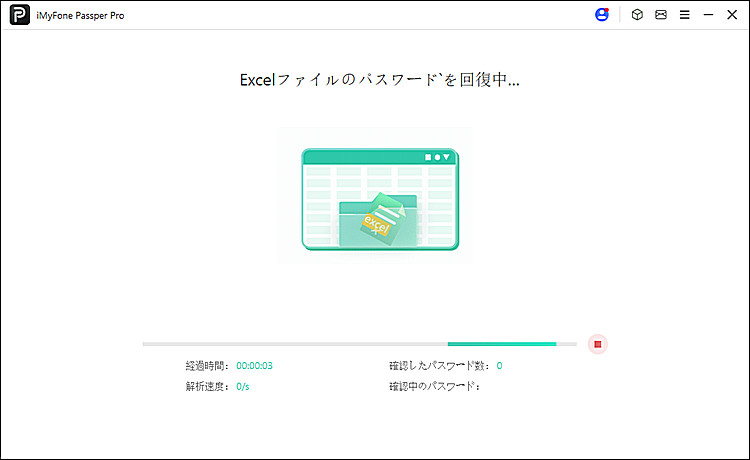
方式 3.類推攻撃:パスワードに含まれない文字がわかっている場合に適用
パスワードの長さ、パスワードに含まれない文字の種類、パスワードの始まり&終わり、パスワードに含まれる可能性のある文字など、入力した情報に基づいてパスワードを検索します。
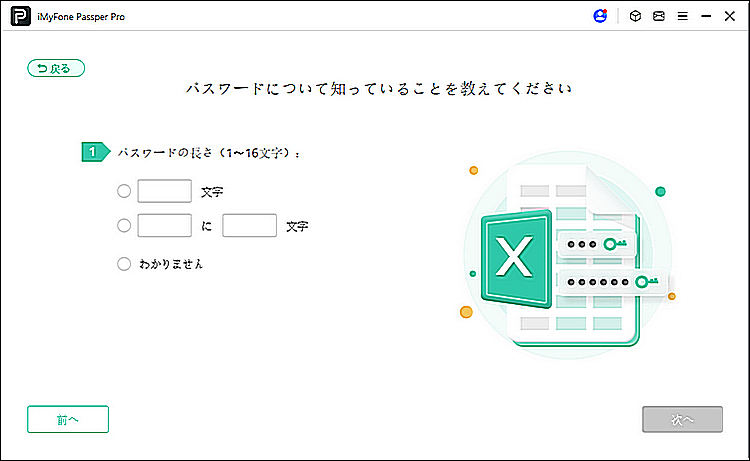
方式 4.総当たり攻撃:パスワードを完全に忘れてしまい、何も知らない状況に適用
複雑さのルールに従ってパスワードを見つけるために考えられるすべての文字の組み合わせを試すと長い時間がかかりますが、進行状況バーが表示されるまで辛抱強く待ってください。
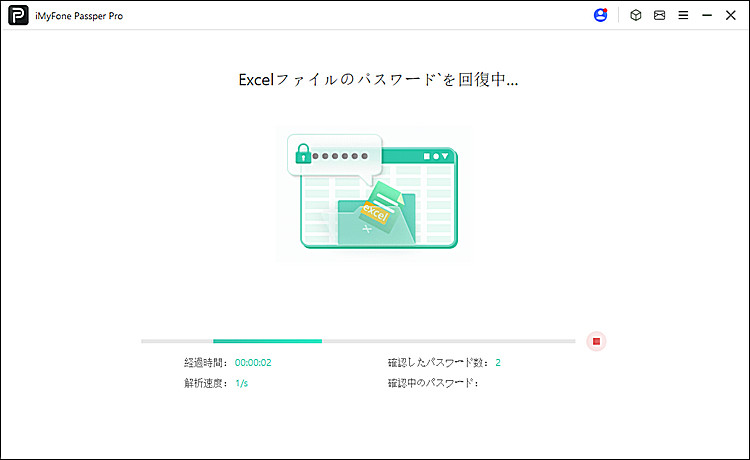
ステップ 3: ファイルのパスワードを回復
ソフトがファイルのロックを正常に解除すると、インターフェイスにファイルのパスワードが表示され、ファイルを開いたときに「コピー」ボタンをクリックしてパスワードを貼り付けることができます。
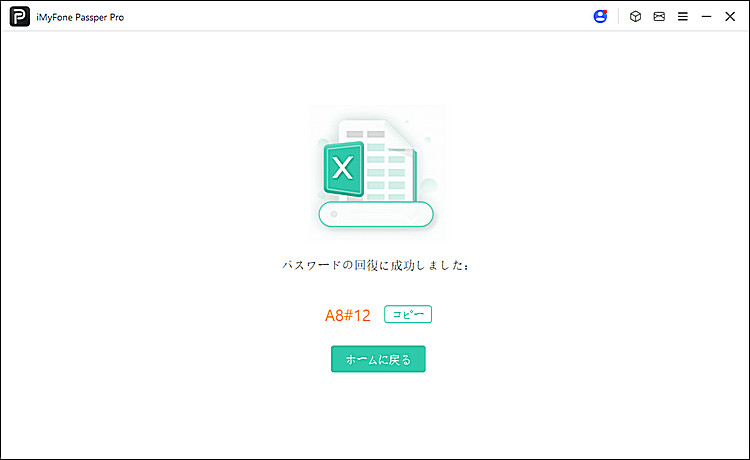
パート 3、ファイル編集制限を解除
ステップ 1: 制限を解除するファイルをインポート
「読み取り専用」モードまたは制限付き編集でファイルをソフトウェアにインポートします。Excel/Word/PowerPoint/PDF/ZIP/RAR 6 種類のファイルがサポートされています。

ステップ 2: 編集制限を解除
ソフトウェアは、現在のファイルの保護されたコンテンツが編集できないことを自動的に検出し、「制限解除」をクリックします。
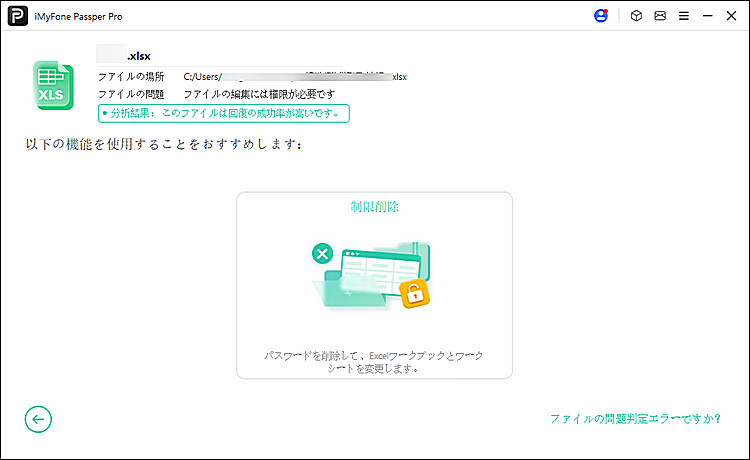
ステップ 3: ファイルの編集権限をゲット
進行状況バーが表示されなくなるまで待ち、書き込み保護パスワードが解除されたら、「保存」をクリックして保護権限を削除したファイルをローカルマシンに保存します。再起動して、編集、変更、コピー、印刷などを行います。
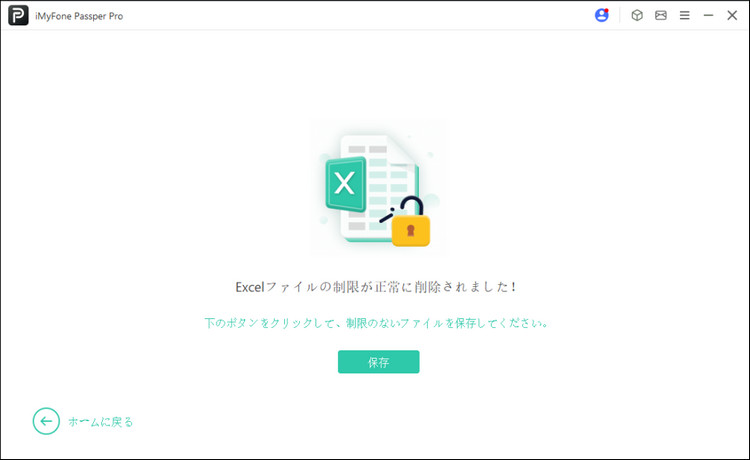
さらにヘルプが必要?
サポートセンター >