エクセルファイルの編集制限を解除したい場合、いくつかの方法があります。この記事では、パスワード保護されたエクセルファイルの編集制限を解除する方法について詳しく解説します。これにより、編集や変更が可能になります。
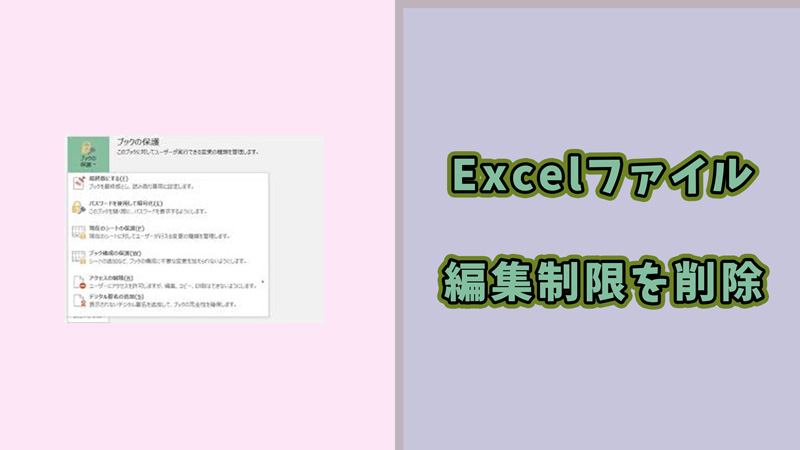
Part 1.Excelの編集制限とは?
エクセルファイルの編集制限とは、シートやブック全体にパスワードを設定し、特定のユーザー以外が内容を変更できないようにする機能です。この機能は、ファイルの不正な変更を防ぎ、データの整合性を保つために役立ちます。
Part 2.Excelファイルの編集制限を解除する方法
続いては、Excelファイルの編集制限を削除する方法について紹介していきます。
1Passper Proを利用してエクセルの編集制限を削除ー完全解決
iMyFone Passper Proは、パスワードで保護されたOfficeファイルやPDFの編集制限を解除するための強力なツールです。直感的なインターフェースと高速な処理能力を持ち、誰でも簡単に使用することができます。
iMyFone Passper Pro
- 最新のアルゴリズムを使用しており、パスワードの解除成功率が高い。
- エクセルだけでなく、Word、PowerPoint、PDFなどのファイルのパスワードも解除可能。
- 解除プロセス中にファイルデータの損失や破損がない。
- ユーザーデータのプライバシーとセキュリティを厳格に保護。
▼ Passper Proを利用してExcelファイルの編集制限する手順:
ステップ 1.上記のボタンをクリックして無料版ソフトをダウンロードしておきます。起動した後、編集したいExcelファイルをソフトにインポートします。

ステップ 2.「制限削除」の部分をクリックしてください。
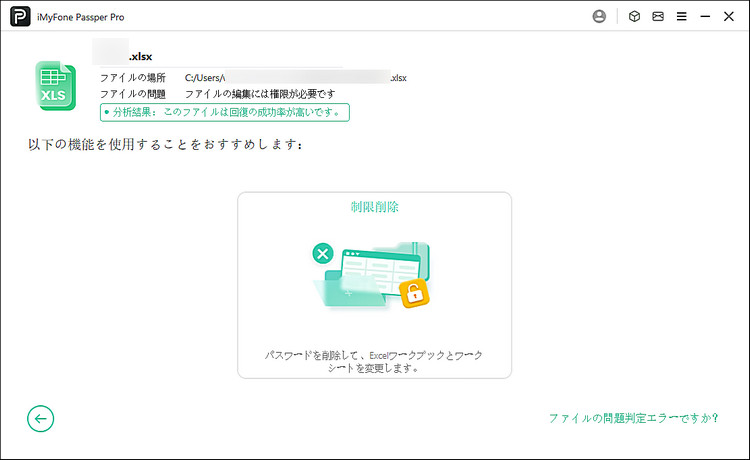
ステップ 3.すると、エクセルファイルの編集制限は削除されます。「保存」ボタンをクリックしたら、Excelファイルを変更できます。
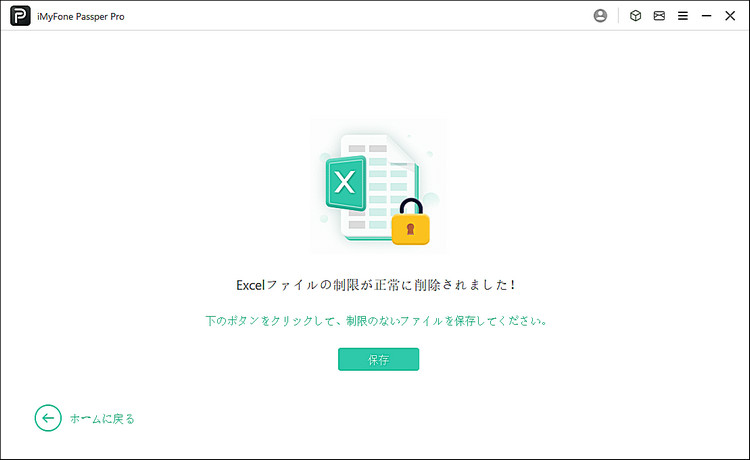
2Excelの組み込み機能を使用して編集制限を削除
また、エクセルの組み込み機能を利用しても編集制限を削除することができます。
▼ Excelの組み込み機能を使用して編集制限を削除する手順:
ステップ 1.まず、編集制限を解除したいエクセルファイルを開きます。ファイルがパスワードで保護されている場合、パスワードを入力してファイルを開きます。
ステップ 2.メニューバーの「校閲」タブをクリックします。それから、「シート保護解除」ボタンをクリックします。
ステップ 3.パスワードを入力して、シートの保護を解除します。これで、そのシートの編集が可能になります。
ブック保護の解除
ステップ 1.「校閲」タブを再度クリックします。
ステップ 2.「ブックの保護解除」ボタンをクリックします。
ステップ 3.パスワードを入力して、ブック全体の保護を解除します。
3VBAコードを使用してエクセルの編集制限を削除
VBAコードは、エクセルの内部機能をプログラム的に操作するための強力なツールです。パスワードを忘れてしまった場合や、他の方法では解除できない場合に役立ちます。VBAを使用することで、効率的に編集制限を解除することができます。
▼ VBAコードを使用してエクセルの編集制限を削除する手順:
ステップ 1.まず、編集制限を解除したいエクセルファイルを開きます。
ステップ 2.キーボードの「Alt」キーを押しながら「F11」キーを押して、VBAエディターを起動します。
ステップ 3.VBAエディターのメニューから「挿入」をクリックし、「標準モジュール」を選択します。
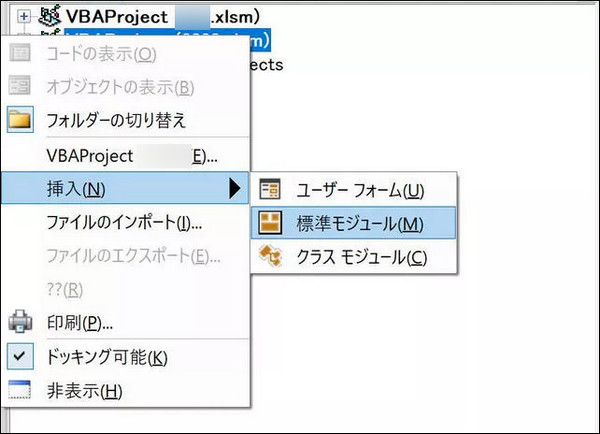
ステップ 4.新しく挿入したモジュールに以下のコードを入力します:
Sub PasswordBreaker()
Dim i As Integer, j As Integer, k As Integer
Dim l As Integer, m As Integer, n As Integer
Dim i1 As Integer, i2 As Integer, i3 As Integer
Dim i4 As Integer, i5 As Integer, i6 As Integer
On Error Resume Next
For i = 65 To 66: For j = 65 To 66: For k = 65 To 66
For l = 65 To 66: For m = 65 To 66: For i1 = 65 To 66
For i2 = 65 To 66: For i3 = 65 To 66: For i4 = 65 To 66
For i5 = 65 To 66: For i6 = 65 To 66: For n = 32 To 126
ActiveSheet.Unprotect Chr(i) & Chr(j) & Chr(k) & _
Chr(l) & Chr(m) & Chr(i1) & Chr(i2) & Chr(i3) & _
Chr(i4) & Chr(i5) & Chr(i6) & Chr(n)
If ActiveSheet.ProtectContents = False Then
MsgBox "One usable password is " & Chr(i) & Chr(j) & _
Chr(k) & Chr(l) & Chr(m) & Chr(i1) & Chr(i2) & _
Chr(i3) & Chr(i4) & Chr(i5) & Chr(i6) & Chr(n)
Exit Sub
End If
Next: Next: Next: Next: Next: Next
Next: Next: Next: Next: Next: Next
End Sub
ステップ 5.VBAエディターのツールバーにある「実行」ボタン(または「F5」キー)をクリックして、コードを実行します。
解除が完了すると、メッセージボックスが表示されます。これで、シートの編集制限が解除されました。
Part 3.注意点と推奨事項
1注意点
正当な権限
ファイルの編集制限を解除する際は、必ず正当な権限を持っていることを確認してください。他人のファイルのパスワードを無断で解除することは法律違反となる可能性があります。
バックアップ
編集制限を解除する前に、元のファイルのバックアップを作成しておくことをお勧めします。これは、誤ってデータを損なうリスクを避けるためです。
2推奨事項
定期的なパスワード変更
セキュリティを維持するために、定期的にファイルのパスワードを変更することを推奨します。
アクセス権の管理
ファイルを共有する際は、アクセス権を適切に管理し、必要なユーザーのみが編集できるように設定してください。
まとめ
これで、パスワード保護されたエクセルファイルの編集制限を解除し、変更する方法について理解できたでしょう。適切な操作を行い、安全にファイルを管理してください。
特にPassper Proを利用すれば、変種制限を削除できる以外に、忘れたパスワードを解除することもできます。ぜひ下のボタンをクリックして、無料版を体験しましょう。









