Wordファイルにかかっているパスワードを忘れると、内容を確認したり編集したりするのが難しくなります。しかし、適切な手順を踏めば、Wordのパスワードを解除することが可能です。この記事では、Wordファイルのパスワードを解除する方法をいくつか紹介します。
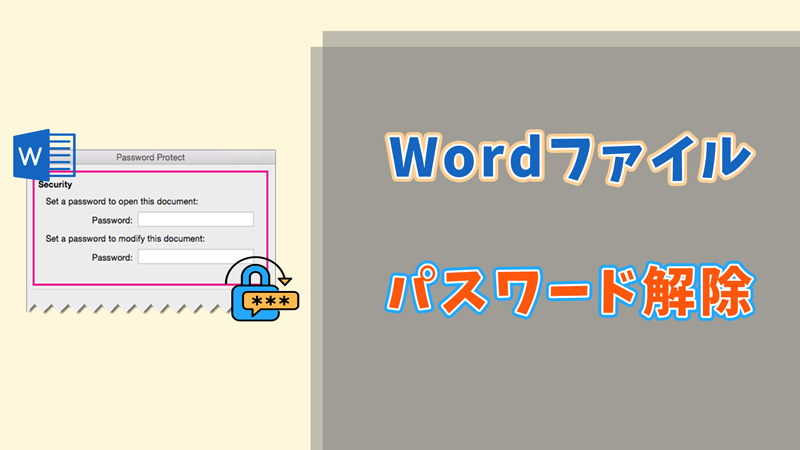
1.Passper Proでワードパスワードを解除 ー 完全対応
Wordファイルにパスワードがかかっていると、編集や閲覧が制限されるため、業務の効率が低下することがあります。そんなときには、プロフェッショナルなファイルパスワード解除ツール「iMyFone Passper Pro」を使用することで、迅速かつ安全にパスワードを解除することが可能です。
iMyFone Passper Pro
- 高い成功率: 強力なアルゴリズムを使用して、複雑なパスワードでも高い確率で解除
- 4つの攻撃モード:組み合わせ攻撃、辞書攻撃、類推攻撃、総当たり攻撃を利用して、解除時間を短縮
- 使いやすいインターフェース: シンプルな操作で誰でも簡単に利用可能
- 多機能対応: Word以外にもExcel、PowerPoint、PDFなど、幅広いファイル形式に対応
▼ Passper Proを利用してWordファイルのパスワードを解除する手順:
ステップ 1.まず、上記のボタンをクリックして無料版ソフトをダウンロードし、起動します。その後、解除したいWordファイルをソフトにインポートします。

ステップ 2.パスワードについてどの程度を知るかを選択してから、「開始する」ボタンを押します。
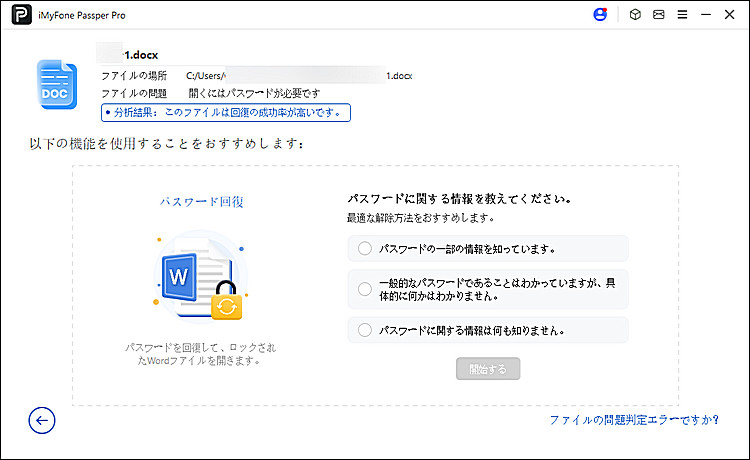
ステップ 3.回復モードを選択してから、「次へ」ボタンをクリックします。
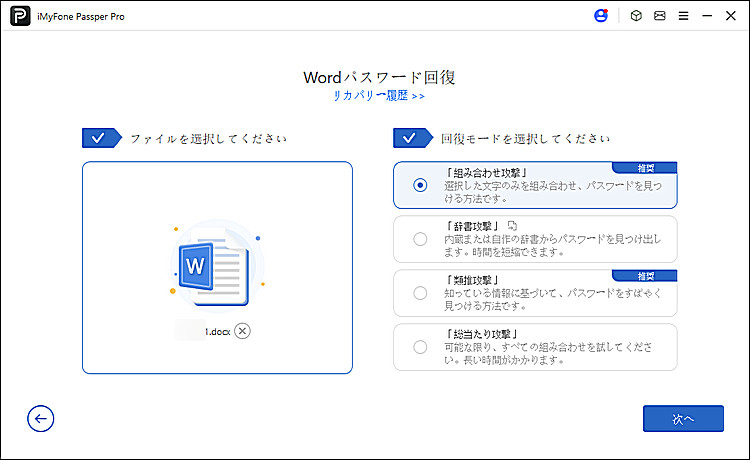
ステップ 4.パスワードが回復されると、コピーして利用できます。
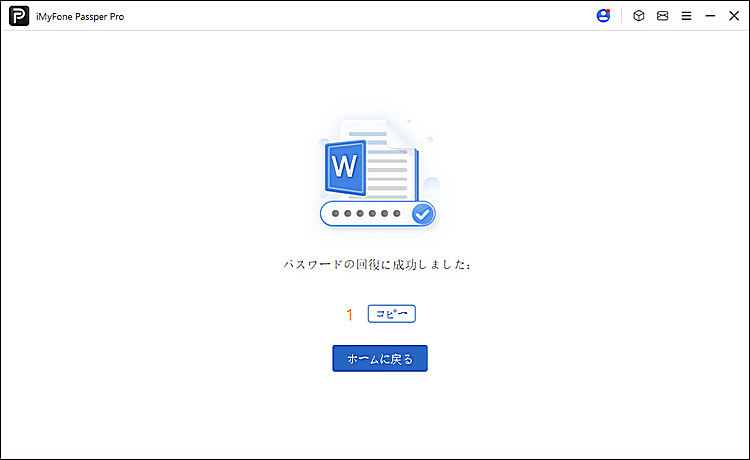
2.「情報」でWord文書のパスワードを解除
また、パスワードを知ってワードの保護を削除したい場合、文書の保護から実行できます。
▼ 「情報」でWord文書の保護を削除する手順:
ステップ 1.パスワードを入力して、ワードファイルを開きます。
ステップ 2.「ファイル」>「情報」>「文書の保護」をクリックします。

ステップ 3.「パスワードを使用して暗号化」を選択すると、ダイアログボックスが表示されます。
ステップ 4.パスワードの欄には、設定されていたパスワードが表示されています。それをすべて削除すると完了です。

3.「全般オプション」でWordファイルのパスワードを解除
三番目の方法は全般オプションからWordファイルのパスワードを削除するのです。
▼ 「全般オプション」でWord文書の保護を削除する手順:
ステップ 1.パスワード付きワードファイルを開きます。
ステップ 2.「ファイル」>「名前を付けて保存」>「ツール」をクリックします。
ステップ 3.「全般オプション」でパスワードを削除するだけでいいです。

4.VBAコードでWordパスワードを解除
また、VBA(Visual Basic for Applications)コードを使ってWordファイルのパスワードを解除する方法もあります。
▼ VBAコードでWordのパスワードを解除する手順:
ステップ 1.解除したいWordファイルを開き、キーボードで「Altキー + F11キー」を同時に押すと、VBAウィンドウが表示されます。
ステップ 2.ツールバーの「挿入」>「標準モジュール」を順にクリックします。
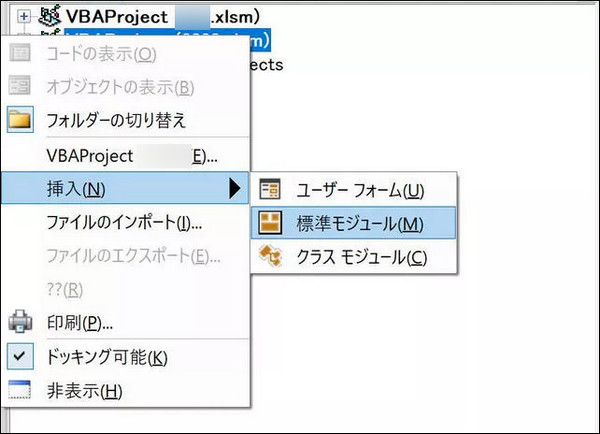
ステップ 3.下のVBAコードを入力します。
Sub test()
Dim i As Long
i = 0
Dim File Name As String
Applicatio n.File Dialog(mso FileDialogOpen).Show
File Name = Application.FileDialog(mso FileDialogOpen).SelectedItems(1)
ScreenUpdating = False
Line2: On Error GoTo Linel
Documents.OpenFileName,, T rue,, i &” “
MsgBox " Passwo rd is " & i
Application.ScreenUpdating = True
Exit Sub
Linel: i = i + 1
Resume Line2
ステップ 4.「F5キー」を押してコードを実行すると、プログラムはWordパスワードの解読を試みます。
- 特別なソフトウェアを購入する必要がなく、Microsoft Officeに内蔵されている機能を活用
- コードをカスタマイズして特定のニーズに対応させる
- パスワード解除以外にも、文書の操作や編集などの自動化タスクと組み合わせて使用できる
- コードが不正に利用されると、重要な文書のセキュリティが脅かされる可能性がある
- VBAコードの作成や実行には、プログラミングの基本的な知識が必要
- 複雑なパスワードや強力な暗号化が施されている場合、VBAコードでは解除できないことがある
- Microsoft Officeがインストールされている環境でしか利用できない
5.オンラインツールでワードパスワードを解除
他にも、Word文書のパスワード保護を解除するためのオンラインWebサービスが存在します。例えば、LostMyPassやPassword Onlineなどが挙げられます。手順も非常にシンプルです。
1Password OnlineでWordパスワードを解除
ここではまず、Password Onlineを使用してWord文書のパスワードを解除する手順を詳しく紹介します。
▼ Password OnlineでWordパスワードを解除する手順:
ステップ 1.ウェブサイトでPassword Onlineを開いた後、「Upload your encrypted file」をクリックし、解除したいWordファイルをインポートしてください。
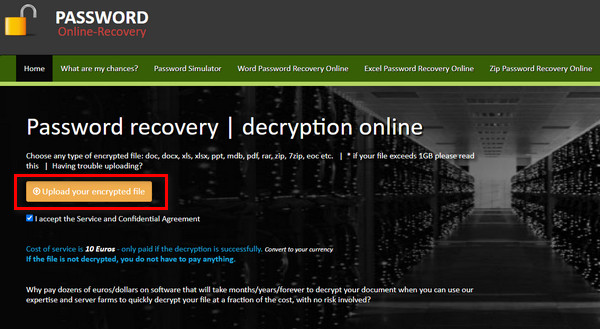
ステップ 2.Wordファイルをインポートした後、ご利用のメールアドレスを入力し、確認後に「Send」ボタンをクリックしてください。
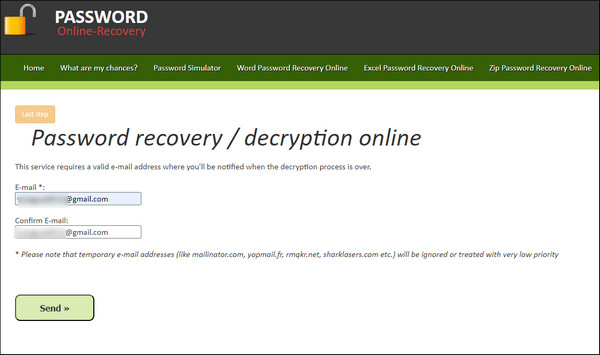
ステップ 3.ツールがWordファイルのパスワード解析を待機し、解析が完了すると電子メール通知が送信されます。支払いが確認されると、解読されたパスワードがメールで送信されます。
- オンラインツールなので、ソフトウェアのインストールや設定が不要で、手軽に利用できる
- アップロードするだけで解除プロセスが始まり、複雑な操作は要らない
- まだ日本語に対応していない、英語苦手な人に不向き
- 強力なパスワードや暗号化されたファイルの場合、成功率が低くなる可能性がある
2LostMyPassでWordパスワードを解除
次に、LostMyPassを利用してWord文書のパスワードを解除する手順を詳細に説明します。
▼ LostMyPassでWordパスワードを解除する手順:
ステップ 1.インターネットブラウザを開き、LostMyPassの公式ウェブサイトにアクセスします。
ステップ 2.「今すぐに試してみる!」をクリックしてから、解除したいWordファイルを赤枠にアップロードすると完了です。
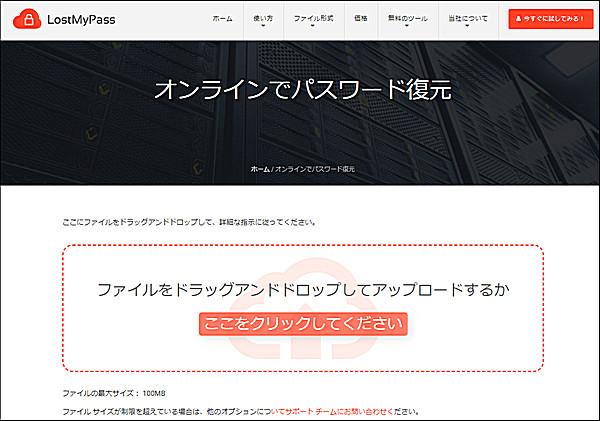
- 日本語に対応している
- Wordだけでなく、他のドキュメント形式にも対応している場合があり、幅広い用途に利用できる
- 機密情報が含まれている場合は慎重に操作する必要がある
- パスワードの複雑さや暗号化レベルによっては、解除が成功しない場合もある
まとめ
Wordファイルのパスワードを解除する方法はいくつかあります。Microsoft Wordの内蔵機能を使用する方法、オンラインツールを活用する方法、専用ソフトウェアを利用する方法など、パスワードを手軽に解除できます。
比較してみると、プロなWordパスワード解除ツールであるiMyFone Passper Proを最もお勧めします!操作は簡単で、素早く、高い成功率を誇り、さらにさまざまなファイルのパスワードも解除可能です!興味があれば、ぜひ下のボタンをクリックして無料版を体験しましょう。
Wordファイルのパスワードを解除する方法&編集制限を削除する方法に関する動画ガイド



