Microsoft Wordは、文書のセキュリティを強化するためにパスワード保護機能を提供しています。しかし、時にはパスワードを忘れてしまったり、解除できない状況に陥ることがあります。この記事では、ワードファイルのパスワード保護を解除できない原因とその対処法について詳しく解説します。
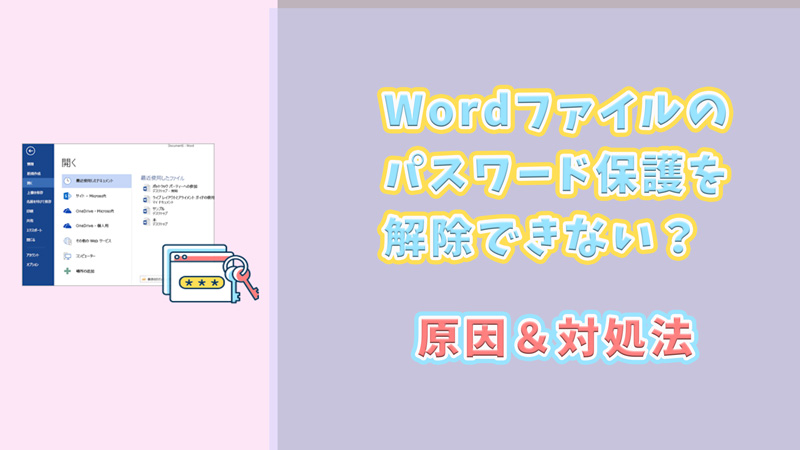
Part 1.Wordパスワード保護を解除できない原因
Wordファイルのパスワード保護を解除できない原因は主に下のようです:
1パスワードの入力ミス
パスワードを入力する際に、誤った文字や記号を入力してしまうことがあります。特に大文字と小文字の区別や、数字と記号の混同が原因となることが多いです。
2パスワードの忘却
長期間使用していないファイルのパスワードを忘れてしまうことはよくあります。特に複雑なパスワードを設定している場合、思い出すのが難しいことがあります。
3ファイルの破損
ファイル自体が破損している場合、パスワードを正しく入力しても解除できないことがあります。これは、ファイルの保存中にエラーが発生したり、ウイルス感染などが原因で起こることがあります。
4ソフトウェアのバージョン違い
異なるバージョンのMicrosoft Wordで作成されたファイルを開こうとすると、互換性の問題でパスワードが解除できないことがあります。
Part 2.Wordパスワード保護を解除できない場合の対処法
Wordファイルのパスワード保護を解除できない場合、下記の対処法を試すことができます。
1Wordパスワード解除ツールを利用してパスワード保護を解除ー完全解決
Microsoft Wordのパスワード保護を解除するためのツールは数多く存在します。これらのツールを使用することで、パスワードを忘れてしまった場合でもファイルにアクセスできる可能性があります。様々なロック解除ツールの中で、最もおすすめするのはiMyFone Passper Proです。
このソフトは、多機能で高速なパスワード回復ツールです。Microsoft OfficeやPDF、ZIP/RARなどのパスワードを簡単に回復でき、使いやすいインターフェースと高い成功率を誇ります。セキュリティも万全で、無料試用版も提供しています。
▼ Passper Proを利用してWordファイルのパスワードを解除する手順:
ステップ 1.まず、上記のボタンをクリックして無料版のソフトウェアをダウンロードし、インストール後に起動します。その後、パスワードを解除したいWordファイルをソフトに読み込みます。

ステップ 2.パスワードに関する知識のレベルを選択した後、「開始する」ボタンをクリックします。
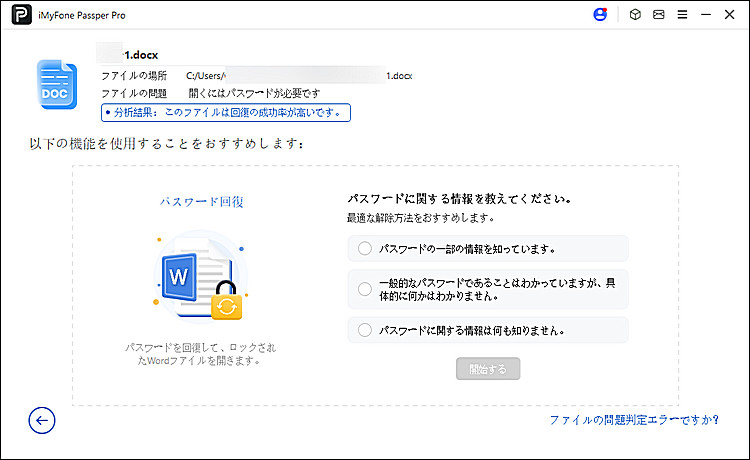
ステップ 3.回復モードを選択してから、「次へ」ボタンをクリックします。
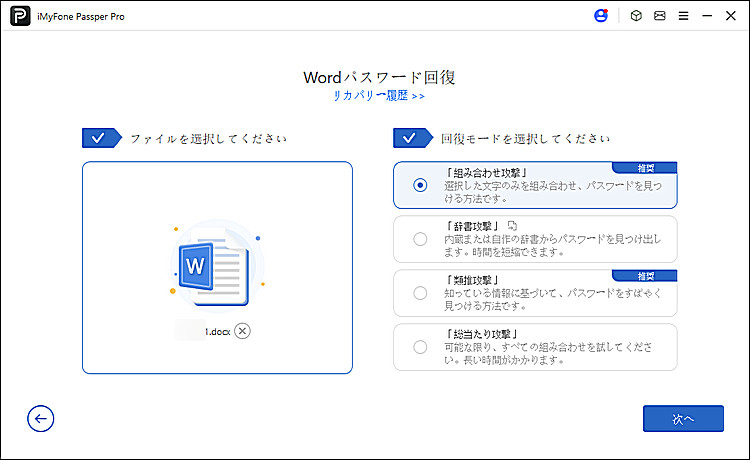
ステップ 4.パスワードが回復されると、コピーしてWordファイルを解除できます。
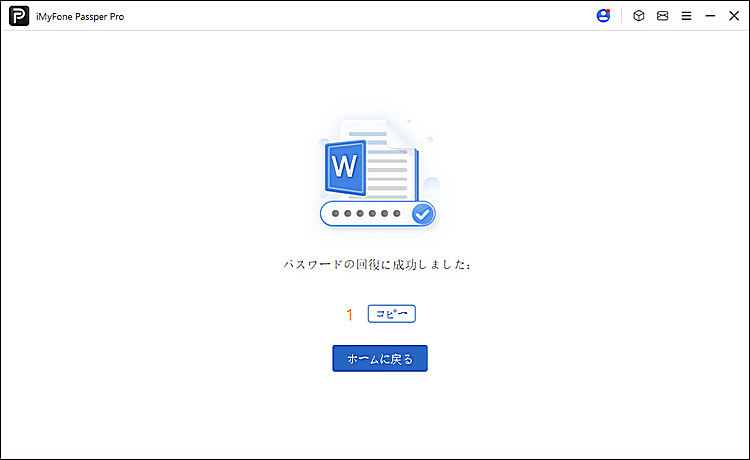
2パスワードの再確認
パスワードを再度確認し、正確に入力しているか確認しましょう。Caps Lockキーがオンになっていないか、キーボードのレイアウトが変更されていないかも確認してください。
3バックアップの利用
定期的にバックアップを取っている場合、バックアップファイルを使用してパスワード保護されていないバージョンのファイルを復元することができます。
4Microsoftサポートの利用
Microsoftの公式サポートに問い合わせることで、パスワード解除のサポートを受けることができます。ただし、個人情報の確認が必要となる場合があります。
5ファイルの修復ツールの使用
ファイルが破損している場合、修復ツールを使用してファイルを修復し、その後パスワードを解除することができます。
まとめ
ワードファイルのパスワード保護を解除できない原因はさまざまですが、適切な対処法を講じることで問題を解決することが可能です。パスワードの再確認やリカバリーツールの使用、バックアップの利用など、状況に応じた方法を試してみてください。また、定期的なバックアップとパスワード管理の徹底が、将来的なトラブルを防ぐために重要です。









