「古い写真をパソコンやスマホで見ると小さくて見づらい...」
近年、パソコンやスマホの解像度が上がり、鮮明で色鮮やかな画像を見られるようになりました。ところが、古いデジタル写真などを見る時には、解像度の高い画面で見ると「小さくて見れない」「サイズを大きくしても荒くて何だか分からない」という問題があります。
そんな時にぜひ活用したいのが「画質を落とさずに画像拡大するソフト・サイト」。近年の目覚ましいAI技術の進歩により、特別な知識が無くても自動的に画質を落とさずに拡大ができるのです。

そこで今回は、画質を落とさずに画像を拡大するソフト、サイトのおすすめ6選を紹介します!
- Part 1.最高の画像拡大ソフトのオススメ

- Part 2.画像拡大サイト5選
- 2.1. AI Image Enlarger
- 2.2. kakudaiAC
- 2.3. VanceAI
- 2.4. Waifu2x
- 2.5. Image Upscaler
- 【Tips】Photoshopで画像を拡大する方法
Part 1.最高の画像拡大ソフトのオススメ
総合得点:
古い画像データなど、元々の解像度が低い画像をきれいに見るためにはノイズ除去や彩度調整、シャープネスといった加工技術を使います。しかし、それでも「鮮明に見えるようにする」ためであって画質自体を向上するわけではありません。
現在では、AI技術を駆使して画像の画質を落とさずぼやけないで拡大ができるソフトやサイトがたくさん登場し、もはやどれを使えばいいのか迷ってしまうほどです。
結論、現状では画質を落とさずぼやけないで拡大するにはサイトよりもソフトを使うことがおすすめです。動作の安定性や高画質な処理はインストール型ソフトのほうが断然高いためです。
ここでは、画像拡大ソフトの定番「iMyFone UltraRepair」を使って画像を拡大する手順について紹介していきます。

- 最先端のAIが白黒画像の正しい色を認識して鮮明に着色。
- JPEG、PNG、GIFなどほぼすべてのフォーマットに対応。
- かすみやノイズなどでぼやけている部分を除去。
- スマホやPCなどデバイスを問わず、あらゆるファイルの拡大、高画質化、修復が可能。
UltraRepairを使って画像をロスレス拡大する方法
ステップ 1.画面左にあるメニューから、「エンハンス」を選択します。その後、「画像の拡大」を選択して、拡大したい画像をインポートします。
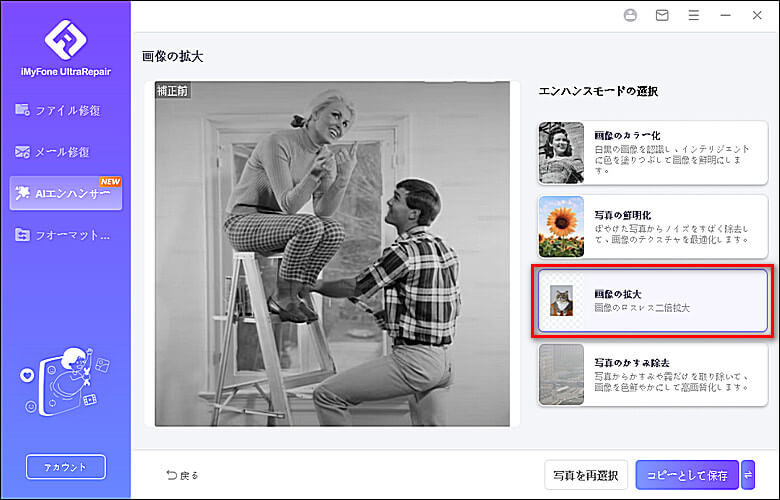
ステップ 2.画像をインポートすると、ソフト側で自動的に拡大処理を開始します。
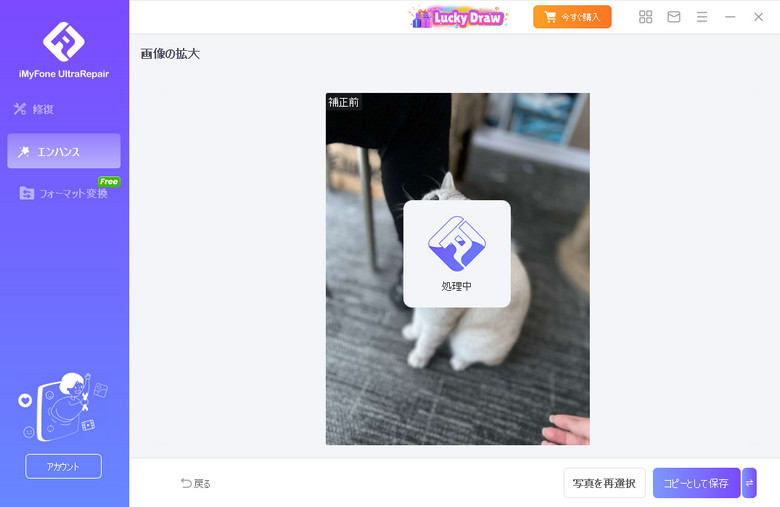
ステップ 3.拡大された画像をプレビューにて確認後、問題なく拡大できて入ればお好みの場所にファイルを保存してください。
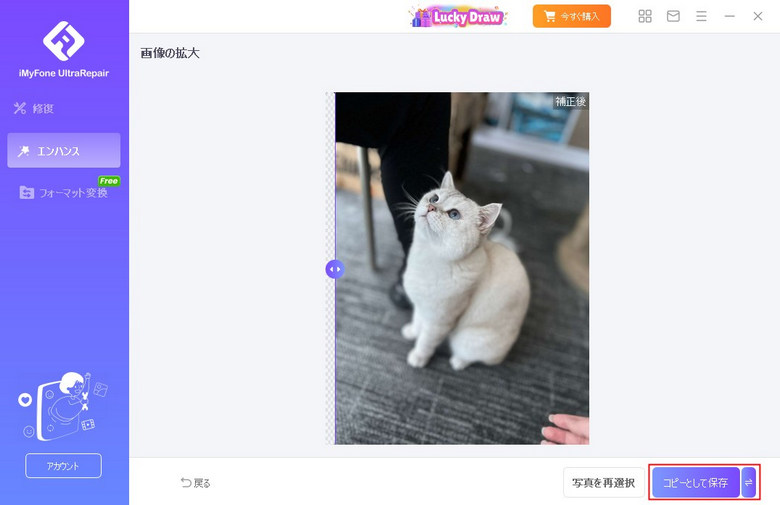
ソフトを使った処理は上記の3ステップだけで完了です。UltraRepairの操作には専門的な知識はまったくいらず、誰でも扱えるので「画像を拡大しようと思ったけど想像以上に難しくて困っている」という人に特におすすめです。
Part 2.画像拡大サイト5選
ここからは、サイトを通して、オンライン上で画像の拡大をしたい人向けに画像拡大サイトを5つ紹介していきます。
1AI Image Enlarger
総合得点:
AI Image EnlargerはAI画像拡大機能を利用して、ワンクリックで写真をシャープで鮮明に拡大でき、解像度向上と品質損失のない2kや4k、8k化が可能です。強力なAIエディターは細部をシャープにし、ぼかしを除去、ソーシャルメディアや商用用途に最適な画像に最適化します。データの安全性が確保され、個人とビジネス向けに適しています。バッチ処理や写真編集もサポートし、高度なアルゴリズムにより最高品質を保ちつつアーティファクトを取り除きます。安全かつ迅速に写真を向上させる便利なツールです。
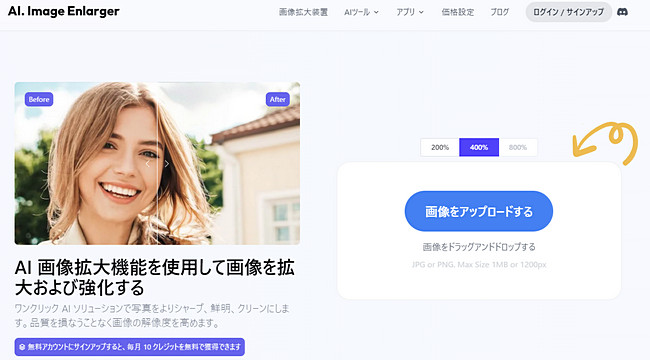
基本情報
| 開発元 | ImgLarger |
| 価格 | 無料で利用できる(10クレジット/月間) 月額$9.9(1000クレジット/月間) |
| 動作環境 | Windows/Mac iPhone/Android |
| 日本語対応 | あり |
kakudaiACのおすすめポイント
- 数秒で2k、4k、8k解像度にアップスケール。
- 無料で利用できる。
- データの安全性が確保され、個人とビジネス向けに適している。
- バッチ処理や写真編集もサポート
AI Image Enlargerの気になるところ
- JPGとPNGのみサポート。
2kakudaiAC
総合得点:
kakudaiACはサイトに画像アップロード後、1クリックで画像の拡大を行ってくれるサイトです。「ESRGAN」というディープラーニングを使ったAIが写真の細かい部分まで自動で補正して拡大を行います。
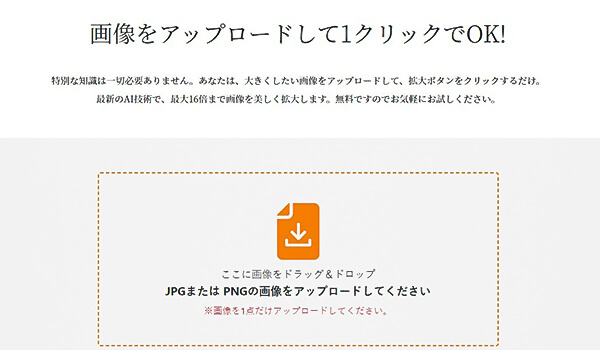
基本情報
| 開発元 | ACワークス株式会社 |
| 価格 | 無料 |
| 動作環境 | Windows/Mac |
| 日本語対応 | あり |
kakudaiACのおすすめポイント
- ノイズ除去まで行ってくれるので鮮明な仕上がりになる。
- 無料・日本語に対応しているので使いやすい。
kakudaiACの気になるところ
- 画像が1枚づつしか選択できないため複数の拡大を行いたい時には少し手間がかかる。
- 画像の高画質化しか機能がないため、使い所が限られるかもしれない。
3VanceAI
総合得点:
次に紹介するVanceAI画像の拡大機能の他、AIによるノイズ除去やAIシャープ化といった3つの機能を備えています。月に5枚までであれば、無料で利用も可能です。
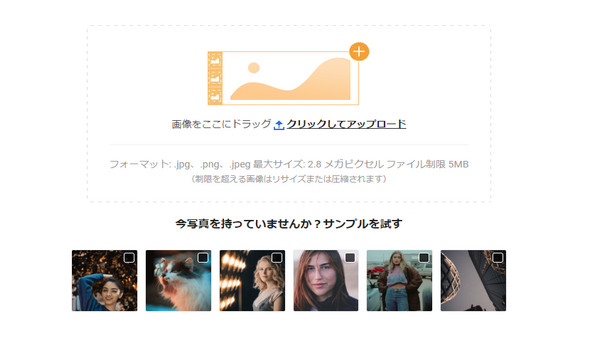
基本情報
| 開発元 | VanceAI Technology |
| 価格 | 月額1,080円 |
| 動作環境 | Windows/Mac |
| 日本語対応 | あり |
VanceAIのおすすめポイント。
- シンプルな操作感で初心者でも簡単に扱える。
- 画像を4000%まで拡大可能。
VanceAIの気になるところ
- 画像の容量が大きいと処理に時間がかかる。
4Waifu2x
総合得点:
Waifu2xはとてもシンプルに利用できるサイトであるため、画像加工初心者はもちろん、アプリやツールを触ったことがない人でも手軽に利用できるサイトです。
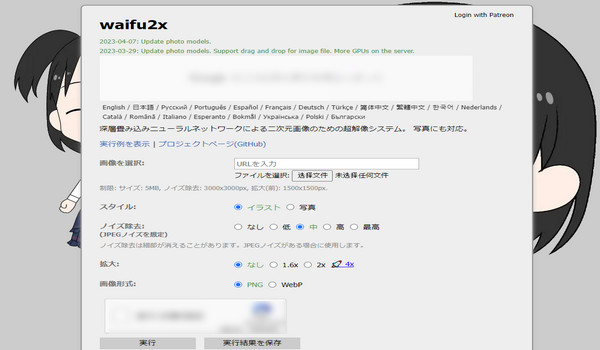
基本情報
| 開発元 | 未公開 |
| 価格 | 無料 |
| 動作環境 | Windows/Mac |
| 日本語対応 | あり |
Waifu2xのおすすめポイント
- 1クリックで拡大可能なシンプルな操作性。
- 無料で制限なく利用できる。
Waifu2xの気になるところ
- 広告表示もあるため、人によっては使いづらさを感じることもある。
5Image Upscaler
総合得点:
Image Upscalerはくっきりとしたシャープさ、リアルな再現による解像度向上が特徴的なサイトです。利用の際にはユーザー登録やクレジットカード情報などが不要なので、気軽に使えます。
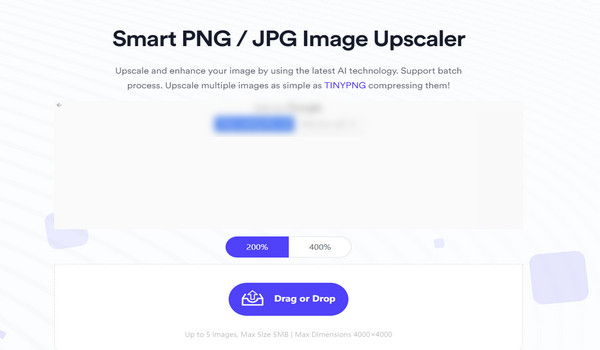
基本情報
| 開発元 | Init ML |
| 価格 | 無料 |
| 動作環境 | Windows/Mac |
| 日本語対応 | なし |
Image Upscalerのおすすめポイント
- シャープ化やノイズ除去により細部まで鮮明な画像に仕上る。
- 3日間の無料トライアル期間あり。
Image Upscalerの気になるところ
- 画像の処理速度がネットの回線速度に大きく左右される。
- 無料で使える機能が少ない。
上記のようにさまざまな機能が各サイトに用意されています。ですが、それぞれのサイトごとに出来ること、出来ないことの制限が出てくるのは事実です。
最初にお伝えした通り、ソフト「iMyFone UltraRepair」であれば画像拡大だけではなく、さまざまな写真の加工機能が使えるので、より自由に、よりクリエイティブな使い方が可能です。
【Tips】Photoshopで画像を拡大する方法
画像加工といえば「Photoshop」がまっさきに浮かぶ人も多いでしょう。ある程度パソコンのスペックが必要ですが、Photoshopを使っての画像拡大ももちろん可能です。
ステップ 1.画像を開き、「イメージ」メニューから「画像解像度」を選択します。
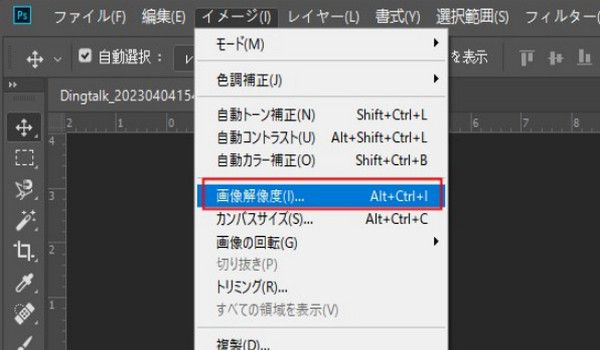
ステップ 2.画像のサイズを変更し、「再サンプル」のチェックが入った状態で、「自動」から設定を変更します。
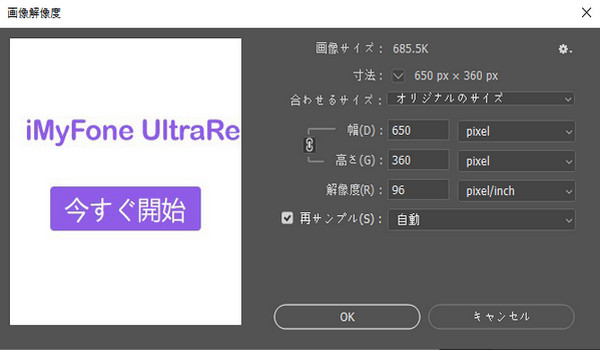
簡単に説明すると上記のような手順で行いますが、正直言って自由度が高い分難易度も高いです。画像拡大一つとっても使いこなせるようになるにはある程度の勉強や練習が必要です。
もしも、画像を拡大できればいいという場合であれば、やはりサイトやソフトを使っての加工をおすすめします。
まとめ
今回は、画像の画質を落とすこと無く拡大を行いたいという人に向けて、おすすめの拡大ソフトやサイトの紹介をしました。現在はAI技術の進歩が著しく、手軽に利用できるサイトやソフトが増えています。
とはいえ、サイトによっては拡大できる枚数制限や安定性、拡大後の品質が劣ることもあるのは事実です。画像の拡大は安定性が高く、制限が一切ないソフト「iMyFone UltraRepair」がおすすめです。








